안녕하세요,
테너쉐어 포디딕(4DDiG) 입니다.
만약 SD 카드에서 파일을 삭제하려고 한다면, 시스템의 공간을 확보하여 새로운 데이터를 저장하거나 저장 공간을 관리해야 할 때 특히 지치는 경험이 될 수 있습니다.
"SD 카드에서 파일을 삭제할 수 없습니다"와 같은 오류 메시지를 만나거나 권한 문제가 발생하는 것은 혼란스러울 수 있습니다. 그러나 걱정할 필요가 없습니다. 이 오류 메시지인 "Windows 10에서 SD 카드에서 파일을 삭제할 수 없음"을 효과적으로 해결하기 위한 몇 가지 간단한 방법을 제공합니다.
이 기사에서는 번거로움 없이 "SD 카드에서 파일을 삭제할 수 없음" 오류를 해결하는 데 도움이 되는 6가지 간단하고 효과적인 방법을 탐구합니다.
우리는 서드파티 소프트웨어 솔루션을 활용한 간단한 문제 해결 방법을 제공합니다. 카메라, 스마트폰 또는 다른 장치에 SD 카드가 있는 경우에도 이 실용적인 방법들은 왜 SD 카드에서 파일을 삭제할 수 없는지를 해결하는 데 도움이 될 수 있습니다.

파트 1 : “sd 카드 파일 삭제가 안되요” 그 이유는 ?
솔루션을 설명하기 전에 "마이크로 SD 카드에서 파일을 삭제할 수 없음"의 이유를 이해하는 것이 중요합니다. 여기에는 여러 가지 요인이 있습니다:
- 파일 보호: SD 카드의 일부 파일은 의도적이든 의도하지 않았든 보호될 수 있습니다. 이러한 보호는 파일을 생성한 장치나 운영 체제에서 설정될 수 있습니다.
- 파일 시스템 오류:파일 시스템 오류는 SD 카드의 부적절한 추출, 손상 또는 물리적 손상과 같은 다양한 이유로 발생할 수 있습니다. 이러한 오류는 파일을 삭제하거나 액세스하는 것을 방해할 수 있습니다.
- 권한: 파일이 원래 SD 카드에 저장된 방식에 따라 삭제를 제한하는 권한이 있을 수 있습니다. 이는 파일이 컴퓨터나 다른 장치에서 전송된 경우에 흔히 발생합니다.
- 읽기 전용 모드:SD 카드가 실수로 읽기 전용 모드로 전환된 경우 파일 삭제를 포함한 모든 수정이 방지됩니다.
- 손상된 파일 인덱스: 때로는 SD 카드의 파일 인덱스가 손상되어 "SD 카드에서 파일을 삭제할 수 없음" 오류가 발생할 수 있습니다.
파트 2 : sd 카드 파일 삭제 안됨 문제 해결하기
방법 1: SD 카드의 쓰기 보호 탭 확인 및 잠금 해제
SD 카드에서 파일을 삭제할 수 없는 주요 이유 중 하나는 쓰기 보호 탭이 존재하는 것입니다.
많은 SD 카드에는 카드가 무단으로 덮어쓰기되거나 수정되지 않도록 보호하는 작은 물리적 스위치가 있습니다.
아래 단계를 따르세요:
- 컴퓨터에서 SD 카드를 제거한 후, 작은 슬라이딩 스위치가 "잠금" 위치에 있는지 확인합니다.
- 스위치가 내려가 있는 경우 카드가 잠겨 있으며 삭제 또는 수정할 수 없습니다.

- 스위치를 잠금 해제하고 읽기 전용 모드를 비활성화하려면 스위치를 올려 올립니다. 카드를 삽입하여 파일이 삭제될 수 있는지 확인합니다.
방법 2: CMD를 사용하여 읽기 전용 속성 제거
Windows에서 읽기 전용 속성을 제거하려면 명령 프롬프트(CMD)를 사용할 수 있습니다. 아래 단계를 따라 "Windows 10에서 SD 카드에서 파일을 삭제할 수 없음" 오류를 수정하는 데 CMD를 사용하세요:
▶ 컴퓨터에 SD 카드를 연결하려면 카드 리더기에 삽입합니다.
▶ "cmd"를 작성할 때 "Windows 키"를 누르는 것이 필요합니다.
▶ "명령 프롬프트"를 마우스 오른쪽 버튼으로 클릭한 후 드롭다운 목록에서 "관리자로 실행"을 선택합니다.
▶ CMD 창에서 다음 명령을 입력한 후 각각 "Enter"를 누릅니다.
list disk
select disk *
attributes disk clear readonly
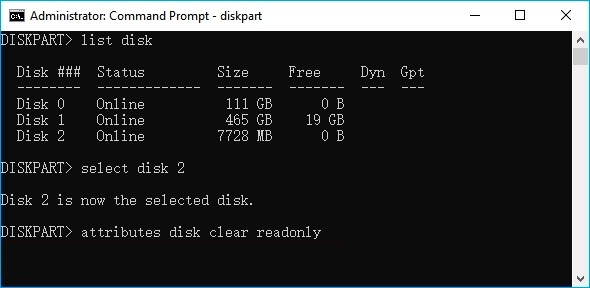
방법 3: CHKDSK 실행하여 SD 카드 수정하기
아직 "마이크로 SD 카드에서 파일을 삭제할 수 없음" 문제가 발생하는 경우 카드가 파일 시스템 오류나 손상을 겪은 것일 수 있습니다. CHKDSK (Check Disk) 유틸리티를 실행하여 이러한 오류를 식별하고 수정할 수 있습니다. 아래 단계를 따라 SD 카드를 수정하기 위해 CHKDSK를 실행하세요:
● "cmd"를 열려면 Windows + R을 누르고 Enter를 누릅니다.
● "chkdsk e: /f"를 입력하고 Enter를 누릅니다.
● "chkdsk e: /f/r/x" 명령을 사용하여 "볼륨이 지저분하기 때문에 작업을 완료할 수 없습니다"라는 메시지를 받은 경우 지저분한 비트와 쓰기 보호를 지우세요.
방법 4: 레지스트리에서 값 데이터 변경
Windows 컴퓨터의 레지스트리 설정 때문에 SD 카드에서 파일을 삭제할 수 없는 경우가 있습니다.
특정 레지스트리 값 변경으로 이 문제를 해결할 수 있습니다.
아래 단계를 따라 레지스트리에서 값 데이터를 변경하세요:
◆ "실행" 프로그램을 실행하려면 "Windows + R" 키를 누릅니다.
◆ "regedit"를 입력하고 Enter를 눌러 레지스트리를 엽니다.
◆ 다음 경로로 이동하세요: HKEY_LOCAL_MACHINE\SYSTEM\CurrentControlSet\Control
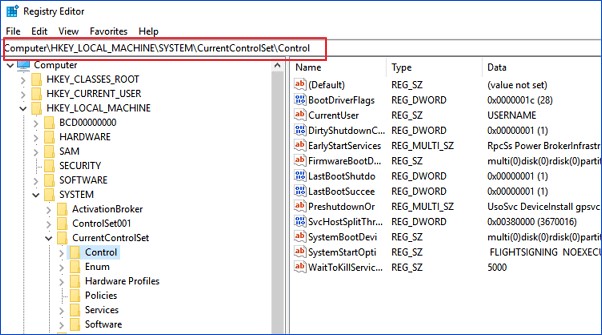
◆ StorageDevicePolicies를 클릭하고 오른쪽 창에서 WriteProtect을 두 번 클릭합니다. 값을 0으로 설정하세요.
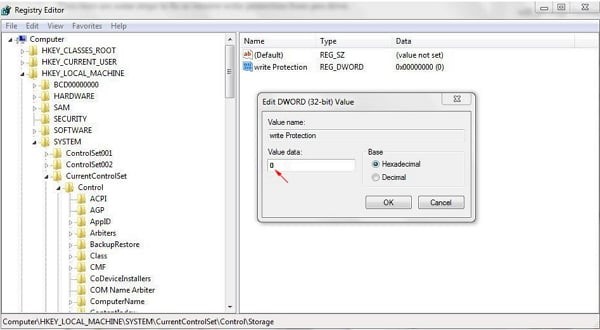
◆ 변경 사항을 적용한 후 레지스트리 창을 닫습니다.
◆ 변경 사항을 적용하려면 컴퓨터를 다시 시작하세요.
방법 5: 그룹 정책 편집기를 통한 쓰기 보호 비활성화
SD 카드에서 파일 삭제를 방지하는 쓰기 보호 문제를 해결하는 또 다른 방법은 Windows의 그룹 정책 편집기를 사용하는 것입니다. 그룹 정책 설정을 사용하면 시스템 동작의 여러 측면을 관리할 수 있으며 장치 권한 및 정책을 구성하는 데 특히 유용합니다. 아래 단계를 따라 그룹 정책 편집기를 사용하세요:
- "gpedit.msc"를 검색하고 Enter를 누릅니다.
- 컴퓨터 구성 > 관리 템플릿 > 시스템 > 이동 가능한 저장소 액세스로 이동합니다.
- 그 후 "이동 가능한 디스크: 실행 액세스 거부", "이동 가능한 디스크: 읽기 액세스 거부", "이동 가능한 디스크: 쓰기 액세스 거부"를 비활성화하세요.
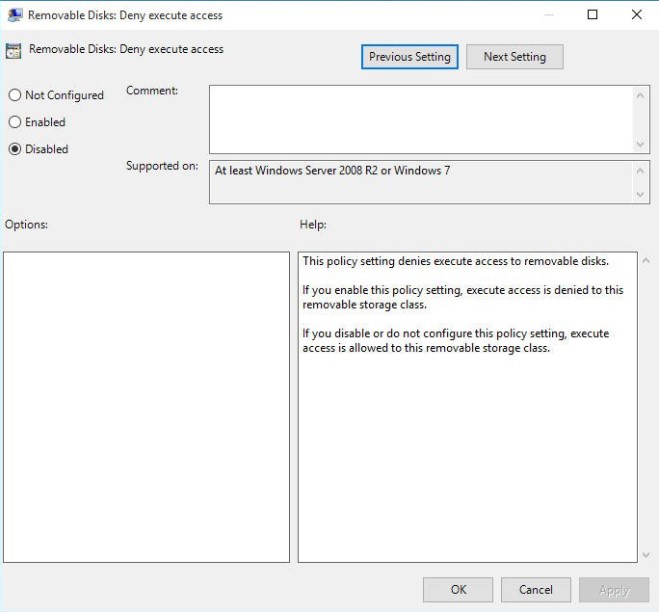
파트 3 : sd 카드 파일 삭제 불가 문제를 해결하는 최고의 방법
다양한 방법을 시도해 보았지만 여전히 "SD 카드에서 파일을 삭제할 수 없음" 오류가 발생한다면,
더 포괄적인 해결책을 고려할 시간입니다.
매우 효과적인 방법 중 하나는 중요한 파일을 백업한 다음 SD 카드를 포맷하는 것입니다.
이 과정은 잠재적인 파일 시스템 오류를 해결할 뿐만 아니라 저장 장치를 새롭게 시작할 수 있게 합니다.
이 작업에는 4DDiG Partition Manager (포디딕 파티션 매니저) 를 사용하는 것이 좋습니다.
4DDiG 파티션 매니저는 파티션 및 저장 장치를 관리하기 위해 설계된 다재다능하고 강력한 도구입니다. 4DDiG 파티션 매니저를 사용하여 데이터를 백업하고 SD 카드를 포맷함으로써 파일 삭제 문제를 해결할 수 있을 뿐만 아니라 저장 장치의 성능과 신뢰성을 최적화할 수 있습니다.
4DDiG 파티션 매니저를 사용하여 SD 카드를 포맷하는 방법은 다음과 같습니다:
4DDiG Partition Manager (포디딕 파티션 매니저) 먼저 다운받기▼▼▼
4DDiG Partition Manager - 윈도우 파티션 관리 프로그램
4DDiG Partition Manager는 데이터 백업을 위해 새 SSD와 복제 디스크로 시스템을 마이그레이션 하는 데에 도움을 주는 강력한 시스템 마이그레이션 도구입니다. 다음은 4DDiG Partition Manager의 모든 기능
4ddig.tenorshare.com
- 4DDiG Partition Manager를 다운로드받고 실행합니다. 왼쪽 탐색 패널에서 '파티션 관리'을 선택합니다. 이게 포맷하고 싶은 파티션을 우 클릭하고 '포맷'을 선택합니다.
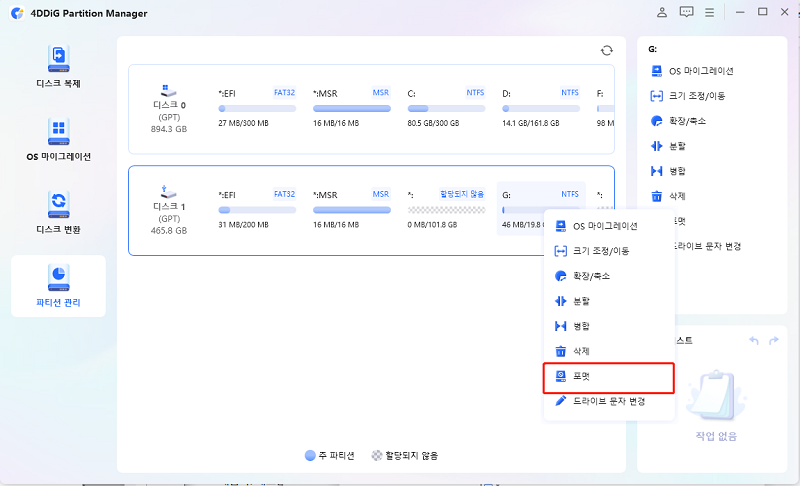
- 파티션의 볼륨 레이블, 파일 시스템, 클러스터 크기를 재설정합니다. 확인이 완료되면, '확인'을 눌러 진행합니다.
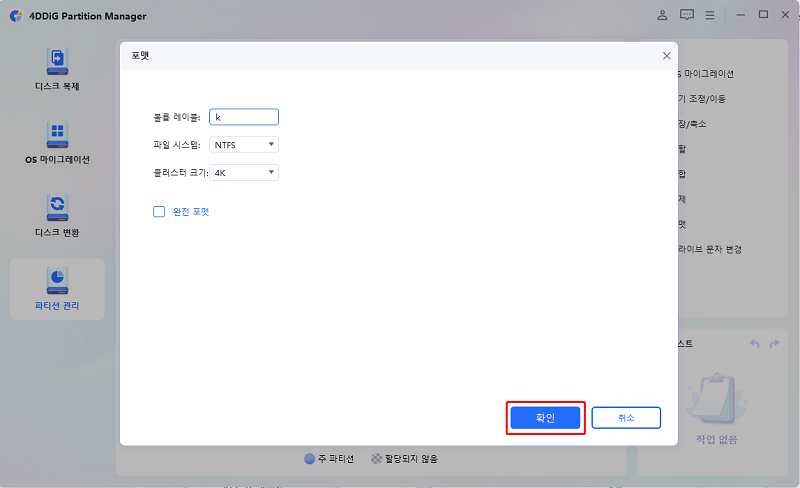
- 프로그램이 파티션 포맷을 완료하기를 기다립니다.

- 파티션이 성공적으로 포맷되면 '완료'를 클릭합니다.
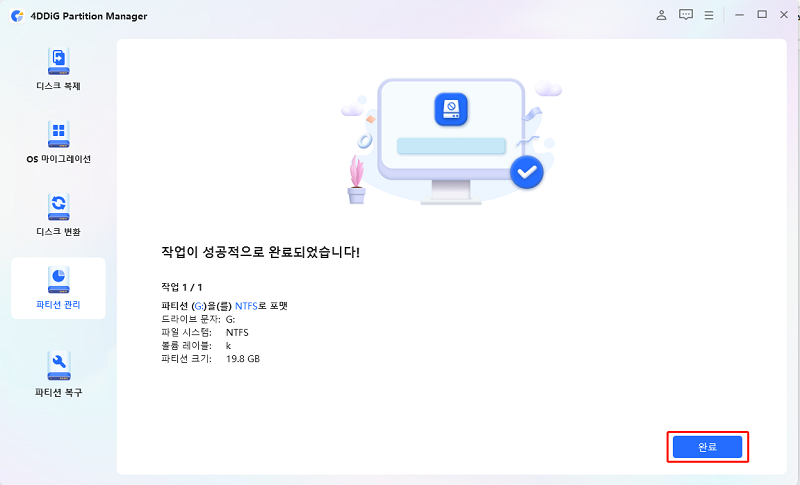
마무리
요약하자면, SD 카드에서 파일을 삭제할 수 없는 경우 괴로운 경험이 될 수 있지만,
우리는 쓰기 보호 탭을 확인하고, CMD를 사용하여 읽기 전용 속성을 제거하고, CHKDSK를 실행하여 파일 시스템 오류를 수정하고, 레지스트리 설정을 수정하고, 그룹 정책 편집기를 통해 쓰기 보호를 비활성화하는 등 다섯 가지 효과적인 방법을 탐색했습니다.
그러나 여전히 문제를 해결하는 데 어려움을 겪고 종합적인 해결책이 필요한 경우, 4DDiG Partition Manager (포디딕 파티션 매니저) 를 사용하는 것을 권장합니다. 이 다재다능한 도구는 파티션 및 저장 장치를 관리하기 위해 특별히 설계된 다양한 기능을 제공하여 SD 카드 문제를 해결하는 최종 솔루션입니다.
그러나 여전히 문제를 해결하는 데 어려움을 겪고 종합적인 해결책이 필요한 경우, 4DDiG 파티션 매니저를 사용하는 것을 권장합니다. 이 다재다능한 도구는 파티션 및 저장 장치를 관리하기 위해 특별히 설계된 다양한 기능을 제공하여 SD 카드 문제를 해결하는 최종 솔루션입니다.
'디스크 파티션 관리' 카테고리의 다른 글
| hdd ssd 무료 마이그레이션 프로그램 상위 4개 소개 (0) | 2024.05.13 |
|---|---|
| “스팀 네트워크에 연결할 수 없습니다” 서버 터짐 오류를 해결하는 방법 (1) | 2024.03.25 |
| C 드라이브 공간 확보, C 드라이브에 사용 가능한 공간이 이상한 경우 원인 및 해결방법 (0) | 2024.03.18 |
| 플스 ps4 스토리지 확장하는 방법 저장공간 늘이기 꿀 팁 (1) | 2024.03.18 |
| 디스크 파티션 관리Palworld 팔월드 파일 위치, 어디에 저장 되었을까? (0) | 2024.03.15 |