원 드라이브가 갑자기 시작되지 않는 문제가 발생할 수 있습니다. 원드라이브가 시작되지 않는 예로는 작업 표시줄에서 원드라이브의 아이콘이 사라지거나 원드라이브 폴더에 액세스할 수 없다는 오류 메시지가 표시되는 경우 등이 있습니다.
이번 칼럼에서는 원드라이브가 시작되지 않는 원인과 해결 방법을 소개합니다.
1 부 : 원드라이브가 시작되지 않는 원인
원드라이브가 시작되지 않는 주요 원인은 다음과 같습니다.
- 원드라이브에서 로그아웃한 경우
- 원드라이브 자동 시작이 활성화되어 있지 않습니다.
- 그룹 정책 설정으로 인해 원드라이브에 액세스 할 수 없습니다.
- 레지스트리의 원드라이브 키가 손상되었습니다.
- 원드라이브 앱에 결함이 있습니다.
다음은 원드라이브가 시작되지 않을 때 해결 방법을 소개합니다.
2부: 원드라이브가 실행되지 않을 때 해결 방법
원드라이브가 실행되지 않을 때 대처하는 방법을 소개합니다.
방법 1. 원드라이브 저장 위치에서 실행하기
- 작업 표시줄 등에 원드라이브 아이콘이 표시되지 않는 경우, 아래 폴더에 있는 '원드라이브.exe'를 실행합니다. 또는 검색창에 원드라이브를 입력하여 엽니다.
- C:\User\(사용자명)\AppData\Local\Microsoft\원드라이브 *AppData는 '숨김 파일'이므로 탐색기의 [보기] 탭에 있는 [숨김 파일]을 체크하여 표시하도록 합니다.
- 이때 원드라이브에서 로그아웃한 상태라면 로그인을 요구하므로, 이용 시 등록한 Microsoft 계정과 비밀번호를 입력하여 로그인합니다.
- 원드라이브를 실행하면 작업 표시줄에 원드라이브 아이콘이 표시됩니다.
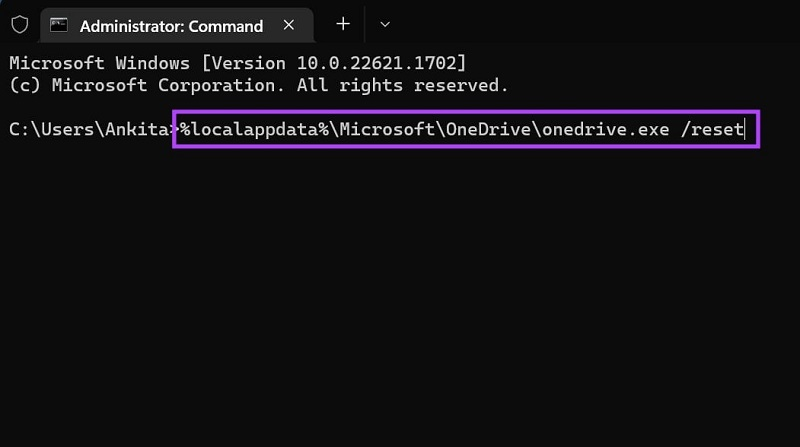
- 원드라이브 자동 시작을 활성화하려면 원드라이브 아이콘을 마우스 오른쪽 버튼으로 클릭하고 [설정]을 클릭한 후, 설정 탭의 'Windows에 로그인할 때 원드라이브를 자동으로 시작'에 체크하고 확인을 클릭합니다.
방법 2. 그룹 정책 설정 변경하기
- 「'Windows' + 'R' 키를 눌러 '실행' 창을 열고 'regedit'를 입력한 후 'OK' 버튼을 클릭한다.
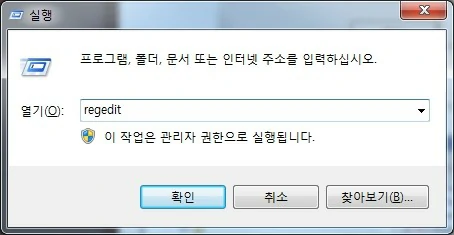
- 레지스트리 편집기 화면이 나오면 왼쪽에 있는 파일을 다음과 같이 확장한다.
- 「HKEY_LOCAL_MACHINE」 > 「SOFTWARE」 > 「Policies」 > 「Microsoft」 > 「Windows」 > 「원드라이브」
- DisableFileSyncNGSC = DWORD:1인 경우, 이 값을 0(0)으로 설정해야 한다.
- C:\Users\(사용자 이름)\AppData\Local\Microsoft\원드라이브에 있는 '원드라이브.exe'를 실행할 수 있는지 확인합니다.
방법 3. 원드라이브 재설정하기
원드라이브의 설정을 재설정하고 파일을 다시 동기화합니다.
- 작업 표시줄 검색창에 '명령 프롬프트' 또는 'cmd'를 입력하고 '관리자 권한으로 실행'을 클릭하여 관리자 권한의 명령 프롬프트를 실행합니다.
- '%localappdata%\Microsoft\OneDrive\onedrive.exe/reset'를 입력하고 Enter 키를 누릅니다.
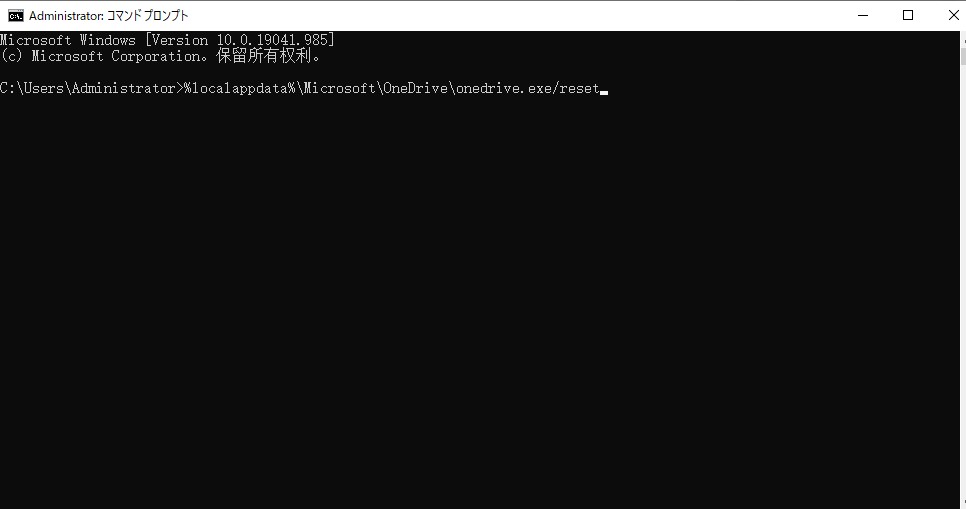
- 원드라이브를 시작합니다.
방법 4. 레지스트리 편집기 변경하기
레지스트리의 원드라이브 키가 손상된 경우 다음 방법을 시도해 보자.
- 'Windows' + 'R' 키를 눌러 '실행' 창을 열고 'regedit'를 입력한 후 '확인' 버튼을 클릭합니다.
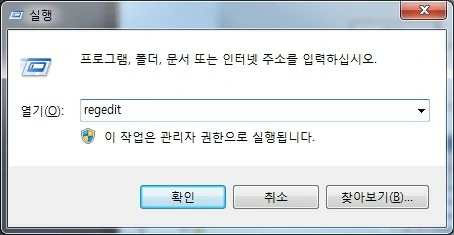
- 레지스트리 편집기 화면이 나오면 왼쪽에 있는 파일을 다음과 같이 펼칩니다.
- 「HKEY_CURRENT_USER」 > 「SOFTWARE」 > 「Microsoft」 > 「OneDrive」
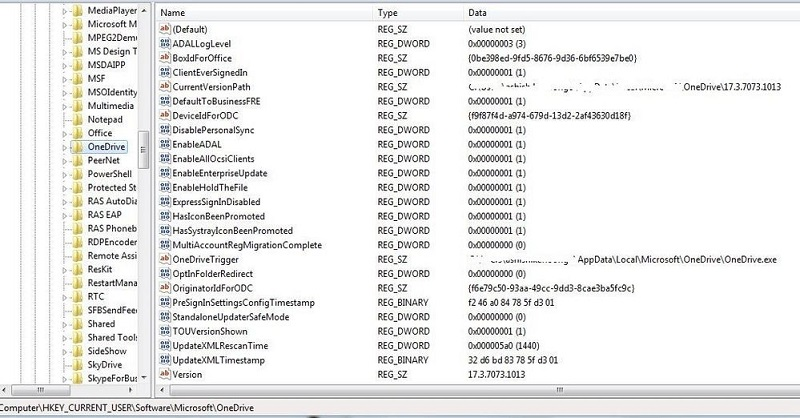
- '원드라이브'를 마우스 오른쪽 버튼으로 클릭하고 '삭제'를 클릭한 후 재시작합니다.
방법 5. 원드라이브 재설치하기
- 'Windows 키' + 'I'를 누르고 '앱'을 클릭합니다.
- 'OneDrive'를 클릭한 후 '제거'를 클릭하여 제거합니다.
- PC를 재부팅한 후 아래 사이트에서 최신 버전의 원드라이브 앱을 다운로드합니다.
방법 6. 웹에서 원드라이브 접속하기
브라우저에서 "www.onedrive.com"에 접속하여 로그인 정보를 입력하여 원드라이브에 접속할 수 있습니다.
3부: 복원 소프트웨어 4DDiG로 손실된 데이터 복구하기
만약 원드라이브를 전혀 실행할 수 없는 경우, 데이터를 복구해야 합니다. 4DDiG 데이터 복구 소프트웨어는 사라진 파일도 복구할 수 있기 때문에 원드라이브 폴더의 데이터를 복구하여 다른 폴더에 저장할 수 있다.
4DDiG의 구체적인 사용법은 다음과 같습니다.
- 4DDIG 데이터 복구 소프트웨어를 설치, 실행합니다.
- 파일이 손실된 위치를 선택하고 오른쪽 하단에 있는 '시작'을 클릭하면 파일이 스캔됩니다.

- 거기서 복구할 데이터를 선택해 보겠습니다. 복구할 데이터 선택이 끝나면 화면 오른쪽 하단에 있는 '복구'를 클릭합니다.

- 데이터 선택이 끝나면 동영상 화면 오른쪽 하단에 있는 '복원'을 클릭합니다. 그러면 자동으로 데이터가 복원됩니다.
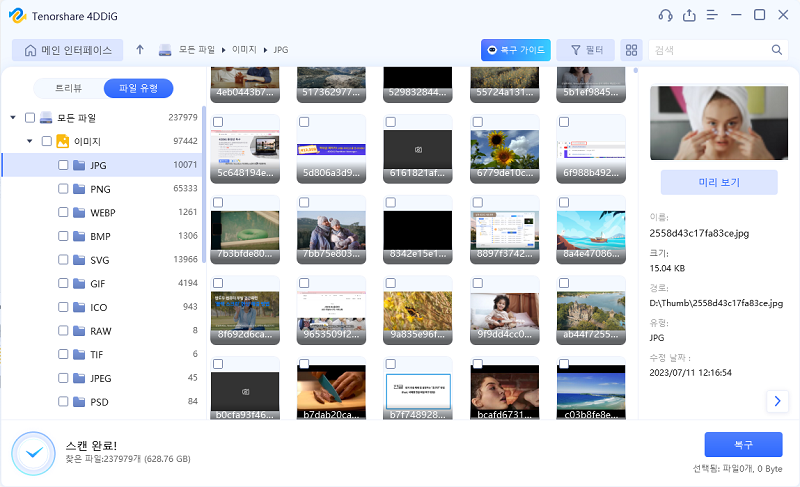
주의
- 저장 경로를 기존 위치로 선택하면 데이터가 덮어쓰여 복원이 불가능할 수 있습니다.
마무리
원드라이브가 부팅되지 않는 원드라이브의 원인과 해결 방법을 소개해드렸는데요, 원드라이브가 부팅되지 않는 것은 매우 당황스러운 일이지만, 갑자기 발생할 수 있으니 이 글을 참고하여 해결해 보시기 바랍니다.
혹시라도 원드라이브가 부팅되지 않는다면 데이터 복구 소프트웨어 4DDiG로 데이터를 복구해 보세요.
[공식] Tenorshare 4DDiG Windows 데이터 복구: 올인원 데이터 복구 및 복원 솔루션
Tenorshare 4DDiG Windows 데이터 복구를 다운로드하여 하드 드라이브, SD 카드, USB, 분실된 파티션 등에서 데이터를 복구하세요. 워드, 엑셀, 사진, 영상 등 2000개 이상의 파일 유형을 복구할 수 있습니
4ddig.tenorshare.com
'윈도우 문제 해결' 카테고리의 다른 글
| 윈도우 10 디스크 조각 모음 하는 법 (SSD, HDD 드라이브 최적화) (1) | 2024.06.14 |
|---|---|
| 엑셀 런타임 에러 13 수정하는 3가지 방법 (1) | 2024.06.11 |
| [6 가지 해결법] 복제된 SSD가 부팅되지 않습니다 (0) | 2024.05.16 |
| 윈도우 10/11 게임 중 블루 스크린 오류 해결하기 (0) | 2024.05.14 |
| '볼륨에 인식된 파일 시스템이 없습니다' 오류 해결 방법 (1) | 2024.04.16 |