새로운 맥을 샀을 때 이전 맥에서 새로운 맥북으로 데이터를 전송하는 것은 어떻게 해야할까요? 맥의 데이터 이동을 직업 하는 것은 손이 많이 가는 일이니 프로그램을 이용해서 간단한 방법으로 맥북 마이그레이션을 하고 싶으실텐데요.
이번 글에서는, 이전 맥에서 새로운 맥으로 데이터 전송하는 2 가지 간단한 방법과 그 구체적인 순서를 소개해 드리겠습니다. 또한, 맥 마이그레이션 중 손실된 데이터를 복구하는 방법도 소개해 드릴테니 꼭 참고해주세요.
파트 1 : 마이그레이션 지원을 통해 맥으로부터 새로운 맥으로 데이터 이동하기
마이그레이션 지원은 맥에 기본으로 설치된 데이터 마이그레이션 기능입니다. 연락처, 메시지, 사진등 기본적으로 맥의 모든 정보를 전송할 수 있습니다.
비슷한 기능으로 설정 지원도 있습니다만, 설정 지원은 새로운 맥의 기본적인 셋업을 실행하기 위한 기능입니다.
마이그레이션 지원은 데이터의 이동에 특화된 기능으로 이 둘은 별도의 기능입니다. 맥의 마이그레이션 지원은 인터넷을 이용해서 데이터를 이동시킵니다. 인터넷의 통신 환경이 없을 때 수행하면 맥에서 맥으로의 데이터 이동에 시간이 걸리는 경우가 있으니 이동 전에 인터넷 접속 상태를 확인해 두는 것이 좋습니다.
맥 데이터 마이그레이션 전에는 몇가지 준비해둘 사항이 있습니다.
마이그레이션 전의 준비
양쪽의 맥의 소프트웨어를 최대한 최신으로 업데이트하기
양쪽의 맥에서 와이파이를 켜고 가까이 두기
백신 프로그램 및 방화벽이 있으면 마이그레이션 전 끄기
그럼, 실제로 데이터를 옮기는 순서를 확인해볼까요?
① 새로운 맥에서의 조작
- 파인더 클릭하기
- 응용 프로그램 > 유틸리티 > 마이그레이션 지원 클릭합니다.
- [계속]을 클릭합니다.
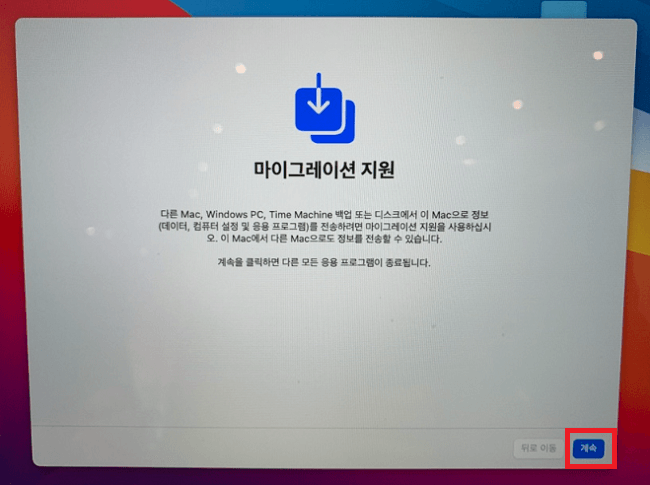
- 사용자 암호를 입력하고 “확인” 클릭합니다.
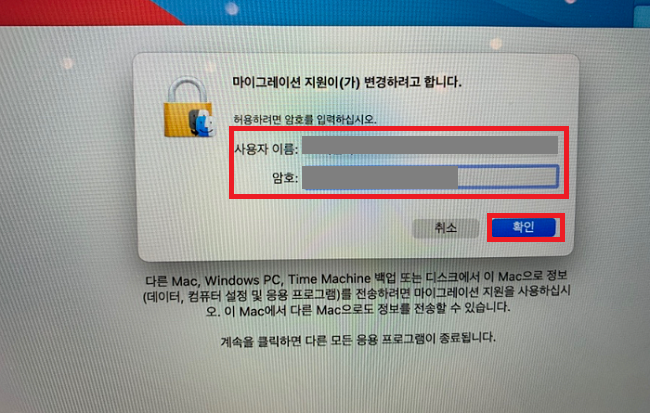
- “Mac, Time Machine 백업 또는 다른 시동 디스크로부터”를 선택하고 “계속”을 클릭합니다.

② 이전 맥에서의 조작
- 마찬가지로 마이그레이션 지원을 열고 “계속”을 클릭합니다.
- “다른 맥에 전송”을 선택하고 “계속”을 클릭합니다.
③ 새로운 맥에서의 조작
- “이 Mac으로 정보 전송” 화면에서 마이그레이션할 맥을 선택하고 “계속”을 클릭합니다.
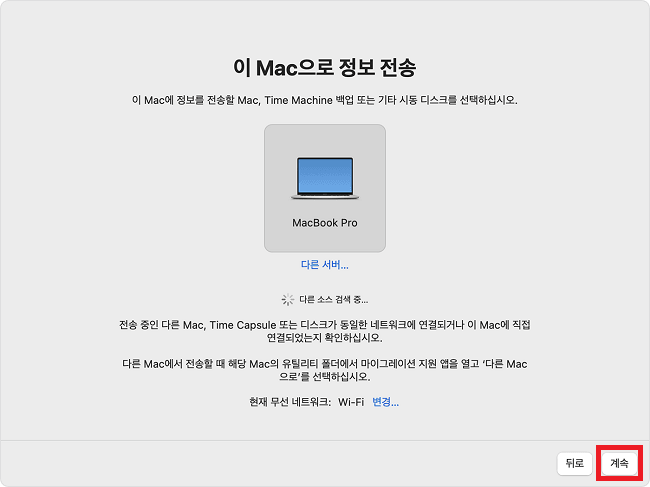
④ 이전 맥에서의 조작
보안코드가 표시된 경우에는, 새로운 맥에 표시되는 코드와 같은지 확인하고 “계속”을 클릭합니다.
⑤ 새로운 맥에서의 조작
- 전송하려는 정보를 선택하고 [계속]을 클릭합니다.

위에 나온 조작으로 데이터 마이그레이션이 시작될 것입니다. 마이그레이션 지원이 종료되면 양쪽의 컴퓨터에서 마이그레이션 지원을 종료하고 데이터가 정상적으로 옮겨졌는지 확인하세요.
파트 2 : 타임머신 백업에서 맥으로 데이터 마이그레이션 하기
타임머신은, 맥에 내장된 백업 기능입니다. 맥의 데이터는 타임머신을 이용해서 HDD에 받은 백업을 옮길 수도 있습니다.
맥 타임머신 마이그레이션을 실행하기 전 몇가지 준비해둘 사항이 있습니다.
마이그레이션 전 준비
- 양쪽의 맥의 소프트웨어를 최대한 최신으로 업데이트하기
- 타임머신의 백업 디스크가 맥에 접속되어있고 전원이 들어와있는지를 확인
- 백신 프로그램 및 방화벽이 있으면 마이그레이션이 끝나기 전까지 끄기
마이그레이션 순서
그럼 실제 마이그레이션 순서를 확인해봅시다.
- 파인더를 클릭합니다.
- 응용 프로그램 > 유틸리티 > 마이그레이션 지원을 클릭합니다.
- [계속]을 클릭합니다.
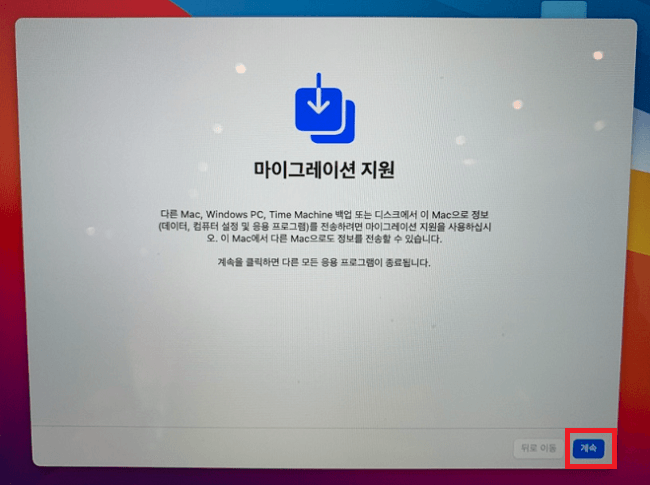
- “Mac, Time Machine 백업 또는 다른 시동 디스크로부터”를 선택하고 “계속”을 클릭합니다.
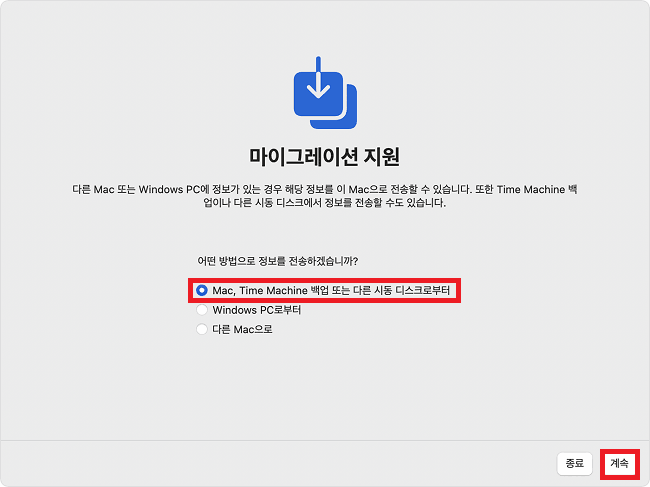
- 타임 머신 백업을 선택하고 [계속]을 클릭합니다.
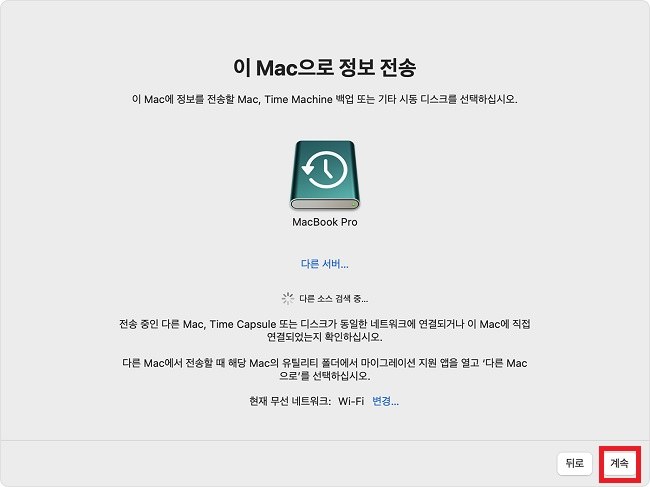
- 백업을 선택하고 [계속]을 클릭합니다.
- 전송하려는 정보를 선택하고 [계속]을 클릭합니다.
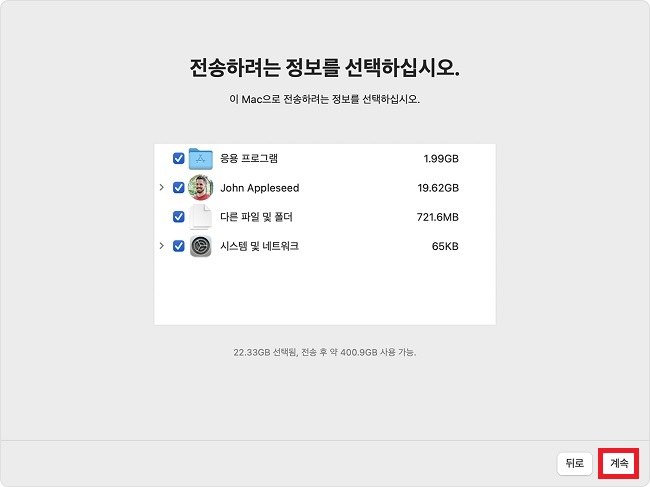
위에 나온 조작으로 데이터 마이그레이션이 시작될 것입니다. 마이그레이션이 완료되면 양쪽 맥에서 마이그레이션 지원을 종료하고 데이터 전송이 정상적으로 완료됐는지 확인하세요.
파트 3 : 맥의 데이터 마이그레이션 중 손실된 데이터 복구하기
이전 맥에서 새로운 맥으로 데이터를 옮기는 중 어떤 문제가 발생한 경우 및 실수로 파일을 삭제해버린 경우 등에 의해 데이터 손실이 발생할 수 있습니다. 이런 문제가 발생한 때에는 어떻게 대처하면 될까요?
소중한 데이터를 잃어버린 때에는, 데이터 복구 소프트웨어를 이용하면 간단하게 복구할 수 있습니다. Tenorshare 4DDiG(Mac)는 여러가지 데이터 복구를 지원하는 데이터 복구 소프트웨어입니다. Tenorshare 4DDiG(Mac)은 특허 기술로 손실 때와 같은 상태에서의 파일 복구가 가능합니다. 한국어도 완전히 대응하니 혹시 모를 때를 위해 준비해두면 안심일 것입니다.
- 스캔 대상 선택 :
Tenorshare 4DDiG의 공식 웹사이트에서 소프트웨어를 다운로드하고 컴퓨터에 설치합니다. 설치가 완료되면 애플리케이션을 실행합니다. 복구하고 싶은 데이터가 있는 드라이브 및 파티션을 선택하고 스캔합니다.
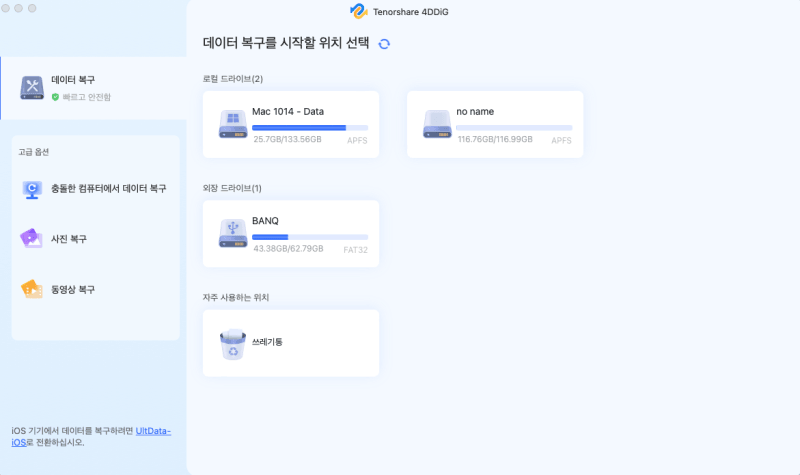
- 파일 미리보기:
삭제된 파일을 전부 스캔하려면 시간이 걸립니다. 스캔 결과가 나오면 세부 사항을 미리보기 하기 위해 찾으시는 파일 유형을 클릭할 수 있게 될 것입니다.
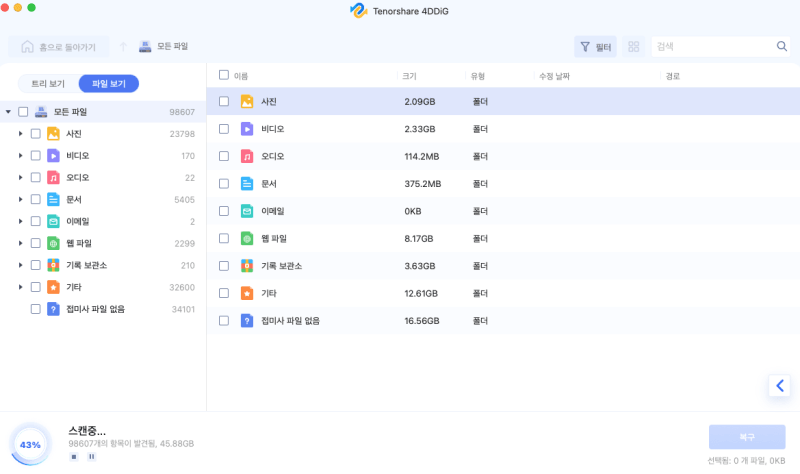
- 복구 위치 선택:
복구한 파일의 저장 위치를 선택합니다. 원래의 위치에 직업 데이터를 복구하는 것은 추천드리지 않습니다. 다른 위치, 이를테면 외부 드라이브에 데이터를 저장하는 것을 검토해보세요.
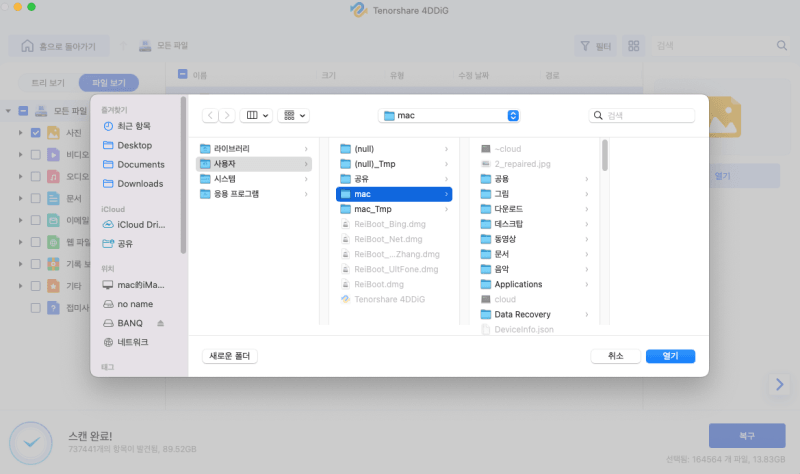
주의:
저장 경로를 원래 위치로 선택하면, 데이터가 덮어쓰기되어 복구할 수 없게 될 우려가 있습니다.
마지막으로
지금까지 이전 맥에서 새로운 맥으로 데이터를 옮기는 방법에 대해 설명해 드렸습니다.
마이그레이션 지원을 이용하면 간단하게 데이터 마이그레이션이 가능하니 여러분도 꼭 활용해보세요.
또한, 데이터가 손실되어버린 때의 해결방법으로 Tenorshare 4DDiG(Mac)을 소개해 드리겠습니다. 데이터 손실을 갑자기 발생하죠. 소중한 데이터를 언제든지 복구할 수 있도록 어떤 데이터도 간단하게 복구할 수 있는 Tenorshare 4DDiG(Mac)을 기억해두세요.
[공식] Tenorshare 4DDIG Mac 데이터 복구: Mac에서 1000개 이상의 파일 유형 및 형식 복구
Tenorshare 4DDIG Mac 데이터 복구 프로그램은 1000개 이상의 파일을 복구할 수 있으며 Mac 및 외장 스토리지 장치(예: USB 드라이브, 외장 드라이브, 카메라 등)를 포맷할 수 있습니다.
4ddig.tenorshare.com
'맥 관련 문제 해결' 카테고리의 다른 글
| macOS Sequoia 설치 방법 (1) | 2024.09.19 |
|---|---|
| [해결됨]맥북 화면 깜박임을 빠르게 고치는 방법 (0) | 2024.07.16 |
| 맥북 타임머신 복원할 수 없을 때의 원인과 대처법 (0) | 2024.07.13 |
| 맥 백업 방법은? 맥에서 데이터 백업 및 복구 하는 법 정리 (0) | 2024.06.26 |
| 맥북 에어 SSD 교체 및 SSD 업그레이드 방법 (0) | 2024.06.25 |