안녕하세요,
테너쉐어 포디딕(4DDiG) 입니다.
디스크 공간 할당 및 관리는 모든 사용자에게 중요한 고려 사항입니다. 실제로, 마이크로소프트의 Windows 10은 생산성, 보안 및 사용자 경험을 향상시키기 위해 설계된 다양한 기능을 제공하여 수백만 명의 사용자들에게 가장 좋은 운영 체제로 남아 있습니다.
운영 체제 관리의 중요한 측면 중 하나는 Windows 10이 얼마나 많은 디스크 공간을 차지하는지입니다. 따라서 이 글에서는 Windows 10이 얼마나 많은 디스크 공간을 차지하는지와 이것이 컴퓨팅 경험에 어떤 영향을 미치는지 설명하겠습니다.
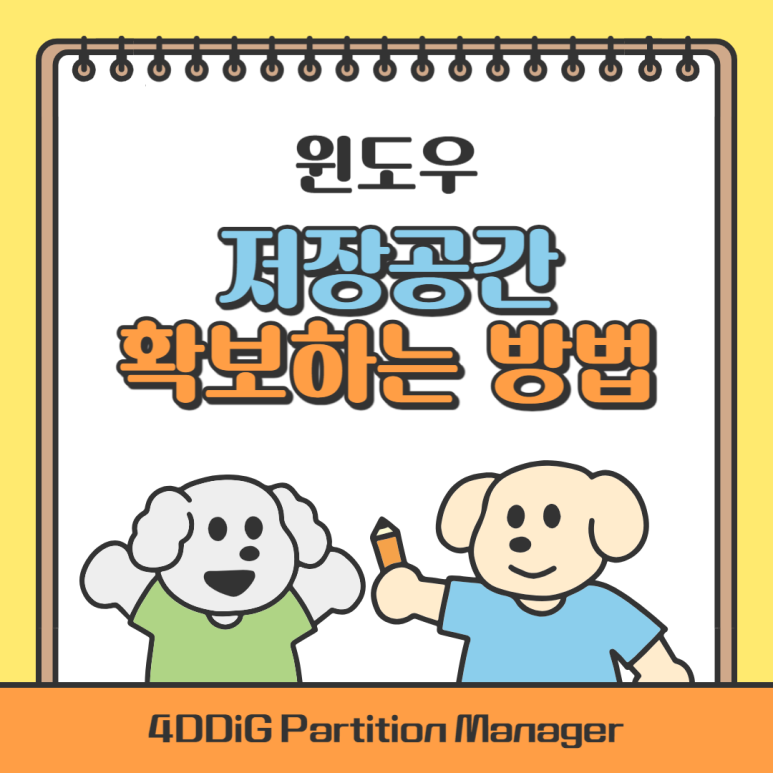
파트 1: 윈도우의 이상적인 하드 드라이브 크기는?
윈도우 10이 차지하는 하드 드라이브 공간은 사용 패턴, 설치된 애플리케이션 및 미래 성장 고려 사항을 포함한 여러 요소에 따라 달라집니다.
그러나 대부분의 사용자에게 실용적인 시작점은 윈도우 10에 대해 최소 128GB, 윈도우 11에 대해 최소 256GB가 되며, 여기에 운영 체제, 필수 애플리케이션, 업데이트 및 사용자 데이터가 편안하게 수용됩니다.
광범위한 멀티미디어 라이브러리, 게임 관심사 또는 전문적인 작업 부하를 갖고 있는 사용자들에게는 512GB 또는 1TB와 같은 더 큰 용량으로 업그레이드하는 것이 좋을 수 있습니다.
파트 2: 윈도우에서 저장공간 확장하는 방법
방법 1. 시스템 파티션 확장
윈도우 10/11에 충분한 공간이 없는 경우, 시스템 파티션을 확장하는 것이 타당한 해결책입니다. 이를 위해, 우리는 주요 기능 중 하나로 시스템 파티션을 원활하게 확장할 수 있는 사용자 친화적인 솔루션을 제공하는 4DDiG Partition Manager (포디딕 파티션 매니저)를 추천합니다.
직관적인 인터페이스와 강력한 기능을 갖춘 이 도구를 사용하여 사용자들은 데이터 손실의 위험 없이 디스크 공간 할당을 최적화하기 위해 파티션의 크기를 조정, 이동, 병합 및 확장할 수 있습니다.
이 도구는 사용자가 저장 공간 제약을 효과적으로 해결하고 원활한 시스템 작동 및 중단되지 않은 생산성을 보장할 수 있도록 도와줍니다.
아래 단계를 따라 4DDiG Partition Manager를 사용하여 시스템 파티션을 확장하는 방법을 알아보세요:
4DDiG Partition Manager (포디딕 파티션 매니저) 바로가기▼▼▼
4DDiG Partition Manager - 윈도우 파티션 관리 프로그램
4DDiG Partition Manager는 데이터 백업을 위해 새 SSD와 복제 디스크로 시스템을 마이그레이션 하는 데에 도움을 주는 강력한 시스템 마이그레이션 도구입니다. 다음은 4DDiG Partition Manager의 모든 기능
4ddig.tenorshare.com
- 1 단계:4DDiG Partition Manager를 설치하고 실행합니다. 왼쪽 탐색 패널에서 '파티션 관리'을 선택합니다. 크기를 조정하고 싶은 파티션을 우클릭하고 하위 메뉴에서 '크기 조정/이동'을 선택합니다.
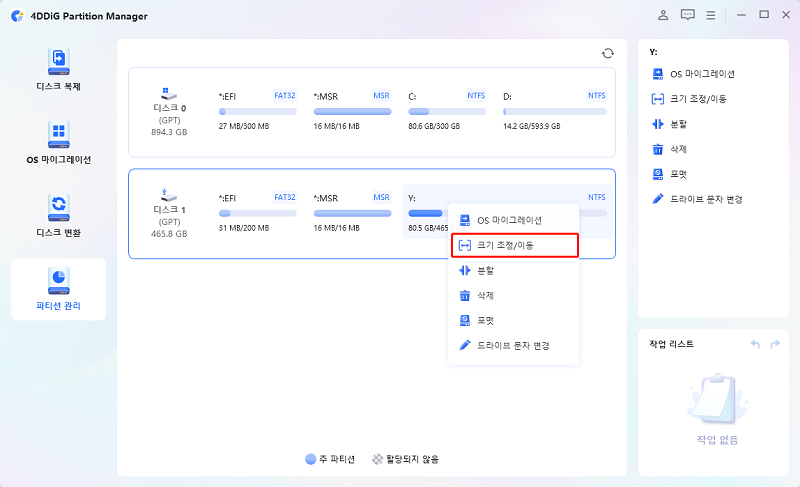
- 2 단계:이후 나타나는 창에서, 선택한 파티션의 경계를 드래그 앤 드롭해서 크기를 조정합니다. GB 단위로 구체적인 파티션 크기를 입력해도 됩니다. 파티션 크기가 설정되면, 변경 사항의 결과를 미리보기 할 수 있습니다. 결과가 마음에 드신다면, '확인'을 눌러 작업을 대기시킵니다.
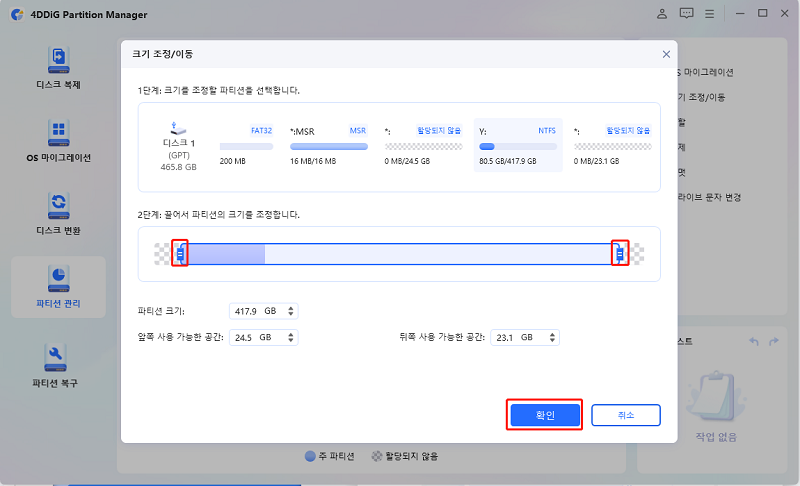
참고:
파티션을 옮기기 위해서는, 전체 파티션 핸들을 할당되지 않은 공간으로 드래그하거나 수동으로 파티션 앞이나 뒤의 할당되지 않은 공간의 크기를 재정의 하세요.
- 3 단계:대기 중인 크기 조정 작업이 작업 목록에 나타날 것입니다. 작업 1 실행을 클릭하고 '확인'을 눌러 작업을 수행합니다.
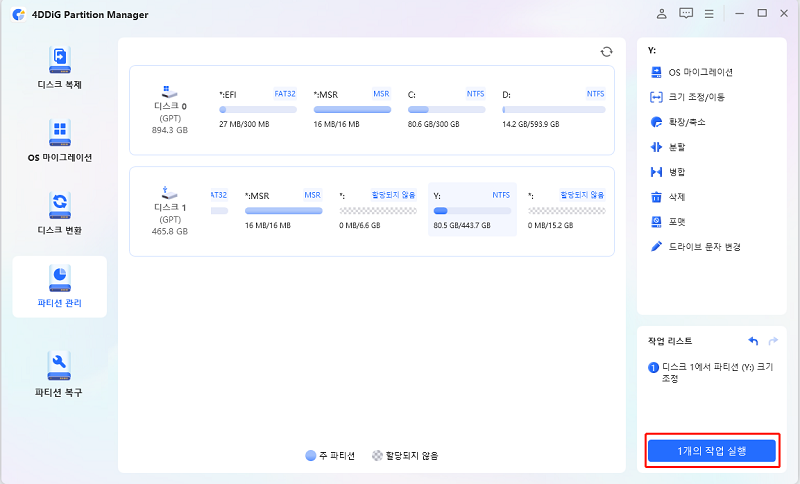
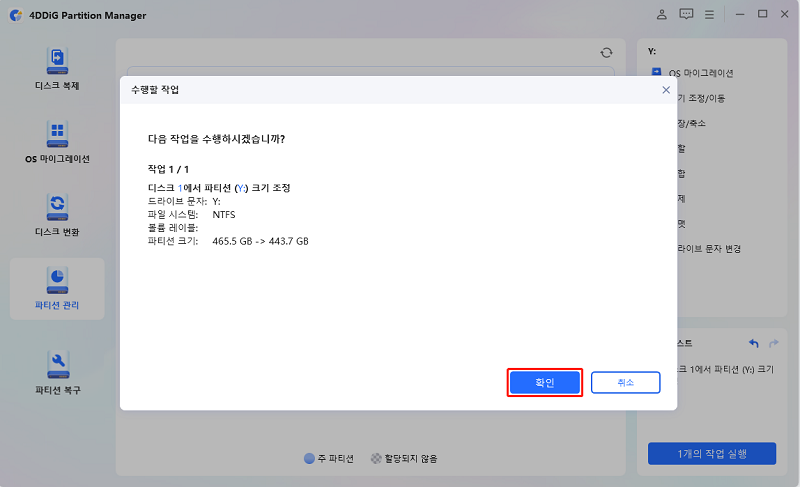
- 4 단계:파티션의 크기 조정 작업이 즉시 시작될 것이고 시간이 조금 걸릴 것입니다.
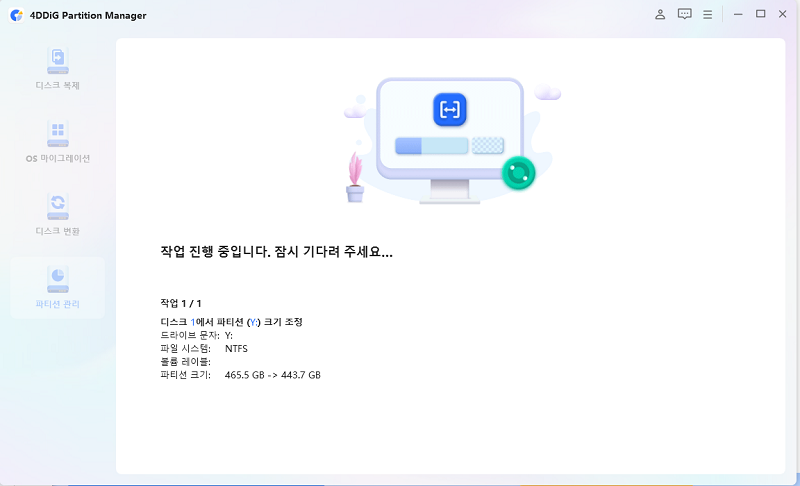
- 5 단계:파티션 크기가 원하는 대로 조절될 때까지 기다렸다가 '완료'를 클릭합니다.
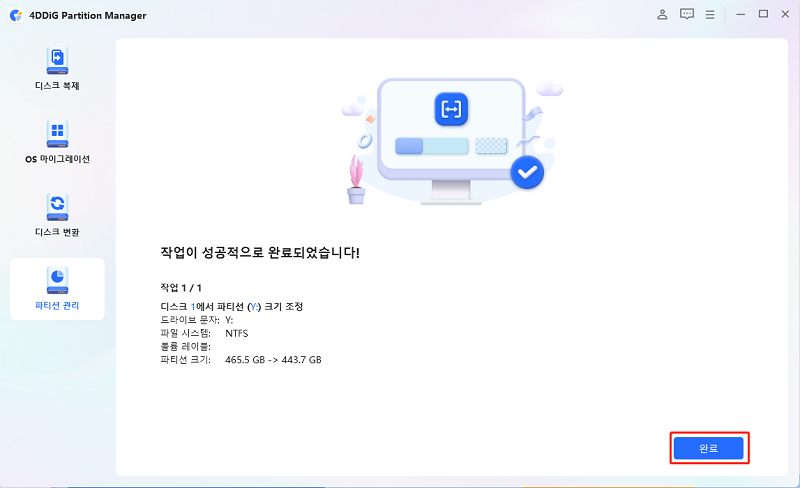
방법 2: 시스템 복원 비활성화
윈도우 10/11에서 공간을 확보하는 또 다른 효과적인 전략은 시스템 복원을 비활성화하는 것입니다. 아래 단계를 따라주세요:
- 파일 탐색기를 실행하고, 오른쪽 클릭을 하여 컨텍스트 메뉴에서 속성을 선택합니다.
- 아래로 스와이프하여 관련 링크 옆에 나타나는 System Protection 링크를 선택합니다.
- 시스템 속성 창에서 로컬 디스크 (C:) (시스템) 옵션을 선택하고 아래쪽에 있는 구성 버튼을 클릭합니다.
- 나타나는 창에서 "시스템 보호 비활성화" 옆의 라디오 버튼을 선택합니다. 적용을 누르고 나서 확인을 눌러 시스템 복원을 비활성화합니다.

방법 3: 휴식 모드 비활성화
휴식 모드를 비활성화하는 것은 윈도우 10/11에서 공간을 되찾는 또 다른 방법입니다. 다음은 그 방법입니다:
- 관리자 권한으로 Windows 터미널을 실행합니다.
- 다음 명령을 복사하여 붙여넣고 휴식 모드를 비활성화합니다. 그 후 Enter 키를 누릅니다:
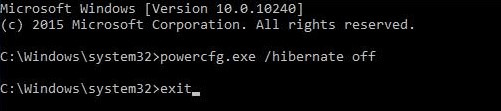
방법 4: 임시 파일 및 Windows.old 폴더 삭제
윈도우 10/11의 디스크 공간을 되찾기 위해서는 임시 파일과 Windows.old 폴더를 삭제하는 것이 중요합니다. 아래 단계를 따라주세요:
- 시작 메뉴에서 설정을 선택해주세요.
- 설정 페이지에서 시스템을 클릭해주세요.
- 스토리지를 선택한 후 오른쪽에 있는 지금 공간을 확보해주세요.
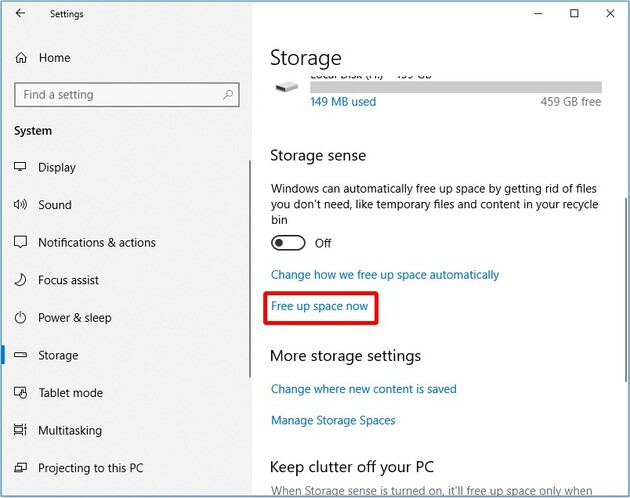
- 모든 임시 파일을 삭제하고 싶은지 확인한 후 파일을 제거를 클릭해주세요.
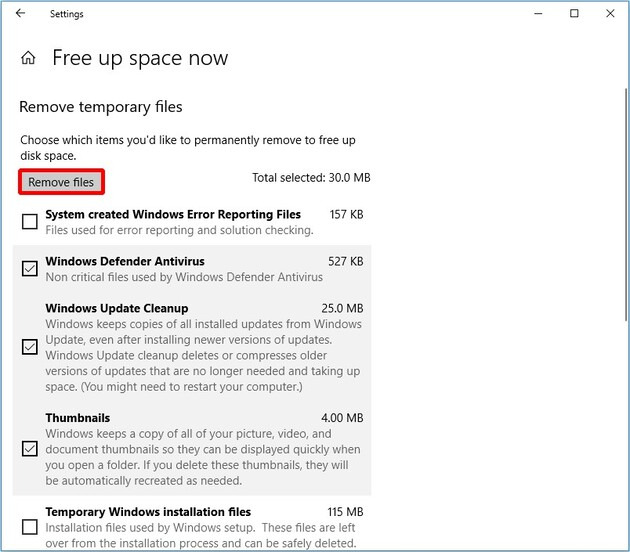
방법 5: 윈도우 10에서 가상 메모리 크기 변경하기
윈도우 10에서 가상 메모리 크기를 변경하는 단계는 다음과 같습니다:
- 파일 탐색기를 열고, "내 PC"를 마우스 오른쪽 버튼으로 클릭한 후 속성을 선택해주세요.
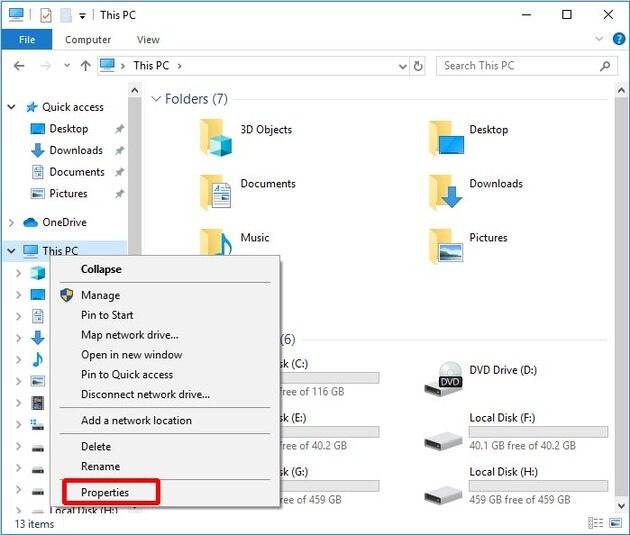
- 왼쪽 메뉴에서 고급 시스템 설정을 선택해주세요.

- 그 다음, 고급 탭에서 설정을 클릭해주세요.
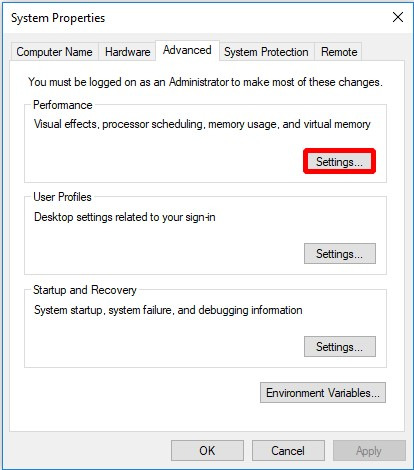
- 고급 화면에서 변경을 선택해주세요.
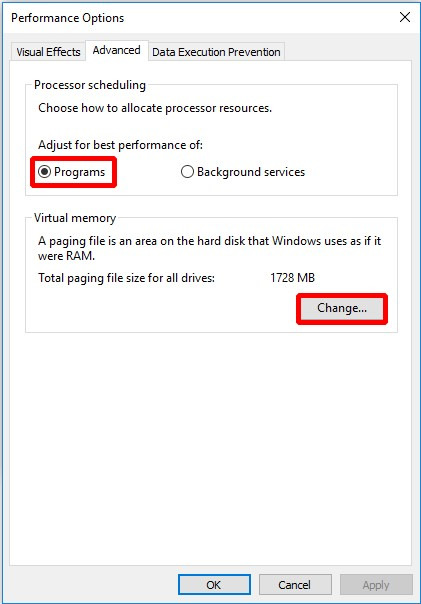
- 먼저 "모든 드라이브에 대한 페이징 파일 크기 자동 관리"를 선택 해제하고, 그 다음 "사용자 지정 크기"를 선택하고 초기 크기와 최대 크기를 입력해주세요. 그 후, 설정 및 확인을 클릭하여 윈도우 10의 가상 메모리 크기를 조정하는 작업을 완료해주세요.

마무리
마무리로, 윈도우 10이 얼마나 많은 디스크 공간을 차지하는지를 이해하는 것은 최적의 시스템 성능과 저장 공간 효율을 유지하는 데 중요합니다.
우리는 주로 디스크 공간이 제한될 때 공간을 확보하기 위해 다섯 가지 다른 실용적인 방법을 탐색했습니다. 또한, 4DDiG Partition Manager (포디딕 파티션 매니저) 를 사용하여 시스템 파티션 공간을 확장하는 방법에 대해서도 자세히 설명했습니다.
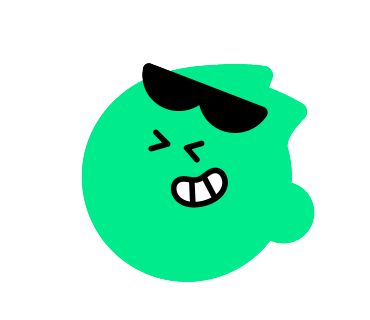
'디스크 파티션 관리' 카테고리의 다른 글
| WD 블루 SSD를 복제하는 방법 (0) | 2024.08.09 |
|---|---|
| "secure boot violation invalid signature detected(안전 부팅 위반 무효한 서명 감지)" 오류 해결하는 4가지 방법 (0) | 2024.08.08 |
| 부팅 루프에서 HP가 멈추는 문제를 해결하는 4가지 빠른 방법 (0) | 2024.07.19 |
| 스팀에서 시작할 때 Palworld 디스크 쓰기 오류를 해결하는 방법 (0) | 2024.07.18 |
| Windows 10/7/XP에서 시스템 32를 삭제하는 방법 (0) | 2024.07.17 |