안녕하세요,
테너쉐어 포디딕(4DDiG) 입니다.
복사 및 붙여넣기를 할 때마다 엑셀이 멈추나요? 마이크로소프트 엑셀에서 대용량 데이터 세트를 작업할 때 흔히 겪는 좌절감입니다. 엑셀이 과도한 시스템 리소스를 차지하여 지연 또는 충돌이 발생할 수 있습니다.
이로 인해 작업속도가 느려질 뿐만 아니라 엑셀이 예기치 않게 종료될 경우 데이터가 손실될 수 있습니다. 특히 성능이 떨어지는 컴퓨터의 경우 시스템 리소스에 대한 엑셀의 까다로운 특성 때문에 많은 사용자들이 이러한 문제들을 겪습니다.
하지만 걱정하지 마세요, 해결책이 있습니다. 이 글에서는 엑셀 멈춤 문제를 해결할 수 있는 5가지 효과적인 방법을 안내해 드리겠습니다.
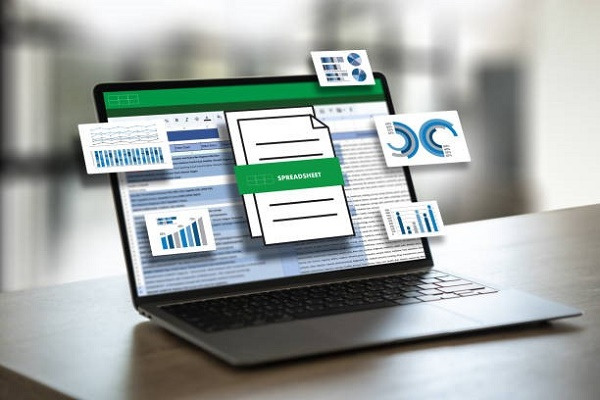
파트 1: 복사 및 붙여넣기 시 엑셀이 멈추는 이유는 무엇입니까?
복사 및 붙여넣기 작업 중에 엑셀이 정지할 수 있는 몇 가지 이유가 있습니다. 이러한 점을 이해하는 것은 문제를 빨리 파악하고 해결하는 데 도움이 될 것입니다. 다음은 일반적인 원인들입니다:
- 구식 버전의 엑셀: 최신 버전의 엑셀을 사용하지 않는 경우, 최적의 성능을 위해 필요한 업데이트가 부족할 수 있습니다.
- 백그라운드에서 실행 중인 엑셀: 백그라운드에서 실행 중인 엑셀이 현재 작업에 방해가 될 수 있습니다.
- 침입형 추가 기능: 이전에 설치된 특정 추가 기능이 엑셀 작업과 충돌할 수 있습니다.
- 바이러스 백신 충돌: 오래되거나 호환되지 않는 바이러스 백신 소프트웨어가 엑셀을 방해할 수 있습니다.
- 높은 시스템 자원 수요: 엑셀은 대규모 데이터셋을 처리할 때 상당한 CPU 전력이 필요합니다. 컴퓨팅 전력이 부족할 경우 멈춤 현상으로 이어질 수 있습니다.
- 타사 응용 프로그램 간섭: 시스템의 다른 소프트웨어가 엑셀의 기능과 충돌할 수 있는 경우가 있습니다.
- 손상된 데이터: 엑셀 파일 내의 손상된 데이터는 성능 문제로 이어질 수도 있습니다.
이러한 요소를 염두에 두면 엑셀 멈춤 문제를 더 잘 해결하여 보다 원활한 데이터 관리를 보장할 수 있습니다.
파트 2: 복사 및 붙여넣기 시 엑셀이 멈추는 문제를 해결하는 방법?
이제 엑셀 멈춤 문제의 원인을 이해했으니 해결 방법에 대해 알아보겠습니다. 복사 및 붙여넣기를 할 때 엑셀이 멈추는 것을 방지하기 위해 적용할 수 있는 5가지 방법은 다음과 같습니다:
추가 팁: 4DDiG 데이터 복구를 통해 엑셀 파일 복구
엑셀이 복사 및 붙여넣기 중에 정지되면 단순한 불편함이 아니라 중요한 데이터를 분실할 위험이 있습니다. 이 때 우리의 최고 솔루션인 4DDiG Data Recovery가 등장합니다. 이는 분실되거나 손상된 엑셀 파일을 효율적으로 복구할 수 있도록 설계되었습니다.
★4DDiG 데이터 복구 프로그램 다운로드 링크: ★
[공식] Tenorshare 4DDiG Windows 데이터 복구: 올인원 데이터 복구 및 복원 솔루션
Tenorshare 4DDiG Windows 데이터 복구를 다운로드하여 하드 드라이브, SD 카드, USB, 분실된 파티션 등에서 데이터를 복구하세요. 워드, 엑셀, 사진, 영상 등 2000개 이상의 파일 유형을 복구할 수 있습니
4ddig.tenorshare.com
4DDiG Data Recovery 사용하는 방법은 아래와 같습니다
- 4DDiG Windows 데이터 복구를 설치하고 실행하면 홈 인터페이스가 나타납니다. 데이터가 손실된 하드 드라이브 목록에서 로컬 디스크를 선택하고 스캔을 클릭하여 프로세스를 시작합니다.
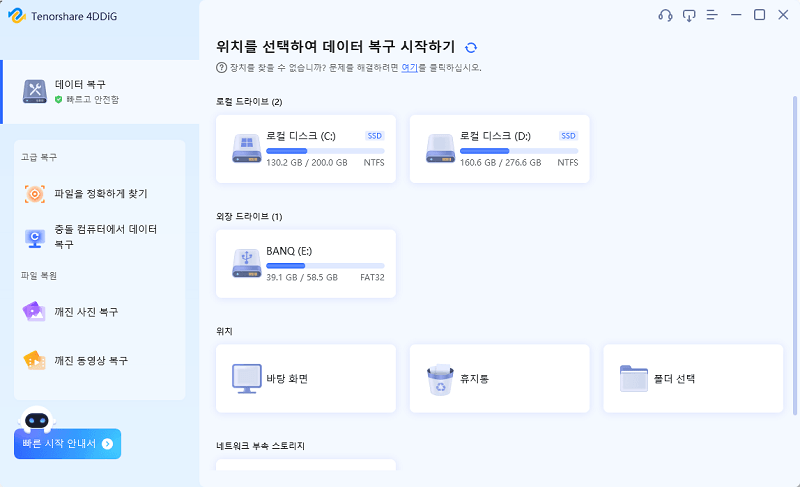
- 4DDiG를 사용하여 로컬 디스크 스캔을 시작하면 선택한 드라이브에서 손실된 데이터가 있는지 빠르게 검사합니다. 필요한 파일을 식별하면 검색을 일시 중지하거나 중지합니다. 트리 보기에서 삭제된 파일, 기존 파일, 손실된 위치, RAW 파일 및 태그 파일과 같은 범주를 탐색합니다. 파일 보기로 전환하여 사진, 비디오, 문서, 오디오, 이메일 등 다양한 파일 유형을 자세히 조사합니다.
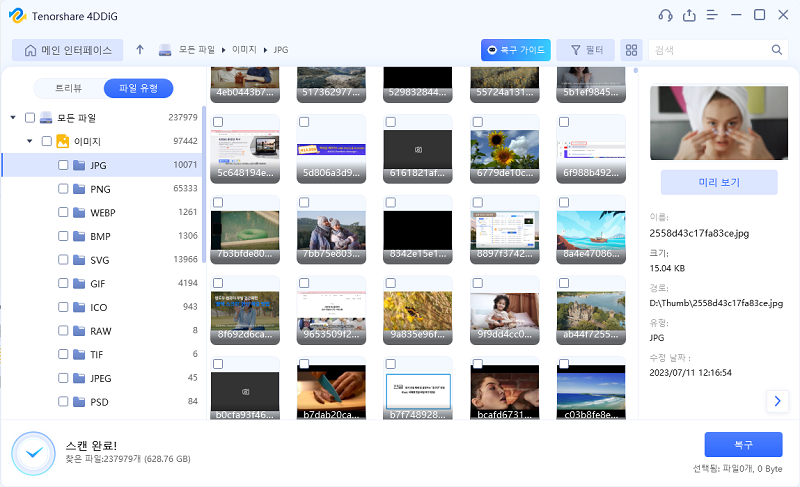
- 원하는 파일을 찾은 후 미리 보기를 통해 원하는 파일인지 확인할 수 있습니다. 복구를 진행하여 안전한 위치에 저장합니다. 영구적인 데이터 손실을 방지하려면 손실된 원래 파티션에 저장하지 마십시오.
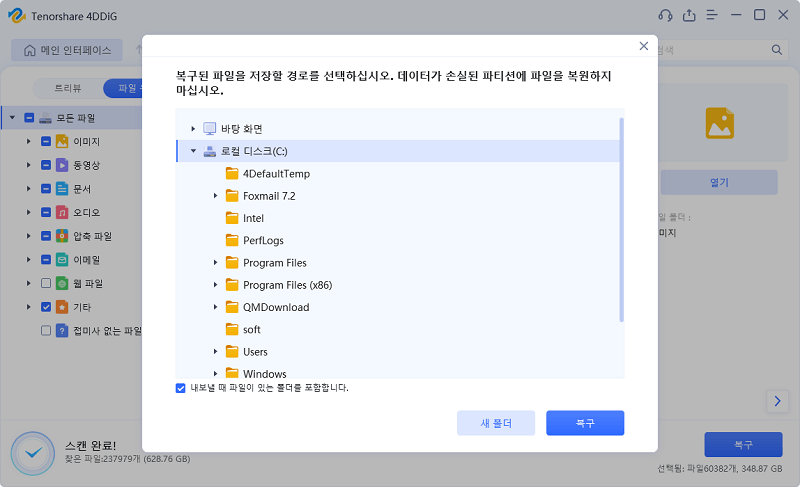
방법 1: 복사 및 붙여넣기 시 엑셀이 멈출 때 해결하기 위해 PC재시작
엑셀 멈춤 문제를 해결하기 위한 간단하면서도 효과적인 방법은 PC를 다시 시작하는 것입니다. 다시 시작하면 엑셀이 중단되게 하는 일시적인 결함이나 버그들을 없앨 수 있습니다.
방법은 다음과 같습니다:
- 데이터 손실을 방지하기 위해 모든 작업을 엑셀에 저장합니다.
- 백그라운드에서 실행되지 않도록 엑셀을 닫습니다.
- 시작 메뉴에 액세스하고 전원 옵션 탭을 찾은 후 '다시 시작'을 선택합니다. 이 작업을 수행하면 컴퓨터가 재부팅되어 일시적인 버그나 결함이 제거됩니다.
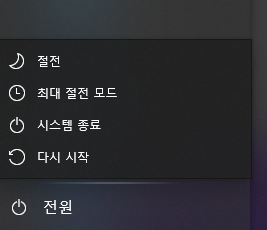
컴퓨터를 다시 시작한 후 엑셀을 다시 열고 성능이 향상되었는지 확인합니다. 이 쉬운 단계를 통해 엑셀 멈춤 문제를 비롯한 많은 일반적인 문제를 해결할 수 있습니다.
방법 2: 모든 조건 포맷 지우기
조건부 포맷은 데이터를 강조 표시하는 데 유용하지만, 특히 복사 붙여넣기 작업 중에 너무 많은 데이터가 엑셀의 수렁에 빠질 수 있습니다.
다음은 조건 형식을 삭제하는 간단한 안내서입니다:
- 문제가 발생한 엑셀 파일을 엽니다. 멈춤이 발생하는 특정 파일인지 확인합니다.
- ‘홈' 탭을 클릭합니다. 그런 다음 '조건부 서식'으로 이동하여 '규칙 지우기'를 선택합니다. 이 옵션은 프로그램 속도를 늦출 수 있는 과도한 포맷을 제거하는 데 중요합니다.
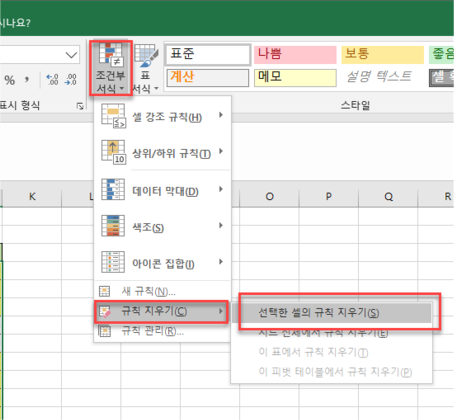
- 포맷을 지우려면 규칙 목록에서 알맞은 옵션을 선택하세요. 이 단계는 전체 시트에서 규칙을 지울지 아니면 선택한 영역에서 지울지에 따라 달라집니다.
이 단계를 완료한 후 문제가 해결되었는지 확인하기 위해 엑셀을 다시 시작합니다. 이 방법은 멈춤의 원인이 될 수 있는 불필요한 포맷을 제거하여 엑셀의 성능을 크게 향상시킬 수 있습니다.
방법 3: 엑셀 충돌 시 실시간 미리보기 비활성화
실시간 미리 보기 기능을 비활성화하는 것이 문제를 해결하는 또 다른 방법입니다. 이 기능은 문서의 변경 사항을 미리 보는 데 유용하지만 때로는 성능 문제로 이어질 수 있습니다.
비활성화하는 방법은 다음과 같습니다:
- 엑셀을 열고 '파일' > '옵션'으로 이동합니다. 그러면 엑셀의 주요 설정 영역으로 이동합니다.
- ‘일반' 섹션에서 ‘사용자 인터페이스 옵션’을 찾습니다. 여기에 ‘실시간 미리보기 사용' 확인란이 있습니다. 기능을 비활성화하려면 이 확인란의 선택을 취소합니다.
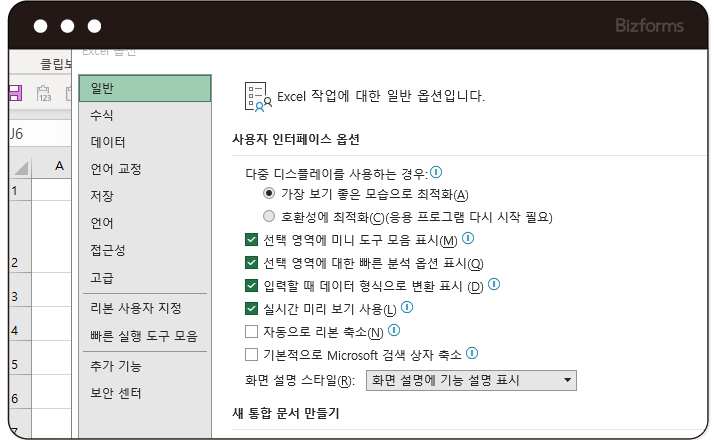
- 변경 내용을 저장하려면 '확인'을 클릭합니다. 이 작업을 수행하면 실시간 미리보기가 꺼져 있음을 확인할 수 있습니다.
이러한 단계를 완료한 후 엑셀을 재시작하고 복사 및 붙여넣기가 더 원활하게 작동하는지 테스트합니다. 실시간 미리보기를 비활성화하면 특히 복잡한 시트를 사용할 때 더욱 안정적인 엑셀환경을 얻을 수 있습니다.
파트 3: 복사 및 붙여넣기할 때 엑셀이 멈추는 것을 고치는 다른 방법은?
복사 및 붙여넣기 작업 중에 엑셀 멈춤 문제가 여전히 발생하고 있다면 걱정하지 마세요. 시도해 볼 수 있는 다른 솔루션들이 더 있습니다. 이 문제를 해결하는 데 도움이 될 수 있는 다른 효과적인 방법들을 살펴봅시다:
방법 1: 안전 모드 사용 및 추가 기능 사용 안 함 설정
복사 붙여넣기 작업 중에 엑셀 멈춤 문제를 해결하는 한 가지 효과적인 방법은 모든 추가 기능을 비활성화하는 것입니다. 추가 기능은 엑셀의 기능을 향상시키기 위해 고안되었지만 때때로 소프트웨어와 충돌하여 성능 문제로 이어질 수 있습니다.
이 문제를 해결하는 방법은 다음과 같습니다:
- 키보드 단축키인 Windows + R을 사용하고 입력란에 excel /safe를 입력한 후 엔터키를 누릅니다. 그러면 엑셀이 안전 모드로 열리고, 이는 추가 기능이 비활성화된 진단 모드입니다.
- 엑셀에서 '파일'을 클릭하고 '옵션'으로 이동해 '추가 기능'을 선택하시면 현재 사용 중인 모든 추가 기능이 표시됩니다.
- 창 하단에서 'COM 추가 기능'을 선택하고 '이동'를 클릭하면 모든 활성 COM 추가 기능 목록이 나타납니다.
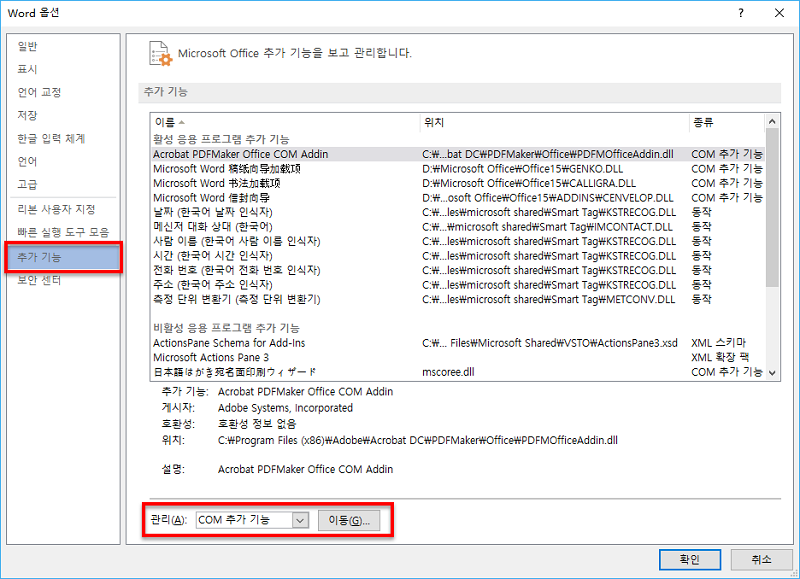
- 이러한 추가 기능을 하나씩 비활성화하십시오. 이 프로세스는 어떤 추가 기능이 멈춤 문제를 야기할 수 있는지 식별하는 데 도움이 됩니다. 문제가 있는 추가 기능을 찾으면 완전히 제거하도록 선택할 수 있습니다.
다음 단계를 수행하면 엑셀 멈춤 문제를 해결할 수 있으므로 스프레드시트에 데이터를 복사하고 붙여넣는 동안 더 원활한 작동을 보장할 수 있습니다.
방법 2: 복사 및 붙여넣기 시 엑셀 멈춤 문제를 해결하기 위해 캐시 파일 삭제
엑셀을 복사해서 붙일 때 멈추는 문제는 가끔 캐시의 과부하 때문일 수도 있습니다. 그저 엑셀의 캐시 파일을 지우는 것이 당신에게 필요한 해결책일 수도 있습니다.
다음은 쉬운 방법입니다:
- 키보드에서 Win+R을 눌러 명령 실행 대화 상자를 엽니다.
- 대화상자에 %LOCALAPPDATA%\Microsoft\Office\16.0\Wef\를 입력하고 'OK'를 클릭합니다. 이 명령은 엑셀의 캐시 파일이 저장된 폴더로 바로 이동합니다.
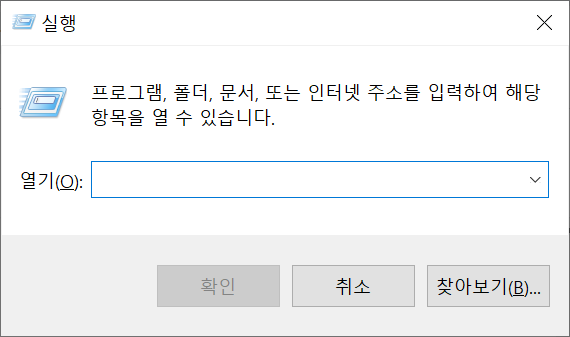
- 열려 있는 폴더에서 모든 파일을 선택하고 삭제합니다. 이 작업을 수행하면 멈춤 문제를 일으킬 수 있는 모든 캐시 파일이 지워집니다.
이 방법은 멈춤 현상이 캐시와 관련된 경우에 특히 유용하며, 스프레드시트에서 원활하고 효율적인 작업으로 돌아갈 수 있도록 도와줍니다.
파트 4: 자주 묻는 질문
Q1: 오피스 365 마이크로소트프 엑셀이 데이터를 붙여넣을 수 없는 이유는 무엇입니까?
답변: 엑셀은 메모리 부족, 데이터 손상, 추가 기능과의 충돌 등의 여러 가지 문제로 인해 데이터를 붙여넣지 않을 수 있습니다. 엑셀이 업데이트되었는지 확인하고 추가 기능 충돌이 없는지 확인하는 것이 도움이 될 수 있습니다.
Q2: 엑셀에서 포맷하지 않고 붙여넣기를 할 수 있는 바로가기는 무엇입니까?
답변: 엑셀에서 포맷 없이 붙여넣기를 하려면 단축키 'Ctrl + Alt + V'를 사용한 후 'U'와 '엔터’를 눌러 소스 포맷을 전달하지 않고 데이터를 붙여넣습니다.
Q3: 엑셀에 특수 도구 붙여넣기를 사용하는 두 가지 방법은 무엇입니까?
답변: 엑셀에서는 'Paste Special'을 마우스 우클릭하여 선택하거나, 키보드 단축키 'Ctrl + Alt + V'를 사용하여 Paste Special에 접속할 수 있습니다. 두 방법 모두 Paste Special 대화상자를 엽니다.
결론
복사 및 붙여넣기를 하는 동안 엑셀이 작동을 멈추면 정말 짜증납니다. 이 글에서 이 문제를 해결하기 위한 다섯 가지 간단한 방법에 대해 이야기했습니다. 이 솔루션들은 엑셀이 다시 원활하게 작동하도록 도와줄 것 입니다.
그리고 만약 당신이 이러한 엑셀 멈춤 문제로 인해 중요한 파일들을 잃게 된다면 강력한 소프트웨어인 4DDiG Windows Data Recovery를 사용하여 파일들을 쉽게 복구할 수 있을 것입니다.
[공식] Tenorshare 4DDiG Windows 데이터 복구: 올인원 데이터 복구 및 복원 솔루션
Tenorshare 4DDiG Windows 데이터 복구를 다운로드하여 하드 드라이브, SD 카드, USB, 분실된 파티션 등에서 데이터를 복구하세요. 워드, 엑셀, 사진, 영상 등 2000개 이상의 파일 유형을 복구할 수 있습니
4ddig.tenorshare.com