"DMG 파일을 열 수 없을 때 대책이 있나요?"
"삭제한 DMG 파일을 복원할 수 있나요?"
위와 같은 고민이나 의문을 가지고 계신가요?
이번 기사에서는 DMG 파일의 여는 방법, DMG 파일의 설치 방법 등을 포함하여 다양한 팁을 소개합니다.
Part1: DMG 파일이란??
DMG 파일은 MacOS에서 사용되는 가상 디스크 이미지 파일의 한 종류로, '.dmg'라는 확장자로 표시됩니다.
'Disk Copy Image'라는 이름에서 유래한 파일명이며, 파일이나 폴더, 애플리케이션 등의 데이터를 저장할 수 있습니다.
또한, DMG 파일은 데이터 보호, 암호화, 디지털 서명 등을 수행할 수 있습니다. 암호화된 DMG 파일에 접근하려면 비밀번호 입력이 필요하며, 데이터를 보호하는 보안 대책이 될 수 있습니다.
이 외에도 백업 파일을 생성할 수도 있습니다. 따라서 시스템이 크래시되거나 데이터가 손실된 경우에도 원래 상태로 쉽게 복원할 수 있습니다.
보충으로 '.dmg'는 Windows의 확장자 '.iso'와 같은 가상 디스크 이미지 파일입니다.
Part2: DMG 파일 여는 방법
DMG 파일의 여는 방법에 대해 Mac과 Windows 모두에서 열 수 있는 방법을 설명합니다.
Mac에서 DMG 파일을 여는 방법
먼저, Mac에서 DMG 파일을 여는 방법을 3가지 소개합니다.
DMG 파일을 더블 클릭으로 열기
열고 싶은 DMG 파일을 더블 클릭하여 열 수 있습니다.
'디스크 유틸리티'로 열기
Mac에 기본 탑재된 '디스크 유틸리티'로 DMG 파일을 여는 절차는 다음과 같습니다.
- Launchpad에서 '디스크 유틸리티'를 실행합니다.
- DMG 파일을 지정하고, 화면 상단의 파일 메뉴에서 '열기'를 선택합니다.
- DMG 파일이 마운트되어 디스크 유틸리티 창에 표시됩니다.
Mac 기본 탑재된 '터미널'로 열기
터미널에서 DMG 파일을 여는 절차는 다음과 같습니다.
- Launchpad에서 '터미널'을 실행합니다.
- 터미널 화면에 'open (파일명).dmg'을 입력합니다.
- 'Enter' 키를 누르면, DMG 파일이 마운트되고, 디스크 이미지가 펼쳐집니다.
Windows에서 DMG 파일을 여는 절차
Windows에서 DMG 파일을 여는 절차는 다음과 같습니다.
DMG 파일은 Mac OS에서 사용되므로, 일반적으로 Windows에서는 DMG 파일을 열 수 없습니다.
- 타사 도구 'DMG Extractor'를 다운로드하고 설치합니다.
- DMG Extractor가 자동으로 실행됩니다. 나타난 화면에서 추출할 DMG 파일을 선택합니다.
- 선택한 파일이 로드됩니다.
- 화면에 따라 '추출'을 클릭하고, 선택한 파일을 클릭하여 파일을 압축 해제할 수 있습니다.
- DMG 파일을 펼칠 수 있습니다.
위의 절차로도 DMG 파일을 열 수 없는 경우의 대책도 있습니다. 아래의 내용도 함께 확인해 보세요.
DMG 파일을 열 수 없는 경우의 대책
DMG 파일이 손상되지 않았는지 확인하기
다운로드한 DMG 파일이 손상되었을 가능성이 있으므로, 열 수 있는지 확인하고, 열리지 않는 경우에는 다시 다운로드하는 것을 고려해 보세요.
암호화되지 않았는지 확인하기
DMG 파일이 열리지 않는 것은, 비밀번호가 설정되어 있는 것이 원인일 수 있습니다. 비밀번호가 정확한지 확인해 보세요.
보안 설정 변경하기
Mac의 보안 설정이 엄격해져서 다운로드한 DMG 파일이 차단될 수 있습니다.
- 시스템 환경 설정의 '보안 및 개인 정보'를 엽니다.
- “일반”→“다운로드 한 애플리케이션의 실행 허가”→“모든 애플리케이션을 허가”로 변경합니다.
디스크 유틸리티 확인하기
DMG 파일이 인식되지 않는 경우, 아래의 절차로 문제가 없는지 확인하는 방법도 있습니다.
- 디스크 유틸리티를 엽니다.
- '이미지' → '검증'을 클릭합니다.
- 확인하고 싶은 파일을 선택하고 '검증'을 하면, 체크가 완료됩니다.
Mac을 재부팅하기
가끔은 Mac 자체가 제대로 작동하지 않는 경우도 있습니다. 이 경우, Mac을 재부팅하면 문제가 해결될 수 있습니다.
위의 대책을 시도해도 DMG 파일을 열 수 없는 경우는 Mac 본체에 문제가 있을 수도 있습니다. 이 경우, 애플리케이션의 지원 센터에 문의해 보세요.
Part3: DMG 파일에 대한 팁
DMG 파일은 Mac과 Windows에서 모두 열 수 있습니다. Part2에서 DMG 파일을 여는 구체적인 방법과, 만약 열 수 없는 경우의 확인 방법 등을 소개했습니다.
아래에 제시된 내용은 DMG 파일을 다룰 때 함께 알아두면 좋은 팁입니다.
1.DMG 파일의 설치 방법
Mac에서 DMG 파일의 앱 데이터를 설치하는 것은 간단하며, DMG 파일을 더블 클릭하면 설치가 시작됩니다.
2. 삭제한 DMG 파일을 복원하는 방법은?
Tenorshare 4DDiG Mac 데이터 복구 프로그램을 이용하여 손쉽게 데이터 복원이 가능합니다.
- Tenorshare 4DDiG Mac 데이터 복구 소프트웨어를 사용하면 간단하게 데이터 복원이 가능합니다.
[공식] Tenorshare 4DDIG Mac 데이터 복구: Mac에서 1000개 이상의 파일 유형 및 형식 복구
Tenorshare 4DDIG Mac 데이터 복구 프로그램은 1000개 이상의 파일을 복구할 수 있으며 Mac 및 외장 스토리지 장치(예: USB 드라이브, 외장 드라이브, 카메라 등)를 포맷할 수 있습니다.
4ddig.tenorshare.com
- Tenorshare 4DDiG Mac 데이터 복구를 설치하고 실행합니다.
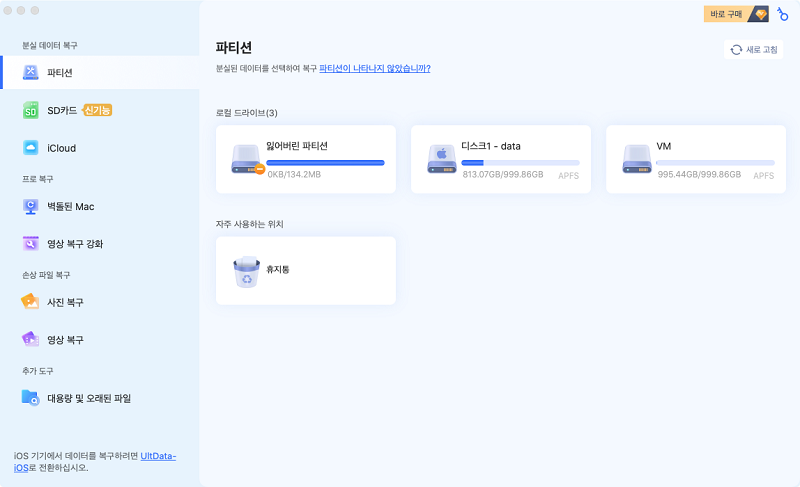
- 파일이 원래 저장된 위치를 선택하고 '스캔'을 클릭합니다.
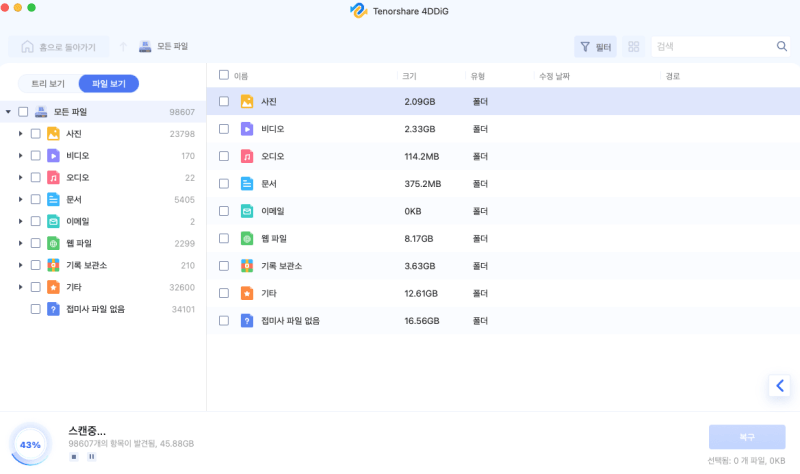
- 복원하고 싶은 파일에 체크를 하고 '복구'을 클릭합니다. 미리보기, 검색 기능도 있으므로 필요에 따라 활용하세요.
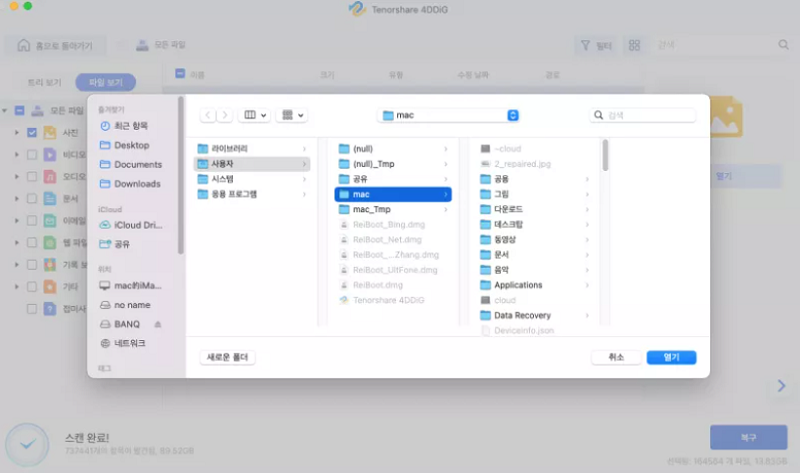
스캔된 파일을 미리보기를 사용하여 저장 위치를 선택하고 복원할 수 있습니다.
DMG 파일에 관한 내용을 일목요연하게 소개했습니다. DMG 파일의 여는 방법, 열 수 없는 경우의 대책, 삭제한 경우의 복원 방법 등을 기술하였습니다. DMG 파일로 고민이 있을 때는, 이번에 소개한 내용을 참고해 보세요.
[공식] Tenorshare 4DDIG Mac 데이터 복구: Mac에서 1000개 이상의 파일 유형 및 형식 복구
Tenorshare 4DDIG Mac 데이터 복구 프로그램은 1000개 이상의 파일을 복구할 수 있으며 Mac 및 외장 스토리지 장치(예: USB 드라이브, 외장 드라이브, 카메라 등)를 포맷할 수 있습니다.
4ddig.tenorshare.com
'맥 관련 문제 해결' 카테고리의 다른 글
| Mac에서 부팅 가능한 USB를 만드는 방법 (0) | 2025.01.22 |
|---|---|
| 맥에서 대용량 파일을 찾는 방법 (0) | 2024.12.20 |
| 맥북 암호 분실 물음표 없음, 해결 방법은? (1) | 2024.11.28 |
| 6가지 맥용 사진 복구 소프트웨어 무료 다운로드 방법 정리 (4) | 2024.10.18 |
| 【2024 에디션】맥북 바이러스 검사 및 백신 소프트웨어 추천 (4) | 2024.10.17 |