안녕하세요,
테너쉐어 포디딕(4DDiG) 입니다.
윈도우 7 공장 초기화 방법을 찾고 계신가요? 성능 저하, 잦은 충돌, 또는 새로운 시작을 원하신다면, 컴퓨터를 정확하게 초기화하는 방법을 아는 것이 중요합니다.
이 글을 보고 계신다면, 올바른 장소에 오신 것입니다. 여기서 윈도우 7 또는 윈도우 7 홈 프리미엄을 공장 초기화하는 7가지 최고의 방법을 알려드리겠습니다. 또한, 데이터를 백업하고, 4DDiG 파티션 매니저를 사용하여 다양한 노트북 브랜드별로 특별한 복구 옵션을 활용하는 방법도 소개해드리겠습니다.
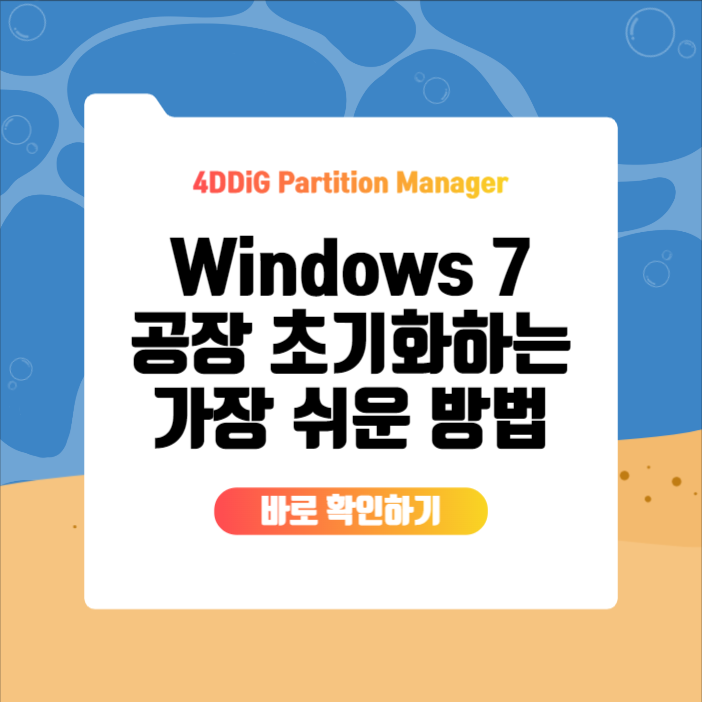
파트 1. 윈도우 7 공장 초기화 전에 노트북 데이터 백업
윈도우 7 공장 초기화 전에 중요한 파일을 잃지 않기 위해 데이터를 백업하는 것이 우선되어야 합니다. 무료 도구 중에서, 가장 추천할 만한 프로그램 중 하나는 4DDiG 파티션 매니저 입니다.
이 유틸리티는 데이터 백업 과정을 쉽고 원활하게 만들어주는 여러 기능을 제공합니다.
4DDiG 파티션 매니저의 주요 기능
- 디스크 복제: 4DDiG를 사용하면 하드 드라이브 전체를 복제할 수 있으며, 이를 통해 파일, 프로그램, 설정까지 모두 동일한 시스템을 유지할 수 있습니다. 즉, 초기화 후에도 모든 것이 안전하게 보존됩니다.
- 사용자 친화적인 인터페이스: 초보자도 쉽게 사용할 수 있도록 설계된 간편하고 직관적인 디자인을 자랑합니다.
- 유연한 백업 옵션: 전체 하드 드라이브뿐만 아니라 선택한 파티션만 백업할 수도 있어, 원하는 데이터만 선택적으로 저장할 수 있습니다.
- 빠른 성능: 복제 과정이 빠르게 진행되어 시간과 노력을 절약할 수 있습니다.
4DDiG 파티션 매니저로 윈도우 7 노트북 복제하는 방법
아래 단계들을 따르면 복제를 진행할 수 있습니다:
- 컴퓨터에 4DDiG Partition Manager를 다운로드하여 설치한 후 외부 디스크를 컴퓨터에 연결합니다. 그런 다음 프로그램을 시작하고 '디스크 복제'를 선택합니다.
4DDiG 파티션 매니저 바로 가기
4DDiG Partition Manager - 윈도우 파티션 관리 프로그램
4DDiG Partition Manager는 데이터 백업을 위해 새 SSD와 복제 디스크로 시스템을 마이그레이션 하는 데에 도움을 주는 강력한 시스템 마이그레이션 도구입니다. 다음은 4DDiG Partition Manager의 모든 기능
4ddig.tenorshare.com
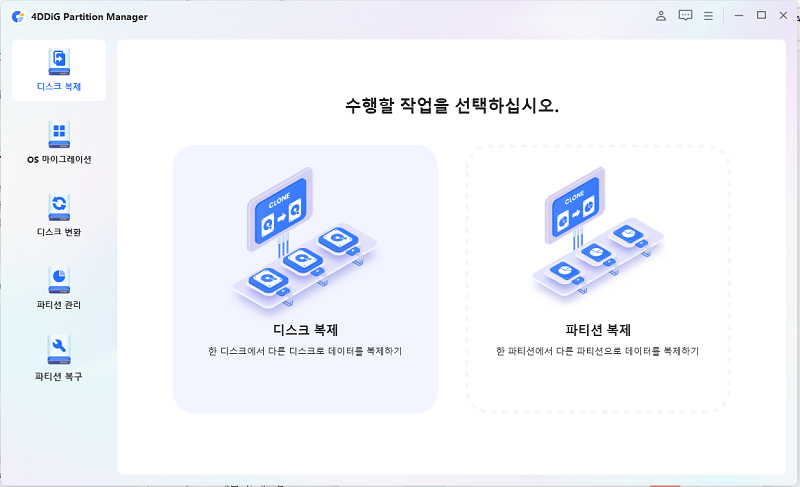
- 원본 디스크에서 복제된 데이터를 저장할 목표 디스크를 선택한 다음 '계속' 버튼을 클릭합니다. (목표 디스크는 시스템에 연결하는 디스크의 기본값입니다).
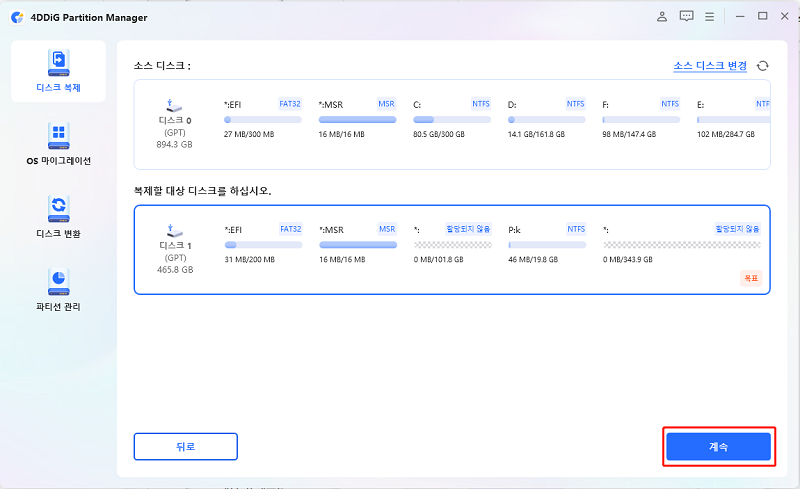
- 복제하는 동안 목표 디스크의 모든 데이터가 덮어쓰므로 모든 조작이 올바른지 확인한 후 '네' 버튼을 클릭하십시오.
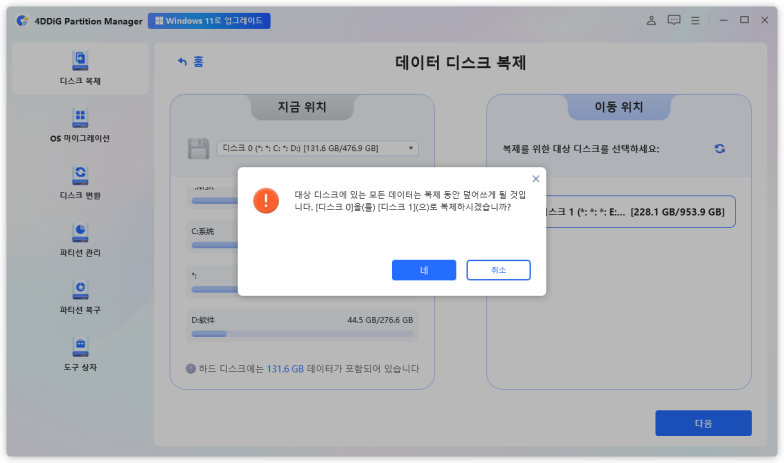
- 그런 다음 복제된 디스크의 예상 결과를 보여주는 미리 보기 화면이 표시됩니다. 예상 결과가 맞는지 확인한 후 '시작' 버튼을 클릭하여 복제 작업을 시작합니다.

- 이제 소스 디스크에서 목표 디스크로 데이터를 성공적으로 복제했습니다.
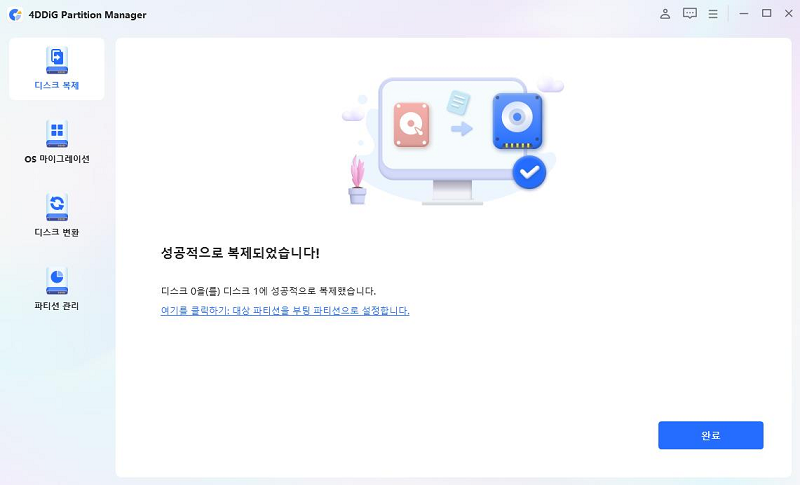
이제 데이터를 백업했으니, 윈도우 7을 공장 초기화하는 방법을 배울 차례입니다.
파트 2. 윈도우 7 노트북 공장 초기화의 특수 사례
아래는 노트북에서 윈도우 7을 공장 초기화하는 몇 가지 특수한 사례입니다:
▶️1. Dell 노트북에서 공장 이미지 복구 파티션을 사용한 공장 초기화 방법
대부분의 Dell 노트북에는 시스템에 내장된 공장 이미지 복구 파티션이 있어서 이를 사용하여 노트북을 초기 상태로 복원할 수 있습니다. 이 과정은 비교적 간단하며, 노트북을 원활하게 다시 사용할 수 있도록 도와줍니다.
다음은 Dell 노트북 윈도우 7을 공장 기본 설정으로 초기화하는 단계입니다:
- 먼저 Dell 노트북을 재부팅합니다.
- 화면에 Dell 로고가 나타나면 바로 키보드에서 “Ctrl + F11”을 눌러 시스템 복구 메뉴를 엽니다.
- 메뉴에서 "Dell 백업 및 복구 관리자" > “시스템 복원” 옵션을 선택합니다.
- 복원할 백업 파일을 목록에서 선택한 후 “다음”을 클릭합니다.
- 확인 창이 나타나면, 운영 체제를 이전에 선택한 백업 파일로 덮어쓰는 것을 확인하는 두 개의 확인란을 선택합니다.
- 모든 설정이 완료되면 “시작” 버튼을 눌러 공장 초기화 과정을 시작합니다. 시간이 조금 걸릴 수 있으며, 완료되면 노트북이 재부팅되고 초기 상태로 돌아갑니다.
▶️2. HP 노트북 윈도우 7 공장 초기화 방법 (HP Recovery Manager 사용)
HP 노트북 사용자들은 HP Recovery Manager를 사용하여 시스템을 공장 초기 설정으로 복원할 수 있습니다. 이 과정은 문제를 해결하고 성능을 향상시키는 데 도움이 될 수 있습니다.
다음은 HP 윈도우 7 노트북을 공장 초기화하는 방법입니다:
- 우선, HP 노트북을 종료합니다.
- 노트북을 켜고, HP Recovery Manager 창이 나타날 때까지 F11 키를 빠르게 반복해서 누릅니다.
- "시스템 복구" 옵션을 클릭합니다.
- Recovery Manager의 화면 지침을 따라 시스템을 복원하고, 나타나는 모든 메시지에서 "예"를 선택합니다.
- 단계를 끝까지 완료하면, 노트북이 공장 초기 설정으로 재부팅됩니다.
▶️3. Toshiba Satellite 노트북 윈도우 7 공장 초기화 방법 (Toshiba 복구 디스크 사용)
Toshiba Satellite 노트북을 소유하고 있다면 복구 디스크를 사용하여 시스템을 복원할 수 있습니다. 복구 디스크는 노트북을 공장 상태로 쉽게 재설정하는 데 사용됩니다.
다음은 Toshiba Satellite에서 윈도우 7을 공장 초기화하는 단계입니다:
- Toshiba 복구 디스크를 DVD 드라이브에 넣고 노트북을 재시작합니다.
- 노트북이 부팅되는 동안 F12를 눌러 부팅 메뉴에 진입한 후, 복구 디스크로부터 부팅할 DVD 드라이브를 선택합니다.
- 복구 디스크가 부팅되면 "공장 초기 소프트웨어 복구" 옵션을 선택합니다.
- 복구 마법사가 초기화 과정을 안내할 것이며, 나오는 메시지에 따라 진행을 확인합니다.
- 이 과정이 완료되면, Toshiba 노트북이 자동으로 공장 설정으로 재부팅됩니다.
파트 3. 비밀번호 없이 윈도우 7 공장 초기화하는 방법
비밀번호 없이 윈도우 7을 공장 초기화해야 할 경우, 시도할 수 있는 여러 가지 방법이 있습니다.
1. 제어판에서 공장 초기화하는 방법
비밀번호 없이 컴퓨터를 초기화하려면 제어판을 통해 직접 복구할 수 있습니다. 이 과정은 비교적 간단하며 비밀번호 없이 시스템을 복원할 수 있습니다.
다음은 비밀번호 없이 윈도우 7을 공장 초기화하는 방법입니다:
- 시작 메뉴를 클릭하고 “제어판”을 검색하여 엽니다.
- “백업 및 복원” > "컴퓨터의 시스템 설정 복구"를 클릭합니다.
- “공장 설정 복원” 옵션을 선택하고 지시에 따라 진행합니다.
- 이 과정이 완료되면, 컴퓨터가 자동으로 재부팅되고 구입 시의 설정으로 복원됩니다.
2. 부팅 옵션 메뉴에서 윈도우 7 공장 초기화하는 방법
윈도우에 정상적으로 접근할 수 없는 경우, 부팅 옵션 메뉴를 통해 시스템을 초기화할 수 있습니다.
비밀번호 없이 윈도우 7을 공장 초기화하는 단계는 다음과 같습니다:
- 먼저, 윈도우 시스템을 재부팅합니다.
- 컴퓨터를 켜는 동안 F8 키를 계속 눌러 고급 부팅 옵션 메뉴가 나타날 때까지 기다립니다.
- 화살표 키를 사용하여 "컴퓨터 복구"를 선택하고 Enter 키를 누릅니다.
- 선호하는 언어를 선택한 후, 접근하고 싶은 계정을 선택합니다.
- 탭 옵션에서 "시스템 복원"을 선택하여 시스템을 기본 설정으로 복원하는 마법사를 실행합니다.
3. 시스템 이미지를 사용하여 윈도우 7 공장 초기화
이전에 시스템 이미지 백업을 만들어 둔 경우, 해당 이미지를 사용하여 컴퓨터를 복원할 수 있습니다.
다음은 비밀번호 없이 윈도우 7을 공장 초기화하는 방법입니다:
- 윈도우 7 설치 복구 디스크를 컴퓨터의 광학 드라이브에 삽입합니다.
- F12 키를 눌러 부팅 메뉴로 들어가고, 광학 드라이브를 선택하여 디스크에서 컴퓨터를 시작합니다.
- "시스템 복구 옵션"에서 "다음"을 클릭하고 "시스템 이미지 복구"를 선택합니다.
- "시스템 이미지 백업 선택" 창에서 "사용 가능한 최신 시스템 이미지 사용(권장)" 체크박스를 선택한 후 "다음"을 클릭합니다.
- "디스크 포맷 및 재파티션" 또는 "시스템 드라이브만 복원" 중 하나를 선택하고 "다음"을 누릅니다.
- 화면의 지시에 따라 시스템 이미지 백업에서 시스템을 복원합니다.
4. 명령 프롬프트를 사용하여 윈도우 7 공장 초기화
명령어를 통해 윈도우 7을 공장 초기화하는 방법도 있습니다.
다음은 cmd 명령어를 사용하여 윈도우 7을 공장 초기화하는 방법입니다:
- 컴퓨터를 재시작하고 부팅 중에 F8 키를 누릅니다. 그런 다음 "명령 프롬프트가 있는 안전 모드"를 선택하고 Enter 키를 누릅니다.
- 관리자 계정으로 로그인하고 "명령 프롬프트"를 엽니다.
- "rstrui.exe" 명령어를 입력하고 Enter 키를 눌러 "시스템 복원" 창을 실행합니다.
- 화면에 나타나는 지시에 따라 초기화를 완료합니다.
- 모든 과정이 끝나면 컴퓨터를 재시작합니다. 이렇게 하면 컴퓨터가 공장 초기화됩니다.
이 과정을 통해 비밀번호 없이 윈도우 7을 공장 초기화할 수 있습니다. 초기화가 완료된 후 백업해둔 데이터를 복원하면 됩니다.
마무리
이렇게 다양한 노트북 브랜드에서 윈도우 7을 공장 초기화하는 방법을 알아보았습니다. 비밀번호 없이도 Dell, HP, Toshiba 등에서 각각의 방법을 사용하여 시스템을 초기 설정으로 되돌릴 수 있습니다.
윈도우를 다시 설치해야 하므로, 중요한 파일을 잃지 않도록 먼저 백업하는 것이 중요합니다.
이때, 4DDiG Partition Manager는 데이터를 백업하고 복제하는 데 큰 도움이 될 것입니다.
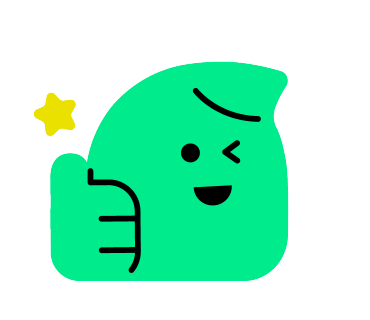
'디스크 파티션 관리' 카테고리의 다른 글
| 닌텐도 스위치 Lite로 게임을 전송하는 방법 (0) | 2025.02.14 |
|---|---|
| NTFS FILE SYSTEM 오류를 안전하게 수정하고 멈추는 방법 (0) | 2025.02.13 |
| SSD에 윈도우 OS를 마이그레이션하는 최고의 프로그램 소개 (0) | 2025.01.23 |
| 윈도우 11/10/8/7용 SSD 복사 프로그램 TOP 5 (0) | 2025.01.22 |
| Windows 11에서 디스크를 복제하는 방법 (0) | 2025.01.19 |