엑셀 문서에서 작업하고 있었는데 실수로 덮어쓰기 되어서 새로운 파일로 바뀌어 버렸다면, 엑셀 덮어쓰기 복구 방법을 모르실 수도 있죠.
이 글에서는, 윈도우 10 그리고 윈도우 11 모두에서 덮어 쓴 엑셀 파일을 복구하기 위한 5가지 방법을 알아보겠습니다. 필수 비즈니스 보고서든, 연구 데이터 파일이든, 중요한 스프레드 시트이든, 여기서 소개해드린 방법들이 여러분의 하루와 소중한 데이터를 지켜줄 것입니다.
방법1: 이전 버전을 이용해서 덮어 쓴 엑셀 파일 복구하기
엑셀 파일을 실수로 덮어쓰기 했을 때, 효과적인 방법 중 하나는 윈도우의 “이전 버전” 기능을 활용하는 것입니다. 이 기능은 엑셀 파일의 이전 버전에 접근할 수 있게 해주고 의도치 않은 변경사항을 취소해주죠.
다음은 이 편리한 기능을 이용해서 덮어쓰기 된 엑셀 파일을 복구하는 방법입니다.
1단계: WIN + E키를 눌러서 파일 탐색기를 엽니다.
2단계: 덮어쓰기된 엑셀 파일의 현재 버전으로 가서 우 클릭 한 다음 "속성"을 선택합니다.

3단계: 속성 창에서, “이전 버전” 탭으로 갑니다. 타임 스탬프와 함께 파일의 이전 버전들의 목록이 보일 것입니다.
4단계: 속성 창에서, “이전 버전” 탭으로 갑니다. 타임 스탬프와 함께 파일의 이전 버전들의 목록이 보일 것입니다.
5단계: 복구 하고 싶은 엑셀 파일의 버전을 선택한 다음, ”복원“ 버튼을 클릭합니다.
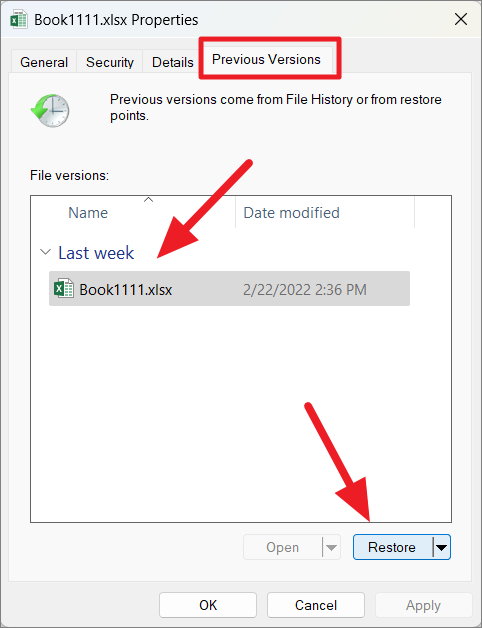
6단계: 윈도우가 복구를 확인하는 창을 띄울 것입니다. 확인되고 나면, 선택된 버전으로 현재 파일이 바뀔 것입니다.복구 작업이 완료되고 나면, 엑셀 파일로 가서 연 뒤, 복구된 버전이 원하는 버전인지 확인합니다.
가끔씩, 시스템 보호를 사용하지 않았거나 파일이 그동안 저장이 되지 않았다면, “이전 버전” 기능이 이용 불가능할 수도 있습니다. 걱정하지 마세요. 이전 버전이 없이 덮어쓰기 된 엑셀 파일도 복구할 수 있는 여러가지 방법도 있습니다. 다음은 이를 위해 효과적인 네가지 방법입니다.
방법2: 자동저장 기능을 통해 덮어쓰기된 엑셀 파일 복구하기
Microsoft 엑셀의 내장 기능은 자동 저장은 저장되지 않았거나 덮어쓰기된 엑셀 파일을 복구할 때 여러분의 구원자가 될 것입니다. 자동 저장 기능이 켜져있으면, 여러분의 워크북은 일정한 주기로 자동으로 저장이 되므로 예상치 못 한 충돌, 전원 해제, 실수로 인한 덮어쓰기와 같은 경우에도 복구가 가능합니다.
다음은 자동 저장을 이용해서 덮어쓰기 된 엑셀 파일을 복구하는 방법입니다:
1단계: Microsoft 엑셀을 실행해서 덮어쓰기된 엑셀 파일을 엽니다.
2단계: 좌측 상단 구석에 있는 “파일” 탭을 클릭하고 “정보”를 선택합니다.
3단계: “버전”이나 “통합문서” 관리 옵션을 찾습니다. 거기서 최근에 자동으로 저장된 엑셀 파일 버전이 보일 것입니다. 덮어쓰기 되기 전의 엑셀 파일 버전을 선택합니다.
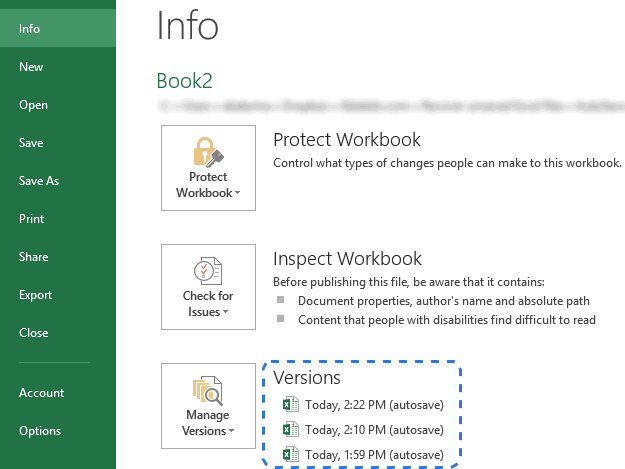
4단계: 선택된 버전이 열리면, 원하는 컨텐츠가 있는지 확인합니다. 그렇다면, Ctrl + S 키를 눌러서 파일을 시스템의 다른 위치에 저장합니다.
방법3: 임시 파일에서 덮어쓰기된 엑셀 파일 복구하기
많은 사람들이 간과하는 임시 파일도 덮어쓰기된 엑셀 파일을 복구하는 열쇠를 쥐고 있을 수도 있습니다. 이 파일들은 작업하는 동안 백업으로 생성되고 문서의 이전 버전을 포함하고 있을 수도 있습니다.
다음은 임시 파일에서 덮어쓰기된 엑셀 파일을 복구하는 방법입니다.
1단계: Win + E 키를 동시에 눌러서 파일 탐색기를 엽니다.
2단계: 주소 바에 “:\Users\UserName\AppData\Local\Microsoft\Office\UnsavedFiles”를 입력하고 Enter를 누릅니다. 이렇게하면 임시 파일이 저장된 위치로 가게 될 것입니다.
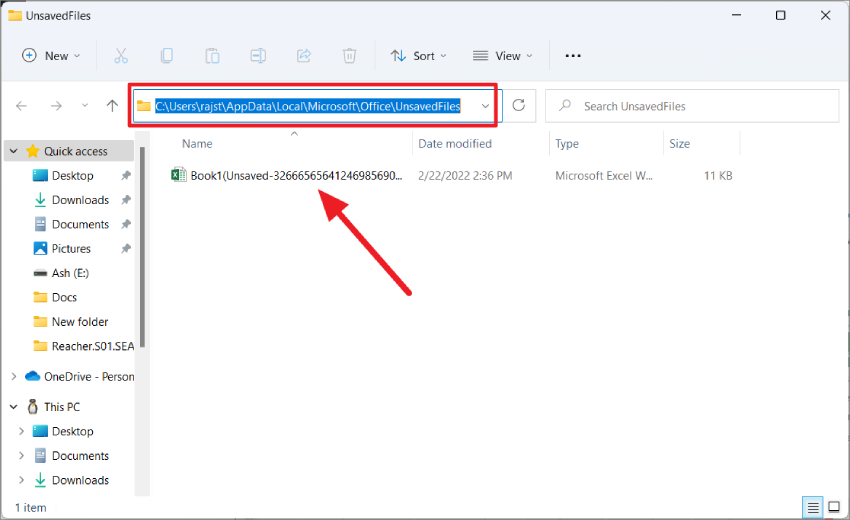
3단계: 원하는 임시 엑셀 파일을 클릭해서 엽니다. 저장을 위한 창이 뜨면 “다른 이름으로 저장” 버튼을 눌러서 안전한 위치에 저장함으로써 추후의 손실을 방지합니다.
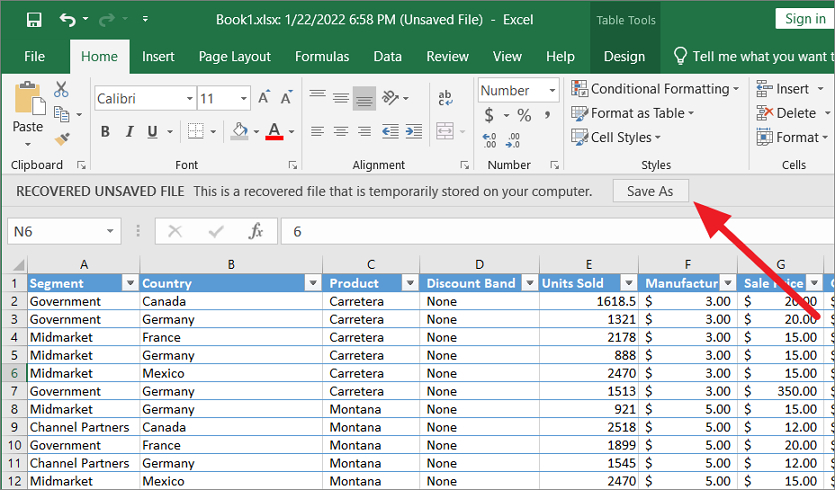
방법4: 4DDiG 데이터 복구 프로그램을 이용해서 덮어쓴 엑셀 파일을 복구하기
만약 앞에서 언급된 방법 중 하나가 효과가 있었는데도 덮어쓰기된 엑셀 파일 복구 문제를 마주하고 계신다면 4DDiG(포디딕) 데이터 복구 프로그램과 같은 특화된 소프트웨어 사용을 고려해보세요. 이 멋진 프로그램은 컴퓨터의 손실 혹은 덮어쓰기된 파일을 복구하기 위한 강력한 해결법을 제공합니다. 많은 기능들을 갖춘 이 프로그램은 여러분의 소중한 파일을 복구하는 작업을 쉽게 만들어주죠.
손쉬운 파일 복구를 위해 설계된 기능들은 많지만 4DDiG은 다음과 같은 이유로 특별합니다:
- 문서, 사진, 비디오등을 포함한 다양한 파일 유형 복구
- 내장/외장 드라이브, USB, 메모리 카드 등과 호환
- 쉬운 데이터 복구를 위한 직관적인 탐색
- 복구 전 복구 가능 파일 보기 기능
- 복구할 특정 파일 혹은 폴더 선택 가능
- 효율을 위해 소프트웨어가 스캔하는 동안 파일 미리보기 가능
이제 4DDiG 데이터 복구 프로그램을 이용해서 덮어쓰기된 엑셀 파일을 복구하는 법에 대해 알아봅시다.
1단계: 먼저 컴퓨터에 4DDiG 데이터 복구 프로그램을 다운로드 및 설치한 뒤 실행합니다. 다음으로 덮어쓰기된 엑셀 파일이 있는 디스크 위치를 선택하고 스캔 버튼을 클릭합니다.
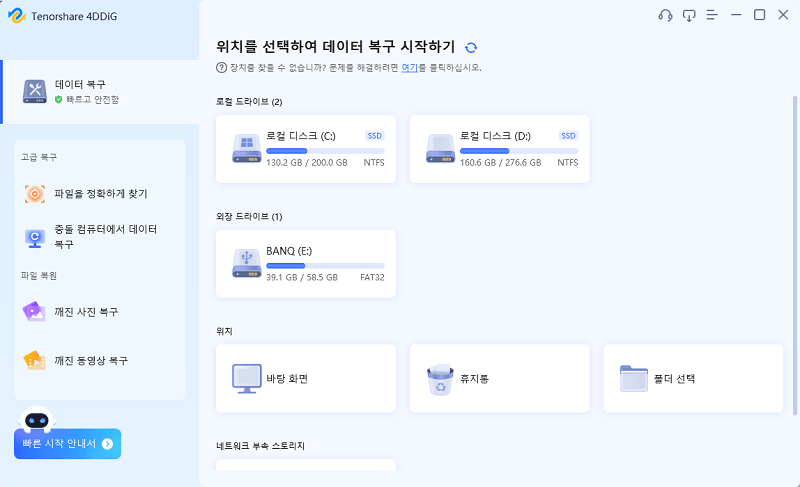
2단계: 이제 자동으로 스캔 작업이 시작될 것이고 화면에 다양한 파일들이 보일 것입니다. 거기서, 작업을 멈추고 찾고 있던 엑셀 파일을 선택할 수 있습니다. 하지만, 엑셀 파일을 찾는데 어려움이 있으시다면, 트리뷰로 바꿔서 특정 파일 유형을 선택하고 작업을 쉽게 만들 수 있습니다.
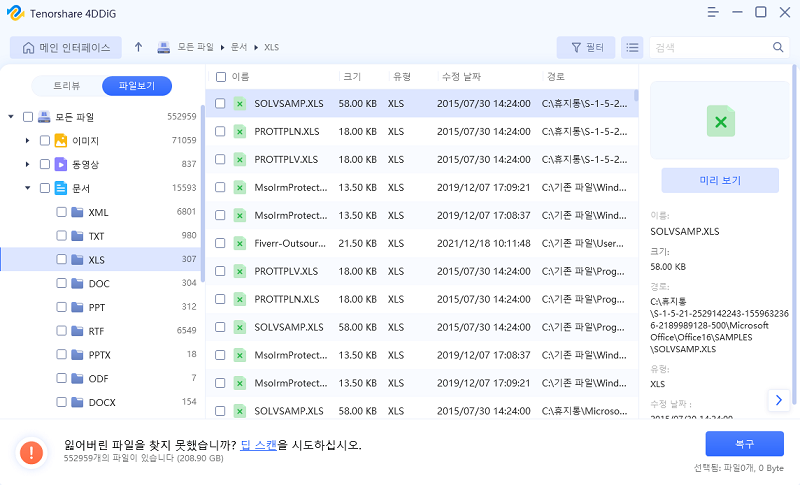
3단계: 원하는 엑셀 파일을 찾고 나면, 오른쪽에 있는 미리보기 버튼을 눌러서 모든 것이 제대로 됐는지 확인합니다. 모두 괜찮다면, 복구 버튼을 눌러서 파일을 컴퓨터의 다른 위치에 저장하시면 됩니다.
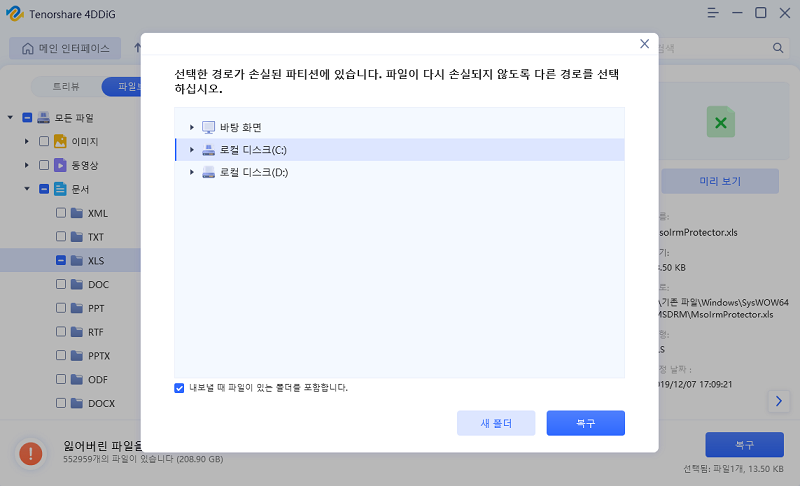
방법5: 클라우드 백업에서 덮어쓰기된 엑셀 파일 복구하기
OneDrive나 Google Drive와 같은 클라우드 백업을 활용해서 엑셀 파일을 저장했고 실수로 인한 데이터 덮어쓰기 문제를 겪고 계시다면, 여러분의 해결법은 쉽습니다. 이 플랫폼들로부터 덮어쓰기 혹은 손실된 엑셀 파일의 이전 버전으로 손쉽게 접근할 수 있죠.
다음은 클라우드 백업으로부터 덮어쓰기된 엑셀 파일을 복구하는 방법입니다.
1단계: 먼저 클라우드 저장소 계정에 로그인합니다 - OneDrive, Google Drive 등과 같은 서비스들 입니다.
2단계: 엑셀 파일이 저장된 위치로 갑니다. 문제의 파일을 우클릭하고 가능한 옵션을 봅니다. 여러분이 사용하는 버전에 따라 “버전 내역” 혹은 비슷한 옵션을 찾습니다.
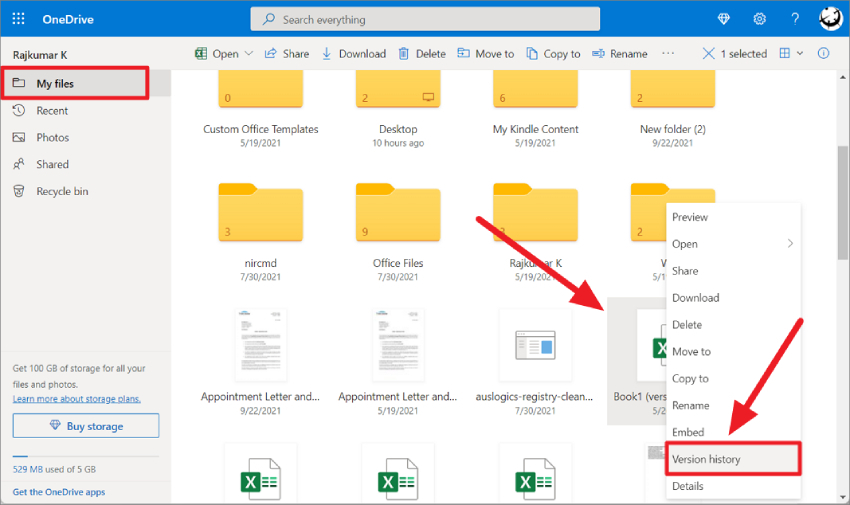
3단계: 버전 내역에서, 복구하고 싶은 파일의 버전을 선택합니다. 복구 작업을 개시하면 선택된 버전이 여러분의 계정으로 복구될 것입니다.
추가팁: 엑셀 파일의 덮어쓰기를 예방하는 법
- 엑셀 파일을 편집하고 있지 않을 때는 “읽기 전용” 모드로 설정합니다. 이렇게 하면 실수로 인한 수정을 방지하고 한층 더 보호가 가능합니다.
- 주된 변경 사항을 만들기 전에 엑셀 파일의 백업을 생성합니다. “원본” “초안” “최종본”과 같은 명확한 이름표를 이용해서 다양한 버전을 저장하면 필요할 때 이전 버전으로 쉽게 되돌릴 수 있습니다.
- 엑셀의 “시트 보호” 기능을 활용해서 편집되어서는 안 되는 특정 셀이나 범위를 잠급니다. 이렇게하면 중요한 데이터를 보호할 수 있습니다.
- 파일에서 합동 작업을 할 때는 엑셀의 “변경 사항 추적” 기능을 사용합니다. 이렇게하면 누가 어떤 변경사항을 만들었는지 볼 수 있고 실수로 인한 덮어쓰기를 식별하는데에 도움이 됩니다.
- 엑셀 파일을 외부 드라이브, 클라우드 저장소 혹은 다른 안전한 위치로 백업하는 루틴을 만듭니다. 이렇게하면 원본이 실수로 덮어쓰기되어도 데이터의 사본을 가지고 있을 수 있습니다.
마무리
지금까지 여러가지 방법을 이용해서 엑셀 덮어쓰기를 복구하는 해결법을 소개해 드렸습니다. 단계들을 조심스럽게 따르기만 하면, 금방 엑셀 파일을 되찾을 수 있을 것입니다.
위에 언급된 방법들이 엑셀 덮어쓰기 복구에는 효과적이지만, 시간적으로 효율적인 해결법을 찾으신다면, 4DDiG 데이터 복구 프로그램 사용을 고려해보세요. 이 프로그램은 윈도우 10 혹은 11에서 덮어쓰기된 엑셀 파일을 복구하는 궁극적인 수단이 될 것입니다. 향상된 기능을 가진 이 프로그램은 여러분의 소중한 데이터를 빠르고 안전하게 복구해 줄 것입니다.
▼ 4DDiG 포디딕 홈페이지 바로가기 ▼
[공식] Tenorshare 4DDiG Windows 데이터 복구: 올인원 데이터 복구 및 복원 솔루션
Tenorshare 4DDiG Windows 데이터 복구를 다운로드하여 하드 드라이브, SD 카드, USB, 분실된 파티션 등에서 데이터를 복구하세요. 워드, 엑셀, 사진, 영상 등 2000개 이상의 파일 유형을 복구할 수 있습니
4ddig.tenorshare.com
'삭제된 파일 복구' 카테고리의 다른 글
| 저장되지 않거나 삭제된 파워포인트 PPT 복구 방법 (0) | 2024.03.15 |
|---|---|
| 삭제되거나 저장되지 않은 포토샵 파일 복구 방법 (3) | 2024.02.28 |
| 윈도우 컴퓨터 메모장 복구 방법 정리 (1) | 2023.12.17 |
| 윈도우 파일 덮어쓰기 복구 방법 정리 (0) | 2023.12.16 |
| 컴퓨터 삭제 파일 복구, 영구 삭제 복원 방법까지 (0) | 2023.12.15 |