Mac만큼 흠 잡을 데가 없지만 문제에 완전히 영향을 받지는
않으며 때로는 Mac의 USB 포트가 설명 할 수 없이 작동을 멈출 수 있습니다.
문제를 일으키기 위해 아무것도 하지 않았지만 갑자기
모든 USB 포트가 Mac에서 작동하지 않는다는 것을 알고 있습니다.
이 문제는 실망 스러울 수 있습니다.
그러나 문제가 Mac이라고 생각하기 전에 때때로 USB 장치가
실패 할 수 있음을 고려하십시오.

1. 연결 확인
위에서 언급했듯이 Mac은 전혀 문제가 아니지만 USB 자체가 Mac에 연결하지 못하는 것 같습니다.
이것이 연결 문제이고 사용중인 USB가 손상되었는지 확인하려면 다른 USB 장치를 Mac에 연결하여 인식되는지 확인하십시오. 프로그램이 다른 USB 장치를 인식하는 경우 문제는 Mac이 아닙니다. 사용중인 USB 장치 만 변경하면됩니다.
Mac의 USB 포트를 확인하여 이물질이나 먼지가 끼어 있지 않은지 확인할 수도 있습니다. 있는 경우 부드러운 천을 사용하여 먼지를 청소하거나 이쑤시개로 이물질을 제거하십시오.
2. Mac 재시동
이 문제는 소프트웨어 문제로 인해 발생할 수도 있습니다. 이 경우 문제를 일으킬 수있는 소프트웨어 문제를 제거하기 위해 Mac을 재시동 할 수 있습니다. 다음의 간단한 단계에 따라 Mac을 재시동하십시오.
· 1 단계 : 화면 왼쪽 상단에있는 메뉴 버튼을 클릭합니다.
· 2 단계 : "다시 시작"을 클릭합니다.
· 3 단계 : 나타나는 메뉴에서 "다시 시작"버튼을 클릭하여 Mac을 다시 시작할 것인지 확인 합니다.
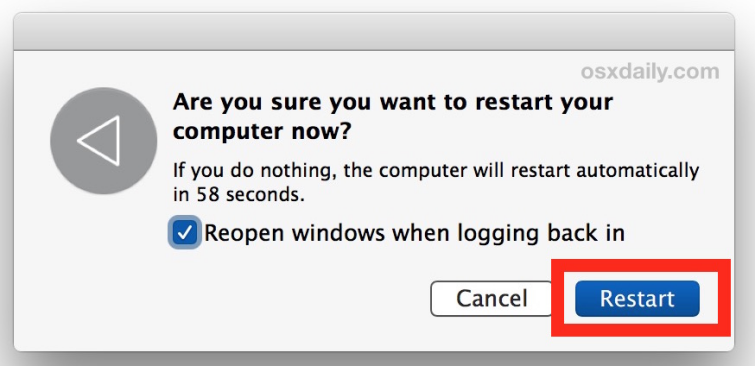
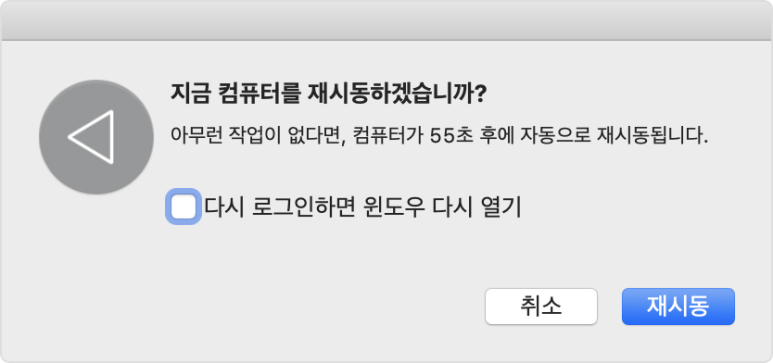
3. 포트 및 케이블 검사
하드웨어 문제가 아닌지 확인하기 위해 Mac의 USB 포트가 제대로 작동하는지 확인하는 것이 좋습니다.
먼지와 이물질은 위의 첫 번째 해결 방법에서 언급 한 것처럼 쉽게 제거 할 수 있으며 다른 USB 장치를 사용하여 문제인지 확인할 수도 있습니다.
4.디스크 유틸리티 사용
애플 맥북에는 디스크 유틸리티라는 도구가 내장되어 있습니다.
이 도구를 사용하여 USB 드라이브를 확인하고, 필요한 경우 복구나 파티션 설정을 시도해 볼 수 있습니다.
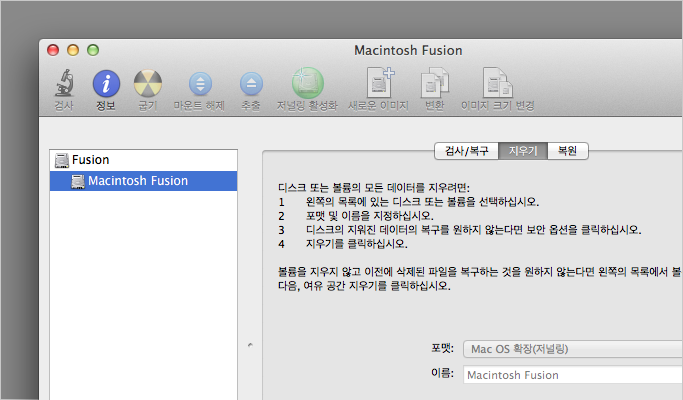
5. SMC 업데이트
문제가 USB 장치 또는 케이블이 아니라고 확신하는 경우 Mac에서 작동하지 않는 USB 문제를 해결하는 가장 쉬운 방법은 SMC를 재설정하는 것입니다. 이 과정은 Mac 모델마다 약간 다릅니다. MacBook, MacBook Pro 및 MacBook Air에 대해 수행하는 방법은 다음과 같습니다.
· 1 단계 : Mac을 종료 한 다음 전원 케이블에 연결합니다.
· 2 단계 : Shift, Control, Option 및 Power 버튼을 동시에 몇 초 동안 누릅니다. 전원 어댑터가 깜박이거나 색상이 변경되면 SMC 재설정이 완료됩니다.
· 3 단계 : 키를 놓은 다음 Mac을 켭니다.
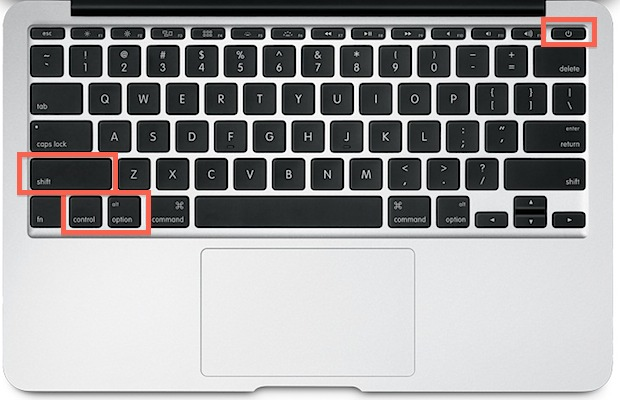
6. PRAM / NVRAM 재설정
때때로 PRAM 또는 NVRAM을 재설정하면 NVRAM이 키보드, 트랙 패드, 마우스 및 USB 구성 요소에 대한 데이터를 보유하기 때문에 Mac에서 작동하지 않는 USB 포트 문제를 해결할 수 있습니다.
NVRAM을 재설정하려면 다음의 간단한 단계를 따르십시오.
· 1 단계 : Mac을 재시동 한 다음 즉시 Command + Option + P + R 키를 소리가 들리고 화면이 깜박일 때까지 길게 누릅니다.

· 2 단계 : Mac은 다시 재시동하기 전에 또 다른 벨소리를냅니다.
7. Mac 업데이트
Mac의 소프트웨어 업데이트는 USB 연결 문제를 해결할 수있는 또 다른 방법입니다.
다음의 간단한 단계에 따라 Mac을 업데이트하십시오.
· 1 단계 : Mac에서 App Store 앱 열기.
· 2 단계 : App Store 툴바에서 "Updates"를 클릭합니다.
· 3 단계 : "모두 업데이트"를 클릭하거나 각 소프트웨어 업데이트를 개별적으로 진행할 수 있습니다.
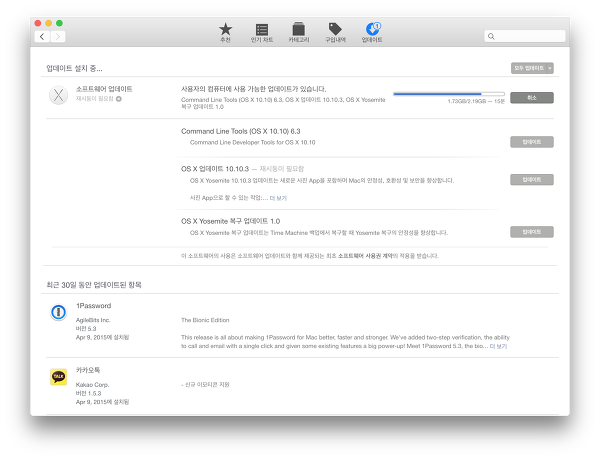
Mac의 대부분의 소프트웨어 문제는 종종 데이터 손실을 초래합니다. 어떤 이유로 든 데이터 손실이 발생한 경우 안정적인 데이터 복구 프로그램이 필요할 수 있습니다.Mac 용 최고의 데이터 복구 프로그램 중 하나는 Mac Data Recovery입니다. Mac에 다운로드되면 프로그램이 장치에서 누락 된 데이터를 검색 한 다음 복구합니다.
1단계: 위치 선택
4DDiG-Mac 소프트웨어를 설치하고 인터페이스에서 하드 드라이브와 같은 위치를 선택합니다. 다음은 "스캔" 버튼을 클릭하여 분실된 파일들을 검색합니다.
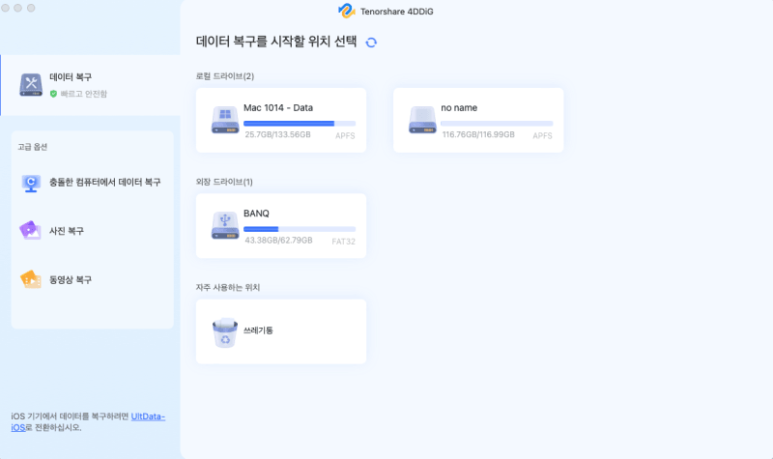
2단계: 스캔 및 미리보기
파일 크기, 유형 등 원인에 따라 스캔이 오래 걸릴 수도 있습니다. 스캔 결과가 나오면, 해당 파일을 클릭해서 세부 정보를 미리 보기할 수 있습니다.
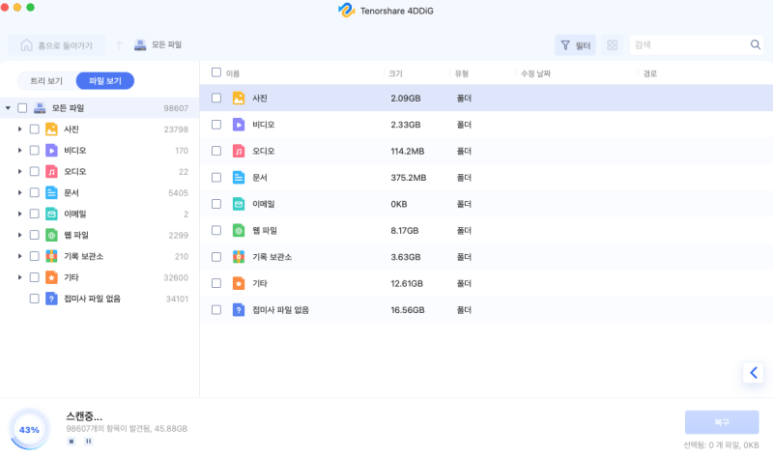
3단계: Mac 파일 복구
"복구" 버튼을 클릭하고 찾은 파일들을 저장할 위치를 선택하면 됩니다.
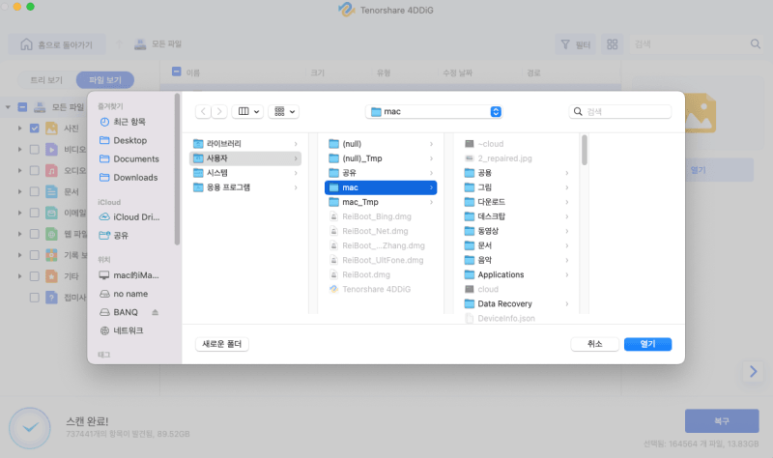
Mac USB 포트가 작동하지 않는 경우 위의 솔루션이 문제를
쉽게 해결하는 데 도움이 될 수 있습니다.
하드웨어 문제인 경우 전문가가 장치를
수리하는 것과 같은 다른 옵션을 고려할 수 있습니다.
[공식] Tenorshare 4DDIG Mac 데이터 복구: Mac에서 1000개 이상의 파일 유형 및 형식 복구
Mac 데이터 복구가 가능합니까? 네. 휴지통을 비운 후에도 삭제된 파일을 복구할 수 있습니다. 기술적으로 파일을 삭제하면 컴퓨터에서 더 이상 파일을 읽을 수 없는 경우에도 다른 파일이 같은
4ddig.tenorshare.com
'외부 장치 관련' 카테고리의 다른 글
| 맥북 외장하드 읽기전용 해제하는 방법 (1) | 2023.10.28 |
|---|---|
| 윈도우 네트워크 드라이브 연결 안될 때 해결 방법 (1) | 2023.10.27 |
| 손상된 하드디스크 복구 및 디스크 오류 수정 (0) | 2023.09.28 |
| [SD 카드 복구] 손상된 SD 카드 데이터 손실 없이 어떻게 고치나요? (0) | 2023.08.25 |
| [USB 장치 인식 실패] USB 인식 안될 때의 해결 방법 10가지! (0) | 2023.08.24 |