USB를 FAT32로 어떻게 포맷하나요? Windows에서는, NTFS, FAT32, exFAT라는 세가지 파일 시스템이 있습니다. 하지만, FAT32의 높은 호환성으로 인해 많은 사용자들이 Windows 10/11을 이용해서 USB를 FAT32로 포맷하는 것을 선호합니다.
Windows PC에서 USB 드라이브를 FAT32로 포맷하는 가장 주된 이유는 여러가지 장치 및 운영 체제에 호환하게 만들기 위함입니다. 이 글에서는, 윈도우 10/11에서 USB 드라이브를 FAT32로 포맷하는 방법과 그렇게 하는 이유에 대해서 알아보겠습니다.
Windows 95와 함께, FAT32는 FAT16을 대신해서 윈도우의 가장 오래된 파일 시스템이 됐습니다. NTFS 및 exFAT는 윈도우의 새롭고 현대적인 두가지 파일 시스템입니다. 윈도우 10/11에서 USB를 FAT32로 포맷하고 싶은 데에는 여러가지 이유가 있을텐데요. 저희가 봤을 때 가장 흔한 경우는 아래와 같습니다.
- FAT32는 윈도우의 가장 오래된 파일 시스템이기에 대부분의 외부 장치들이 그것을 사용합니다. 마찬가지로 플래시 드라이브도 FAT32로 포맷된 제품을 구매합니다.
- 다른 파일 시스템도 있지만 새롭거나 오래된 기기 모두에 호환되기 때문에 FAT32가 더 흔하게 사용됩니다.
- 여러가지 시스템에서 USB를 활용하게 하기위해 모든 호환성을 보장하며 주로 휴대용 장치에 사용됩니다.
방법 1 : 파일 탐색기를 이용해서 USB를 FAT32 포맷하기
윈도우 파일 탐색기는 파일을 보고 다룰 수 있을 뿐만 아니라, 플래시 드라이브를 FAT32로 포맷하는 등의 필수적인 디스크 관리 작업 역시 할 수 있습니다. 어떤 소프트웨어도 사용하고 싶지 않으시다면, 파일 탐색기를 통해 접근 가능한 파티션을 복구할 수 있습니다. 하지만, 파일 탐색기는 디스크 수준의 작업을 수행할 수는 없습니다.
1단계: 작업바에서, 파일 탐색기 아이콘을 누르고 내 PC 아이콘을 누릅니다. 연결된 모든 디스크와 파티션이 보일 것입니다.
2단계: 항목을 우 클릭한 뒤 콘텍스트 메뉴에서 포맷을 선택합니다. 파티션에 있는 모든 중요한 데이터는 백업을 만드세요; 그렇지않으면, 저장을 할 수 없게 될 것입니다.
3단계: 포맷 상자에서 파일 시스템 하위 메뉴에서 FAT32를 선택하고 빠른 포맷을 선택한 뒤 시작버튼을 누릅니다. 이 작업이 완료되고 나면 드라이브를 사용할 수 있을것입니다.

방법 2 : 디스크 관리자를 통해 usb fat32 포맷하기
파일 탐색기가 파티션 포맷에 유용하지만, 디스크 관리자 프로그램은 드라이브를 FAT32 파일 시스템으로 포맷하기 위해서 요구됩니다.
1단계: 새로 만들기를 선택하고 디스크 관리 메뉴에서 하드 드라이브 파티션을 포맷합니다. 열리면 하드 디스크와 파티션의 목록이 나타날 것입니다.
2단계: 우 클릭하면 나오는 콘텍스트 메뉴에서 포맷을 선택합니다. 이 과정은 EFI 혹은 주요 파티션에서는 수행되면 안 됩니다. 그렇게 한다고 해도 입장이 거부될 것입니다.
3단계: 볼륨 레이블, Fortmat 32 포맷 선택지로서 선택될 수 있습니다. 그 후, 파일 탐색기에서 사용할 수 있을 것입니다.

방법 3 : CMD를 사용해서 플래시 윈도우 10 usb 포맷하기
1단계: 전원 메뉴에 들어가기 위해서는, Win+X 버튼을 누르고 관리자 권한을 이용해서 명령 프롬프트를 엽니다. 드라이브 문자를 숙지하고 있으세요.
2단계: 명령 프롬프트에 format /FS: FAT32를 입력하고 엔터키를 누릅니다.
3단계: 작업 결과가 보이고, 드라이브가 사용 가능해 질것입니다.

방법 4 : PowerShell를 이용해서 USB를 FAT32로 포맷하기
USB 드라이브를 어떻게 FAT32로 포맷하냐구요? 명령 프롬프터처럼 PowerShell을 이용하면 FAT32 디스크를 포맷할 수 있습니다.
1단계: PowerShell은 검색하면 시작 메뉴에 있을 것입니다.
2단계: PowerShell 창에서 드라이브 문자를 실제 드라이브 문자로 바꿔 적고 아래의 명령을 실행합니다.
3단계: 크기에 따라, 드라이브를 포맷하는 데에 시간이 걸릴 수도 있습니다. 위의 명령이 빠른 포맷을 수행하지는 않기 때문입니다.
4단계: 포맷이 끝나고나면, 드라이브에 새로운 이름을 주게끔 화면이 나타날 것입니다.
5단계: 엔터를 눌러 새로운 드라이브 이름을 생성합니다.
6단계: 엔터키를 누르면“포맷 완료” 알림이 바로 나타날 것입니다.
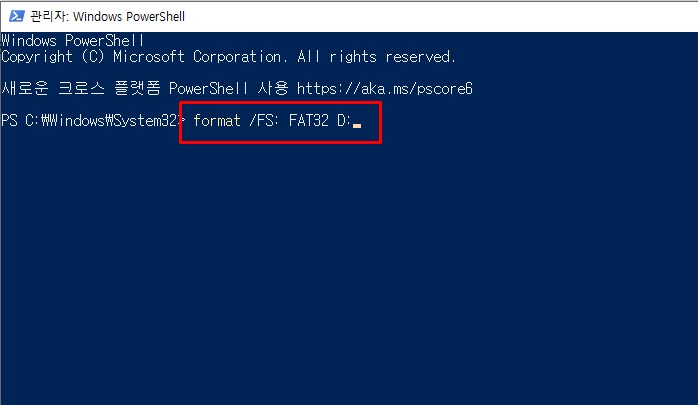
추가팁: USB를 FAT32로 포맷하고 나서 손실된 데이터 복구하는 법
위에 언급된 방법들을 이용하면 윈도우 10 usb 포맷, FAT32로 포맷하는 것은 이제 꽤 간단할 것입니다. 하지만, 플래시 드라이브를 포맷하고 나서는 중요한 데이터를 잃어버릴 수도 있습니다.
Tenorshare 4DDiG(테너쉐어 포디딕)은 영상, 사진, 오디오, 문서를 포함한 손실, 삭제 혹은 포맷된 파일을 복구할 수 있는 전문적인 USB 데이터 복구 툴입니다.
이제 아래의 단계를 따라 USB를 FAT32로 포맷하고 난 뒤 손실된 데이터를 복구하는 법을 알아봅시다.
1단계: USB를 연결하고 선택하기
시작하기 위해 Tenorshare 4DDiG 데이터 복구 프로그램을 다운로드하고 설치합니다. 프로그램을 시작하고 USB 드라이브를 PC에 연결합니다. 그리고 스캔을 시작한 드라이브를 선택합니다.
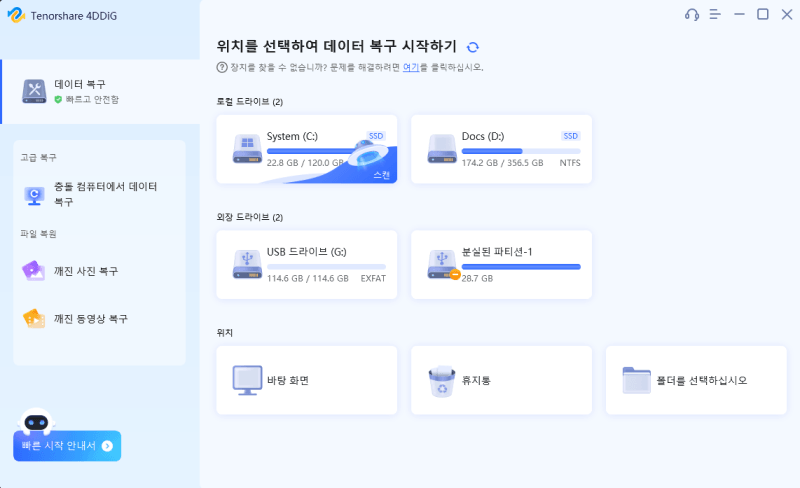
2단계: USB 드라이브 스캔하기
스캔이 시작되면, 파일이 발견될 때 복구된 파일이 보일 것입니다. 이 파일들은 미리보기 할 수 있습니다. 스캔이 완료되면, 발견된 파일을 살펴봅시다.
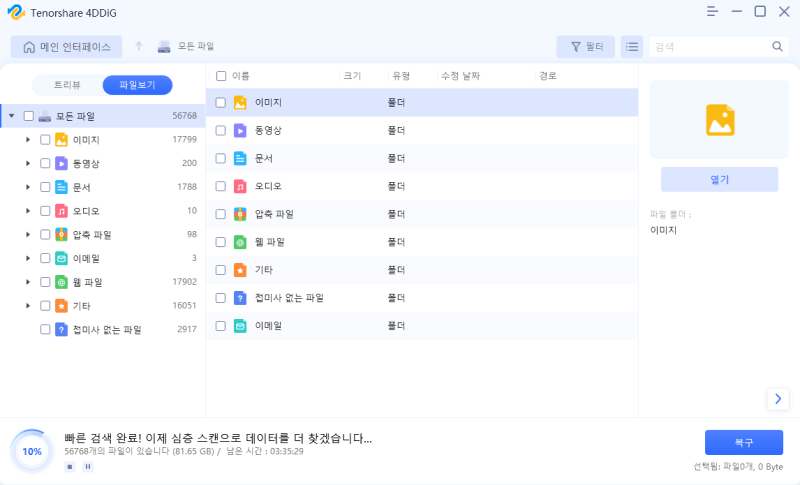
3단계: 파일은 미리보기 하고 복구하기
대상 파일을 찾고나면, 파일을 미리보기 하고 안전한 위치로 저장할 수 있습니다. 디스크가 덮어쓰기 돼서 영구적인 데이터 손실이 발생할 수도 있으니 파일이 손실된 위치와 같은 위치에는 저장하지 마세요.
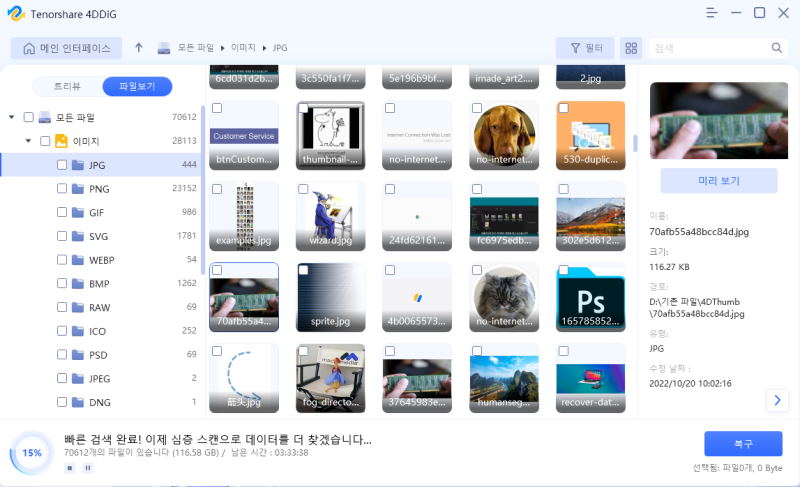
마무리
PC에서, 파티션이나 디스크를 FAT32로 포맷하는 것은 간단합니다. 드라이브 어떤 포맷이나 종류가 될 수 있고 컴퓨터에서 접근 가능하고 감지되는 이상 어떤 파일 시스템으로도 포맷될 수 있습니다.
Tenorshare 4DDiG(테너쉐어 포디딕)과 같은 전문적인 소프트웨어를 Windows 도구 대신 사용하는 것이 좋습니다. 이 프로그램은 더 많은 옵션을 제공하지만 UI는 더 간단하며, 여러분의 결정의 결과물을 바로 볼 수 있습니다.
[공식] Tenorshare 4DDiG Windows 데이터 복구: 올인원 데이터 복구 및 복원 솔루션
Tenorshare 4DDiG Windows 데이터 복구를 다운로드하여 하드 드라이브, SD 카드, USB, 분실된 파티션 등에서 데이터를 복구하세요. 워드, 엑셀, 사진, 영상 등 2000개 이상의 파일 유형을 복구할 수 있습니
4ddig.tenorshare.com
'외부 장치 관련' 카테고리의 다른 글
| 윈도우 10에서 USB 쓰기 금지를 해제하는 방법 (4) | 2024.02.28 |
|---|---|
| Seagate 외장 하드 드라이브가 윈도우 및 맥에서 보이지 않는 경우 수리하기 (0) | 2024.01.27 |
| [SD 카드 백업] SD 카드를 포맷하기 전에 데이터를 백업하는 방법 (1) | 2023.12.29 |
| 맥북 외장하드 읽기전용 해제하는 방법 (1) | 2023.10.28 |
| 윈도우 네트워크 드라이브 연결 안될 때 해결 방법 (1) | 2023.10.27 |