안녕하세요,
테너쉐어 포디딕(4DDiG) 입니다.
컴퓨터의 저장 공간 부족으로 인한 끊임없는 허망함에 여전히 씨름 중인가요? C 드라이브가 계속해서 가득 차는 경우, "왜 내 C 드라이브가 계속 가득 차는 걸까?"라는 궁금증을 낳는 귀찮은 문제가 될 수 있습니다.
불행하게도 이 문제는 특정한 Windows 버전에만 해당되는 것이 아닙니다. 최신 Windows 11에서도 C 드라이브가 계속 가득 차는 문제가 발생할 수 있습니다.
다행히도, 우리는 여러 출처에서 수집한 " c드라이브 용량 정리"에 대한 답을 찾아드리기로 했습니다. 여기에서는 C 드라이브가 이유 없이 계속 가득 차는 이유와 이 문제를 해결하기 위한 최상위 6가지 방법에 대해 다룰 것입니다.
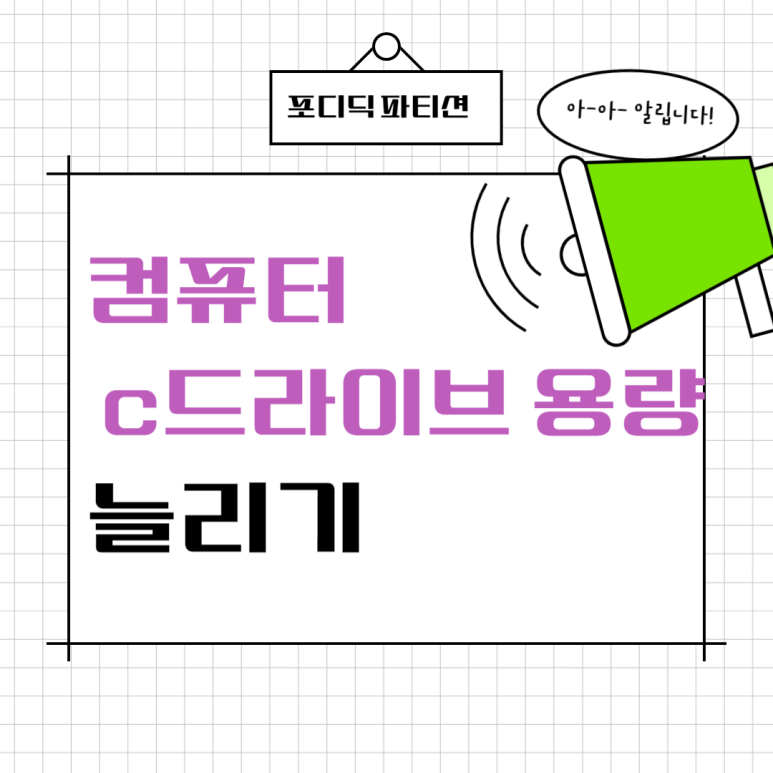
파트 1 : c 드라이브 용량이 계속 꽉 차는 이유는?
C 드라이브가 계속 가득 차면 혼란스럽고 그 이유를 잘 모를 때가 많습니다. 그러나 모든 것이 여러 이유들로 귀결되며, 이들은 다음과 같이 요약될 수 있습니다:
- 디스크 정리
- 임시 파일
- 시스템 업데이트
- 소프트웨어 설치
- 숨겨진 파일 및 프로세스
이러한 프로세스와 파일들은 C 드라이브를 계속 가득 채우게 만들어 컴퓨터의 작동에 영향을 미치며 작업 공간, 시스템, 때로는 운영 체제를 통해 컴퓨터 자체에 손상을 줄 수 있습니다.
다행히도, 이러한 문제나 이와 관련된 문제에 대처할 수 있다면 문제를 해결하고 필요한 프로세스를 위한 저장 공간을 확보할 수 있습니다.
파트 2 : c드라이브 용량 정리하는 6가지 방법
C 드라이브가 계속 가득 차는 Windows 11의 문제를 겪고 있다면, 가장 좋은 방법은 여섯 가지 방법을 시도하는 것입니다. 이 방법에는 디스크 클린업 도구 실행, CHKDSK 명령 사용, 악성 소프트웨어 검사, 휴면 모드 비활성화, 시스템 복원 비활성화 및 데이터 손실 없이 C 드라이브 공간 확장이 포함되어 있습니다.
이를 기억하며, "왜 내 C 드라이브가 계속 가득 차는 걸까"라는 문제를 해결하기 위한 각 방법의 단계별 접근법을 살펴보겠습니다.
방법 1: 디스크 클린업 실행
가장 먼저 할 수 있는 단계 중 하나는 Windows 시스템에 내장된 디스크 클린업 도구를 실행하는 것입니다. 이 도구는 C 드라이브가 계속 가득 차는 이유가 될 수 있는 불필요한 파일, 임시 데이터 및 기타 혼란을 정리하는 데 도움이 됩니다. 다음은 이를 사용하는 방법입니다:
- 시작 버튼을 클릭하거나 Windows 키를 누릅니다."디스크 정리"를 검색합니다.
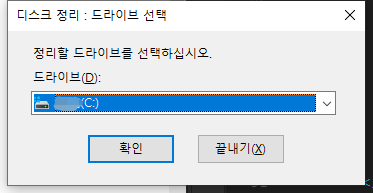
- "C 드라이브"를 선택하여 정리를 진행합니다.
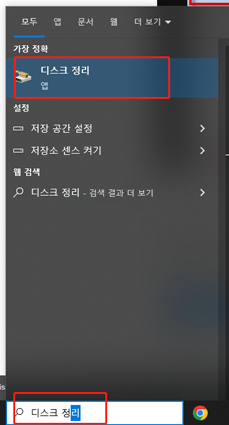
- "시스템 파일 정리"를 클릭하고 "확인"을 선택합니다.
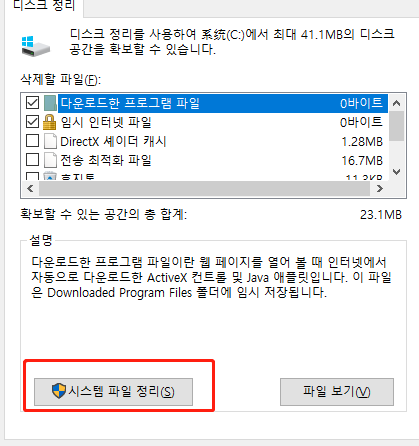
방법 2: 파일 시스템 오류 확인을 위해 CHKDSK 실행
저장 공간 부족 및 Windows 10에서 C 드라이브가 자동으로 계속 가득 차는 또 다른 이유는 손상된 파일 또는 시스템일 수 있습니다. 이러한 경우에는 명령 프롬프트(또는 cmd)에서 CHKDSK 유틸리티를 사용하여 오류를 수정할 수 있습니다. 여기에 따라 할 수 있는 대략적인 절차가 있습니다.
- 다시 "cmd"로 이동하고 관리자 권한으로 실행합니다.
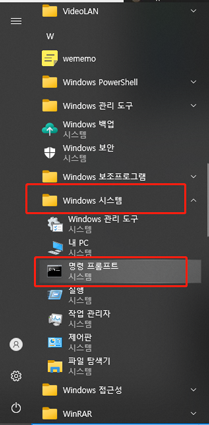
- 다음 명령을 실행합니다:
- run-command-prompt
- 여기서 "chkdsk"는 기본적으로 드라이브를 스캔하고, "/f"는 스캔 중에 버그와 오류를 수정하려고 시도하고, "/r"은 드라이브의 섹터를 읽을 수 있게 만들기 위해 시도하고, "/x"는 필요한 경우에는 연결을 해제합니다.
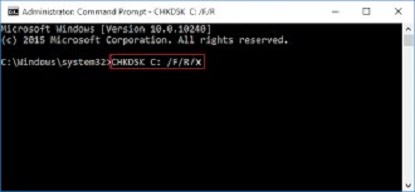
방법 3: 악성 소프트웨어 검사
세 번째 가능성은 드라이브에 숨겨진 악성 소프트웨어가 있어 공간을 차지하고 C 드라이브가 이유 없이 가득 차는 것일 수 있습니다. 이 문제에 대한 빠른 해결책 중 하나는 또 다른 Windows 도구인 Windows Defender입니다. 여기에는 이 문제를 해결하는 과정이 나와 있습니다:
- 검색을 열고 "Windows 보안"이라고 작성합니다. 열어봅니다.
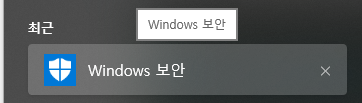
- "바이러스 및 위협 방지"로 이동합니다. "현재 위협" 하위에 있는 "스캔 옵션"을 선택합니다.
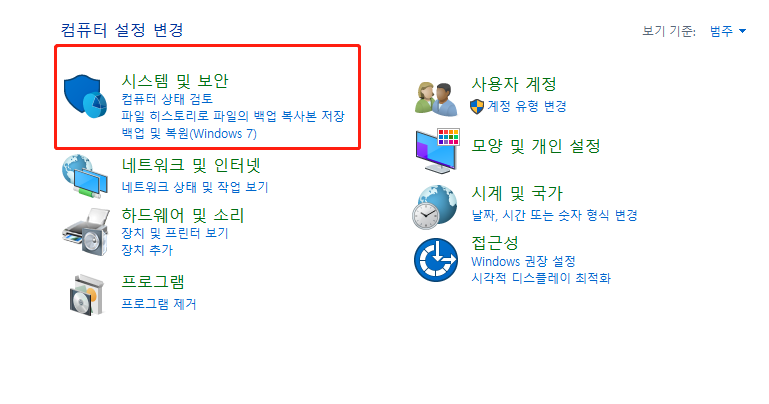
- "전체 스캔"을 선택할 수 있는 화면이 나타납니다. "지금 스캔"을 선택하고 문제가 있는지 확인을 기다립니다.
방법 4: 휴면 모드 비활성화
위의 옵션이 모두 작동하지 않는 경우 휴면 파일이 실제 문제일 수 있습니다. 이는 시스템이 종료될 때 작업 공간과 파일을 여전히 저장하기 때문입니다.
휴면 모드를 끄면 C 드라이브의 소중한 저장 공간을 되찾는 데 도움이 될 수 있습니다, 특히 C 드라이브가 이유 없이 가득 차는 것에 대해 걱정되는 경우입니다. 다음은 그 방법입니다:
- 명령 프롬프트/cmd로 이동합니다.
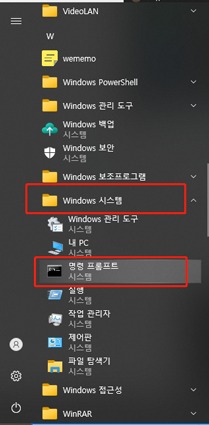
- "powercfg.exe /hibernate off"를 입력하고 Enter 키를 누릅니다.
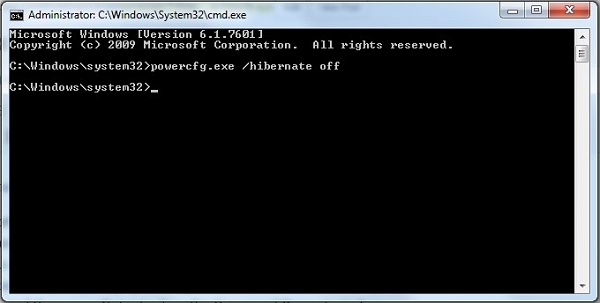
방법 5: 시스템 복원 비활성화
시스템 복원은 편리한 기능이지만 C 드라이브가 자동으로 계속 가득 차는 Windows 11에 기여할 수 있습니다. 그래서 이를 비활성화하고자 할 것입니다. 다음은 그 단계입니다:
- 제어판에서 "시스템 및 보안"으로 이동합니다.
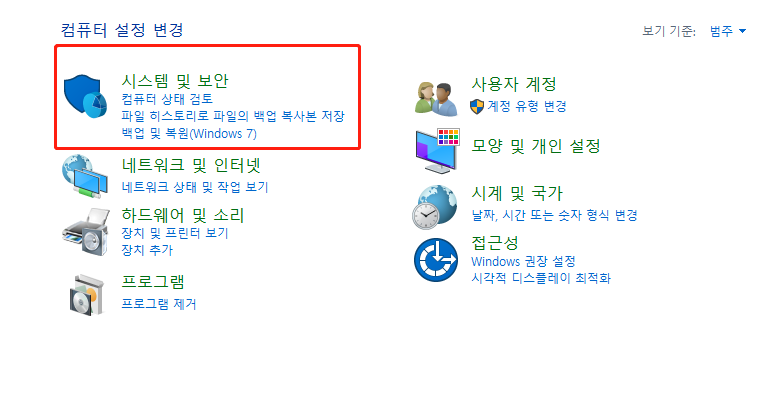
- 시스템 설정으로 이동하고 "시스템 보호"를 시작합니다.

- System Protection 탭에서 "시스템 복원" 버튼을 선택합니다.

- 기능을 끄거나 이 기능의 저장 위치가 C 드라이브 외부에 있는지 확인합니다.
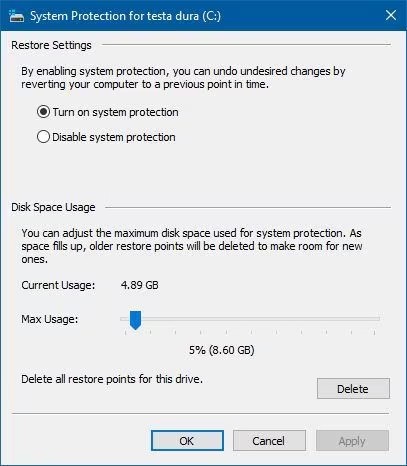
방법 6: 데이터 손실 없이 C 드라이브 공간 확장
만약 위의 방법들이 여전히 작동하지 않고 C 드라이브가 계속 가득 차면, 가장 좋은 방법은 4DDiG Partition Manager (포디딕 파티션 매니저) 를 사용하는 것입니다.
파티션 확장하기 위해 4DDiG Partition Manager (포디딕 파티션 매니저) 바로 다운받기 ▼▼▼
4DDiG Partition Manager - 윈도우 파티션 관리 프로그램
4DDiG Partition Manager는 데이터 백업을 위해 새 SSD와 복제 디스크로 시스템을 마이그레이션 하는 데에 도움을 주는 강력한 시스템 마이그레이션 도구입니다. 다음은 4DDiG Partition Manager의 모든 기능
4ddig.tenorshare.com
- 1 단계:4DDiG Partition Manager를 다운로드하고 설치합니다. 왼쪽 탐색 패널에서 '파티션 관리'을 선택합니다. 확장하고 싶은 파티션을 우 클릭하고 나타나는 메뉴에서 '확장/축소'를 선택합니다.
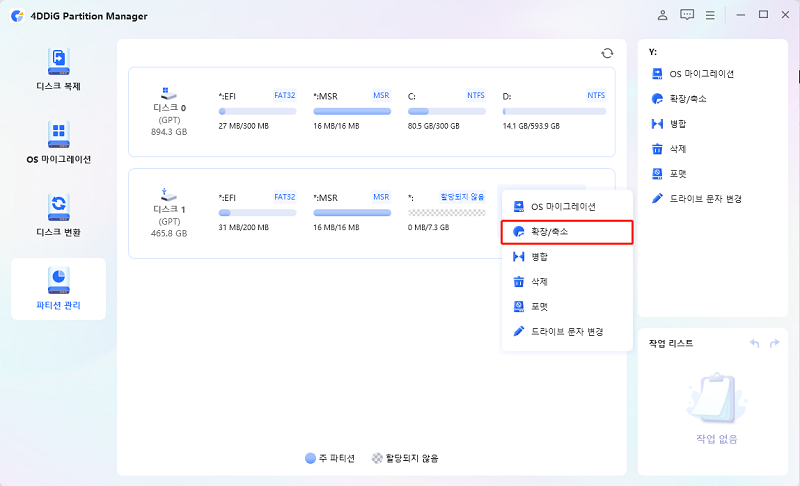
- 2 단계:선택된 파티션의 오른쪽 경계선을 오른쪽으로 드래그하거나 왼쪽 경계선을 왼쪽으로 드래그해서 크기를 확장시킵니다. 혹은, 공간을 확보하고 싶은 인접한 파티션이나 할당되지 않은 공간을 선택해서 그 경계선을 왼쪽이나 오른쪽으로 드래그해서 대상 파티션의 공간을 확보할 수도 있습니다. 조절이 완료되면 '확인'을 눌러서 메인 창으로 돌아갑니다.
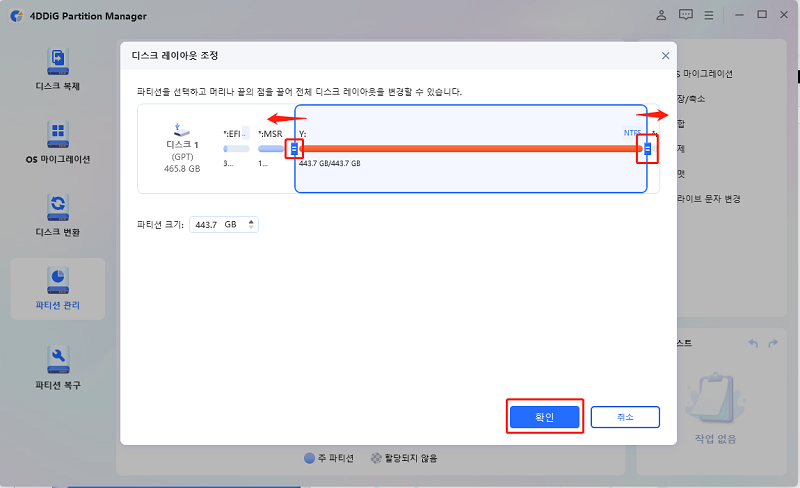
- 3 단계:대기중인 작업이 작업 리스트에 추가될 것입니다. '1개의 작업 실행'을 클릭하고 '확인'을 눌러서 작업을 수행합니다.
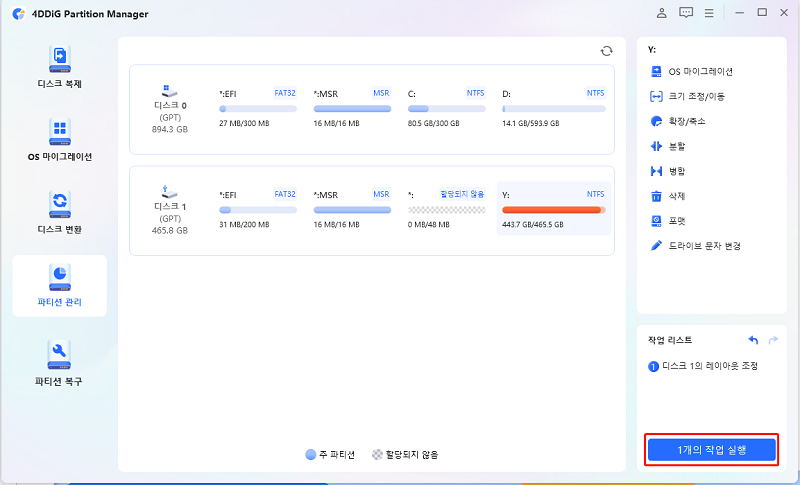
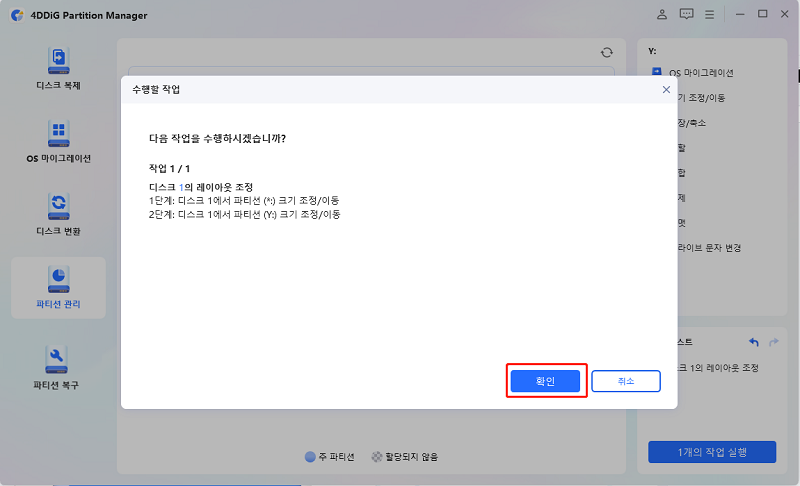
- 4 단계:파티션 확장 절차는 여러분이 추가하고 싶은 공간의 크기에 따라 완료되는 시간이 달라질 것입니다. 데이터 손실이나 손상을 피하기 위해서는, 절차가 완료되기 전에 프로그램을 닫지 마세요.

- 5 단계:파티션이 성공적으로 확장되면 '완료'를 클릭합니다.
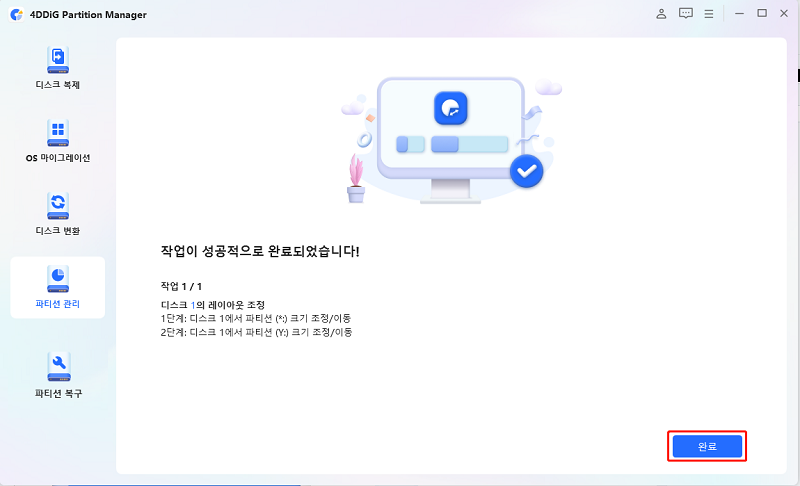
마무리
마지막으로, C 드라이브가 계속 가득 차는 이유를 이해하는 것이 시스템의 저장 공간을 다시 통제하는 열쇠입니다. 여러분이 Windows 10에서 이 문제를 경험하거나 C 드라이브가 Windows 11에서 계속 가득 차는 경우라도, 제공된 방법들은 효과적인 해결책을 제공합니다.
마지막으로, C 드라이브가 계속 가득 차는 이유를 이해하는 것이 시스템의 저장 공간을 다시 통제하는 열쇠입니다. 여러분이 Windows 10에서 이 문제를 경험하거나 C 드라이브가 Windows 11에서 계속 가득 차는 경우라도, 제공된 방법들은 효과적인 해결책을 제공합니다.
C 드라이브 공간을 되찾아 번거로움 없는 컴퓨팅 경험을 즐겨보세요!
'디스크 파티션 관리' 카테고리의 다른 글
| PALWORLD 팔월드 HDD에서 플레이 안된다고? 팔월드 권장사양 및 해결방법 (0) | 2024.02.03 |
|---|---|
| c 드라이브 포맷하는 방법? 단계별로 총정리 (0) | 2024.01.31 |
| 닌텐도 스위치 sd카드 포맷 요청 오류 지금 바로 해결하기 (1) | 2024.01.29 |
| Windows/Mac/Dash Cam에서 블랙박스 SD카드 포맷하는 방법 (1) | 2024.01.28 |
| USB 인식 안될 때 포맷하는 방법 (2) | 2024.01.27 |