저화질 동영상은 재미를 덜 하게하고 동영상 예술가들이 전달하고 싶어하는 중요한 정보를 해칠 수도 있기 때문에 동영상에 흐린 부분이 있는 것은 매우 거슬립니다. 여러분이 녹화한 동영상나 온라인 혹은 오프라인에서 재생하던 동영상이 흐린것 같고, 흐리 동영상을 더 선명하게 만들고 싶다면, 저희만 믿으세요.
이 글에서는, 저화질 동영상을 고화질로 변환할 수 있는 동영상 복원 프로그램을 소개해 드리겠습니다. 또한, 온라인 동영상 편집 프로그램을 통해 저화질 동영상 화질 개선하는 방법도 소개해 드리겠습니다.

방법 1: 무료로 온라인 사이트에서 저화질 동영상을 복구하기
동영상에서 흐림을 제거하려면, 4DDiG(포디딕) 무료 온라인 동영상 복원 사이트를 이용해보셔도 좋습니다. 이 온라인 프로그램은 완전히 무료이고 MP4, MOV, M4V 등과 같은 인기있는 포맷들을 지원합니다. 또한, 데이터를 안전하게 보관하고 카메라, 메모리 카드, 컴퓨터와 같은 여러 장치를 지원합니다.
다음은 이 프로그램을 이용해서 저화질 동영상을 온라인에서 복구하는 방법입니다.
1단계: 4DDiG(포디딕) 무료 온라인 동영상 복원 사이트를 방문해서 "동영상 업로드하기" 버튼을 클릭합니다.
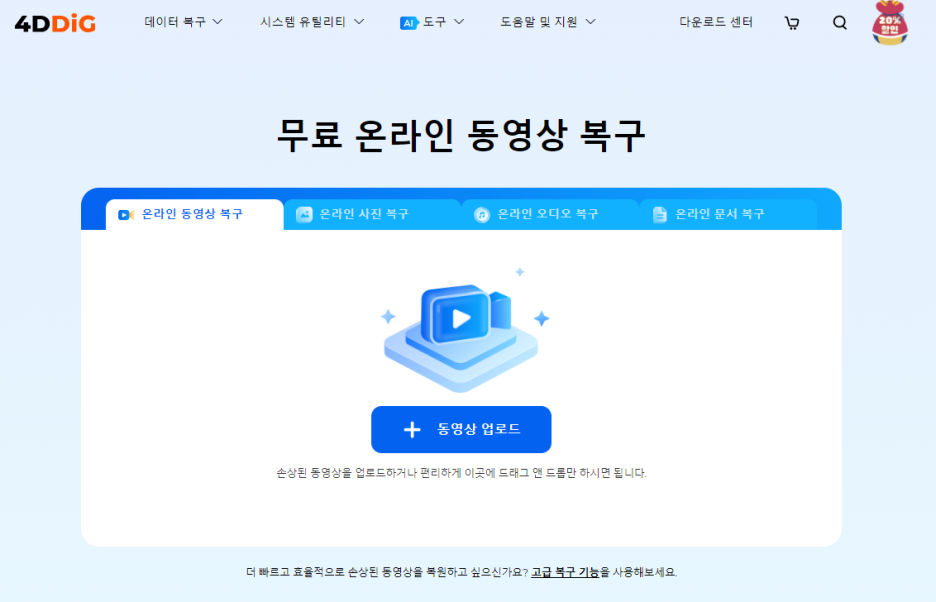
이제 프로그램이 여러분의 동영상을 복원할 것입니다. 작업이 완료되고 나면, 새 동영상을 다운로드 받아서 흐린지 아닌지 확인해보세요.
방법 2: 동영상 복원 프로그램을 통해 저화질 동영상을 고화질로 손쉽게 변환하기
옛날 동영상 화질 개선하고 싶은데 4DDiG 온라인 파일 복원 사이트로도 고쳐지지 않는다면, 다음으로 해보실 방법은 4DDiG File Repair의 데스크톱 버전을 이용해보는 것입니다. 이 동영상 복원 프로그램은 고르지 못 하거나, 거칠거나, 왜곡되거나 흐릿하거나 지직거리는 동영상을 복원하는 데에 도움을 줄 수 있습니다. 여러분의 동영상이 촬영, 녹화, 이동, 편집, 변환, 처리 과정에서 손상되었어도 4DDiG File Repair 프로그램은 손상으로 인해 흐려진 동영상을 손쉽게 복원할 수 있습니다.
이 소프트웨어의 최고의 기능:
- MP4, MOV, MKV, M4V, 3G2, 3GP등을 포함한 다양한 포맷의 인기 동영상들 복원 가능
- AI 기술로 사진, 영상의 화질을 8K까지 향상신기능
- AI 기반 자동 착색 기능으로 오래된 흑백 사진 및 영상을 몇 초 만에 컬러 복원신기능
- D 카드, USB 메모리, HDD, Canon 카메라, GoPro, DJI 등 모든 장치와 호환
- 사용하기 쉬운 UI에 100% 안전하고 빠른 복원 속도
- 이제 아래의 단계를 따라서 흐려진 동영상을 선명하게 하는 법을 배워보세요.
1단계: PC에서 프로그램을 다운로드받고 실행합니다.
2단계: 메인 인터페이스에서, “동영상 복구”를 선택하고 "동영상 화질 높이기"를 선택합니다. 그다음에 "다운로드" 버튼을 클릭해서 동영상 화질 향상 툴 키트의 다운로드합니다.
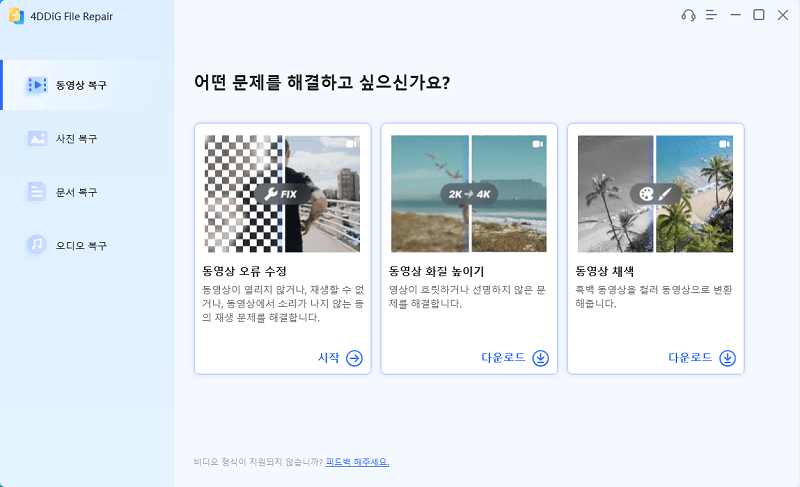
3단계: 툴 키트가 다운로드되면, "시작" 버튼을 눌러서 계속 진행합니다. 이제, “영상 추가/끌어놓기”를 클릭해서 저화질 동영상을 업로드합니다.
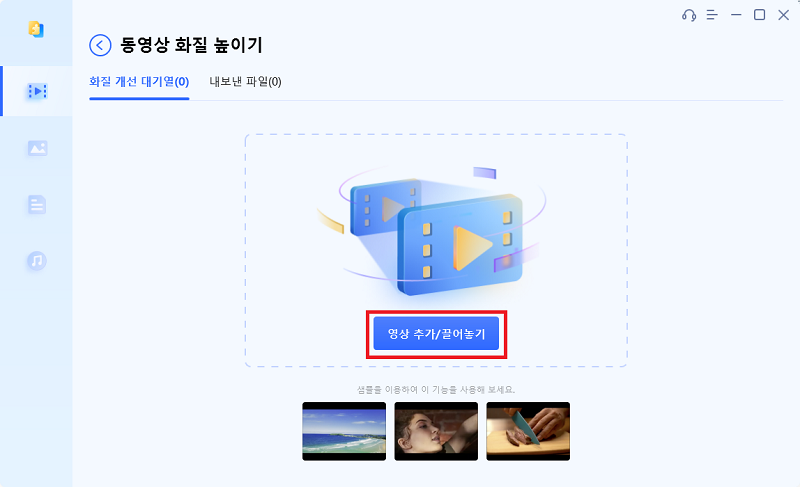
4단계: 동영상을 추가하고나면 사용하고 싶은 화질 향상 AI 모드를 선택하고 해상도를 조정한 후 미리보기 버튼을 클릭합니다. 고화질 처리가 완료되면 미리보기 화면에서 원래 동영상과 화질 개선된 동영상을 비교할 수 있습니다.
- 일반 모델:속도와 화질 사이의 좋은 밸런스를 가진 대부분의 동영상에 맞는 모드입니다.
- 애니메이션 모델:애니메이션이나 만화 동영상을 위해 제작된 모델입니다.
- 얼굴 전용 모델:브이로그나 인터뷰 같이 얼굴에 집중한 동영상에 이상적입니다.
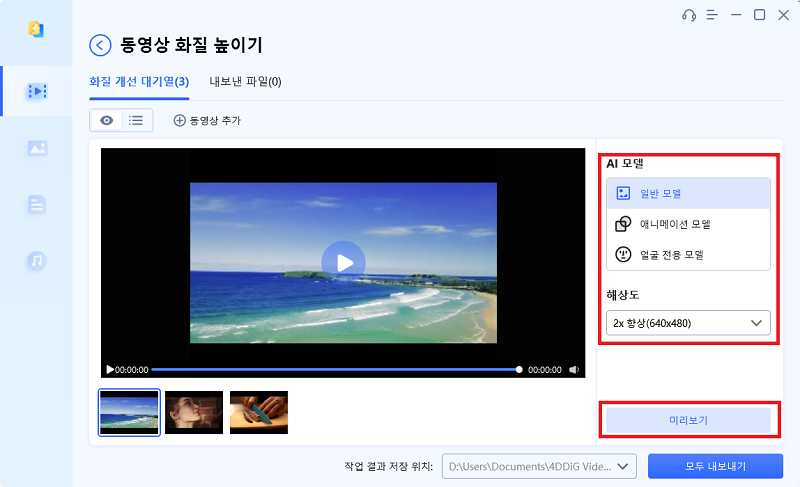
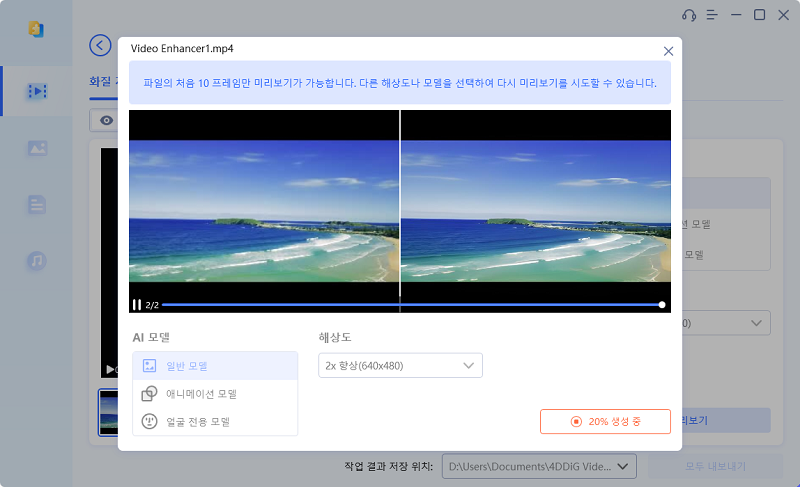
5단계: 향상된 동영상이 만족스러우시다면, 오른쪽 하단의 "모두 내보내기"를 눌러서 컴퓨터에 향상된 영상을 저장합니다. 동영상이 성공적으로 내보내면, "폴더 열기" 버튼을 눌러서 결과물을 확인할 수 있습니다.
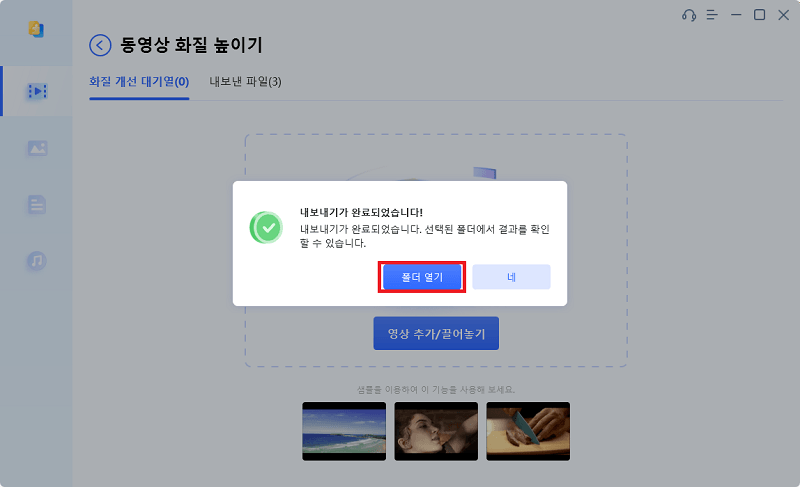
방법 3: VLC 미디어 플레이어를 이용해서 동영상 고화질 변환하기
저화질 동영상을 고화질로 변환하는 세번째 방법은 VLC 미디어 플레이어를 이용하는 것입니다. 이 프로그램은 무료이고 몇초만에 저화질 동영상을 고치는데 도움을 주는 오픈 소스 플레이어입니다. 아래의 단계를 따라 이 프로그램을 사용하면 됩니다.
1단계: 컴퓨터에서 VLC 미디어 플레이어를 실행합니다.
2단계: "도구" 탭으로 간 다음 메뉴의 "환경설정"을 클릭합니다.
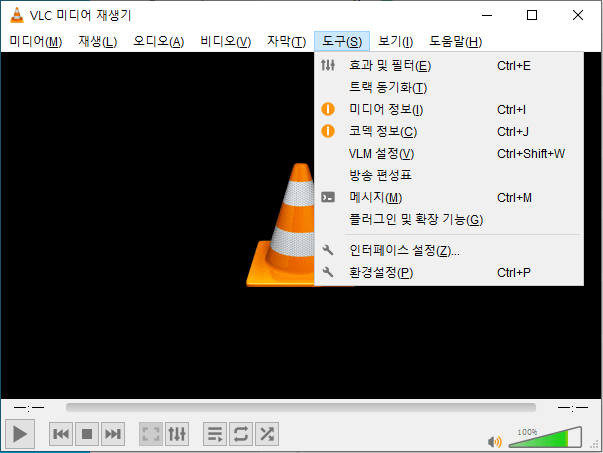
4단계: 이제, 화면 왼쪽에서, "스트림 출력" 옵션을 선택합니다.
5단계: 마지막으로, "스트림 출력 먹서 캐쉬 (ms)"의 값을 1500 밀리초로 변경하고 "저장" 버튼을 누르면, 준비 완료입니다.
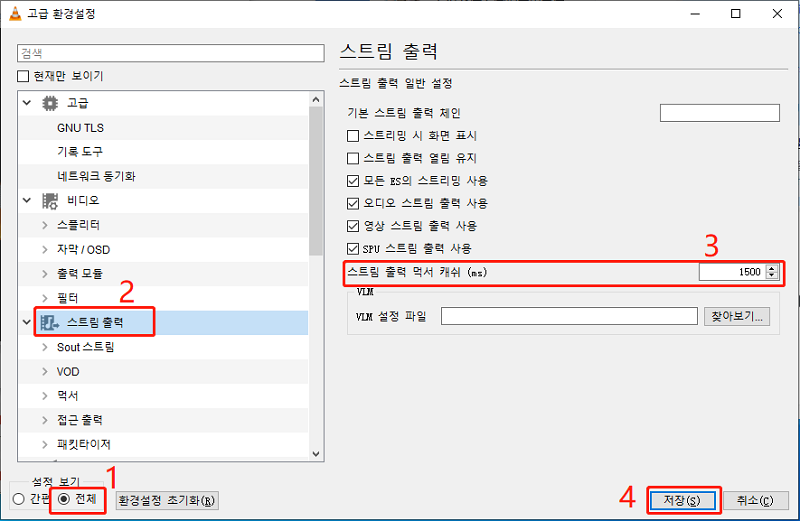
카메라의 초점이 나가있는 동안 촬영이 되어 동영상이 흐려졌다고 해도 걱정하지 마세요. 여기 동영상 설정을 조정함으로써 여러분의 저화질 동영상을 어느 정도 덜 흐리게하거나 더 선명하게 할 수 있는 동영상 편집 프로그램이 두가지 있습니다.
방법 4: Clideo Video Clearer를 사용해서 저화질 동영상을 화질 개선하기
Clideo Video Clearer는 동영상의 밝기, 노출, 선명도, 채도 및 다른 설정을 무료로 조정해서 저화질 동영상을 선명하게 만들 수 있는 온라인 동영상 편집 프로그램입니다. 이 프로그램은 MAC, Windows, iPhone, Android를 포함한 모든 기기에서 작동하고 기기에 프로그램이나 앱 설치없이 사용할 수 있습니다. 그냥 동영상 클립을 업로드하고 필요한 조정을 해서 저화질 동영상을 고화질로 변환기만 하면 됩니다.
다음은 Clideo Video Clearer를 이용해서 동영상의 흐린 현상을 제거하는 방법입니다.
1단계: 웹사이트로 간 뒤 ”Choose File (파일 선택)“을 클릭해서 화질 개선하고 싶은 저화질 동영상을 불러오기 합니다.
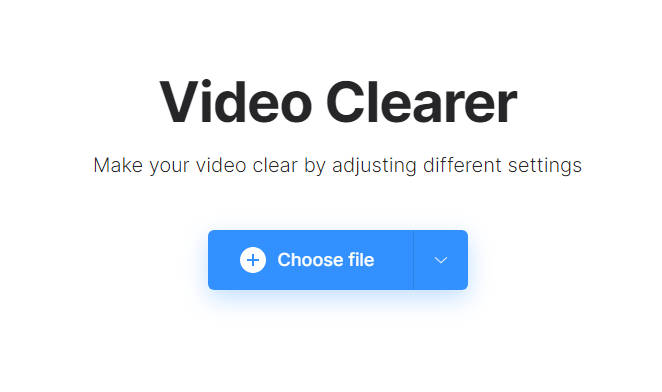
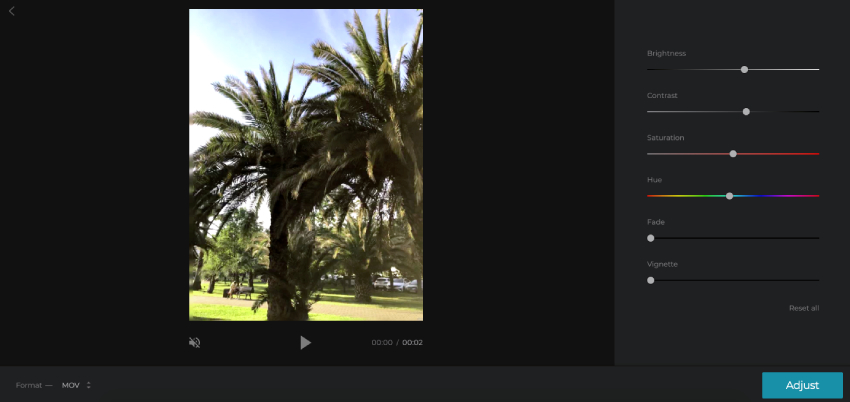
3단계: 조정이 완료되고 나면, 동영상을 저장하고 싶은 포맷을 선택하고 ”조정“을 클릭합니다.
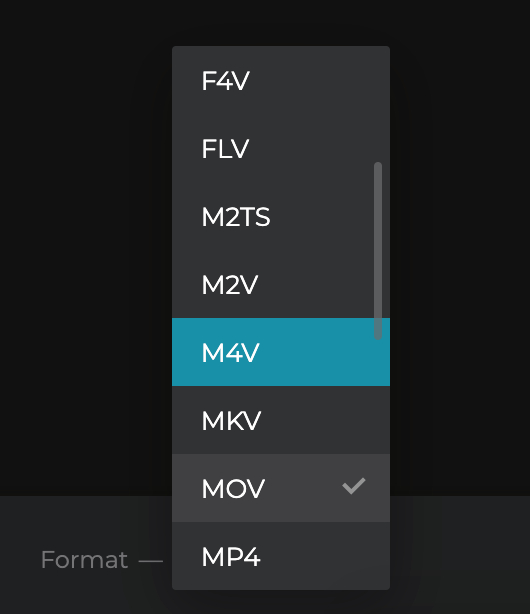
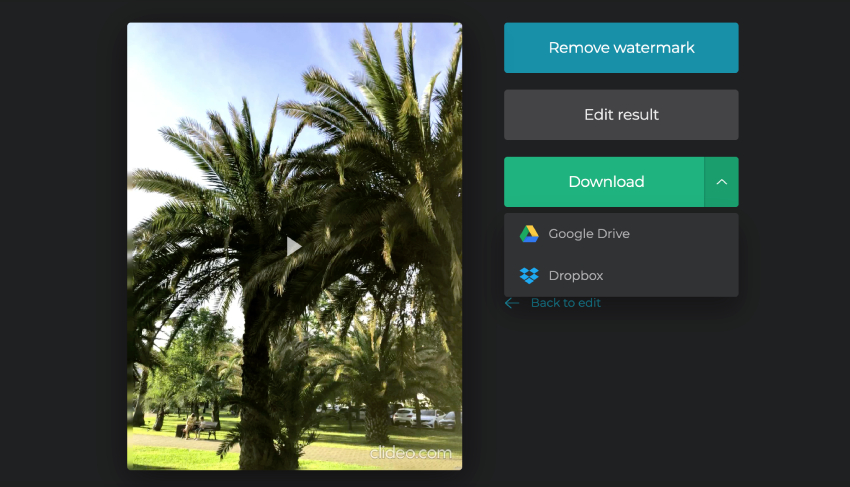
방법 5: Flixier Video Clearer를 이용해서 저화질 동영상 화질 개선하기
Flixier Online Video Clearer는 손쉽게 어두운 동영상을 더 밝게 만들고 저화질 동영상을 더 선명하게 만들 수 있는 또 다른 옵션입니다. 다운로드나 설치 필요없이 이 프로그램은 100% 안전하고 훌륭한 결과물을 제공합니다. 또한 이 프로그램을 사용하면 동영상에 블랙 바와 텍스트를 추가하고 동영상을 트리밍할 수 있습니다.
다음은 Flixier Video Clearer를 이용해서 동영상의 흐림을 줄이는 방법입니다.
1단계: Flixier Video Clearer의 공식 웹사이트로 가서 ”Choose File (파일 선택)“을 클릭하고 화질 개선하고 싶은 저화질 동영상을 업로드하고 불러옵니다.
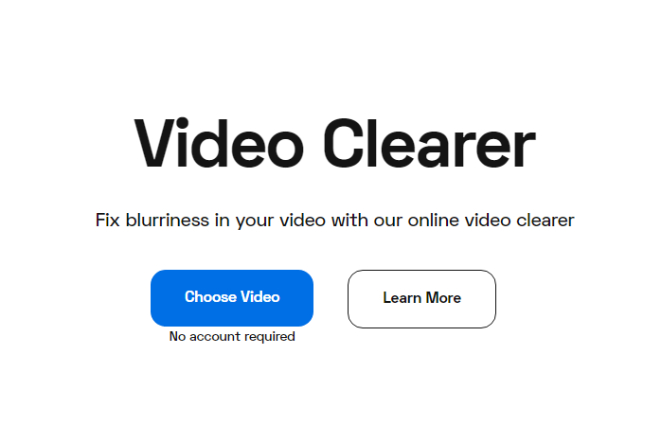
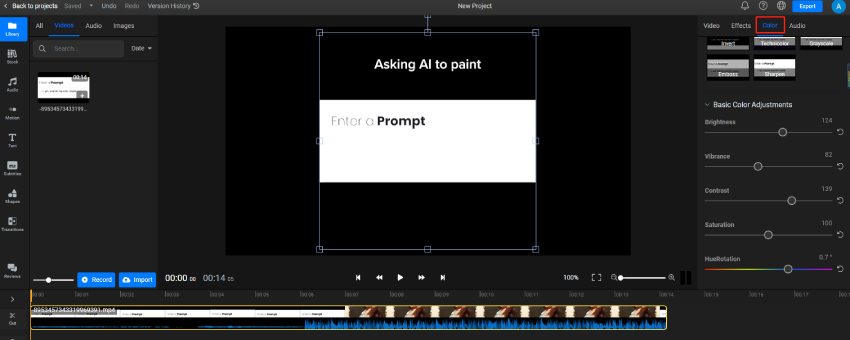
동영상 화질이 낮은 것을 방지하는 법
자 지금까지 저화질 동영상을 고화질로 변환하고 더 선명하게 만드는 5가지 효과적인 방법을 알아봤으니, 이제 동영상 화질이 낮은 것을 방지할 수 있는 몇가지 팁을 드릴 차례입니다. 여기 팁들은 전문가들의 팁이고 동영상을 더 매력적이고 선명하게 만드는 데 분명 도움이 될 것입니다.
1. 동영상을 고화질로 녹화하기
언급됐듯이, 동영상을 고해상도로 녹화하는 것이 중요합니다. 해상도 화질이 더 높게 설정될 수록, 동영상의 퀄리티가 더 좋아집니다. 그러니, 동영상을 고화질로 녹화해서 출력되는 동영상이 흐려지는 것을 방지하세요.
2. 파일 포맷 제대로 알기
파일 포맷을 제대로 아시는 것이 좋습니다. 저희가 주로 권장하는 것은 고화질 동영상을 제공하는 .MP4 포맷 (혹은 H.264)을 사용하는 것입니다. 또한, 파일 크기도 작아질 것이고 이는 파일 업로드가 더 쉬워지는 것을 의미합니다.
3. 래스터 아트 대신 벡터 아트 사용하기
많은 사람들이 동영상에는 래스터 아티를 사용할 것을 추천하지만 저희는 픽셀을 사용하지 않는 벡터 아트 사용을 추천드립니다. 이는 동영상에 흐린 문제나 저화질 문제로 걱정할 필요가 없다는 것을 의미하기도 합니다.
4. Google Drive/Dropbox/OneDrive를 사용해서 동영상 전송하기
많은 동영상 공유 플랫폼에서, 동영상은 업로드 되기위해 처리 시간동안 압축되고 흐려지기도 합니다. 동영상을 화질 손실 없이 전송하고 싶다면, Google Drive, Dropbox, OneDrive 와 같은 클라우드 기반 공유 플랫폼을 사용해서 동영상을 공유하는 것을 추천드립니다. 이 플랫폼들은 아주 좋고 동영상의 퀄리티도 낮추지 않습니다.
마무리
이 글에서는, 저화질 동영상을 고화질로 변환하는 방법에 관해 알아봤습니다. 또한 동영상 화질이 낮은 것을 방지하기 위한 몇가지 팁도 언급했습니다.
동영상이 손상되어 미디어 플레이어에서 재생되지 않거나 저화질 동영상 화질 개선하고 싶다면, 몇분만에 손상된 동영상 파일을 복구할 수 있는 4DDiG File Repair를 사용할 것을 추천드립니다. 한번 사용해보시고 여러분의 동영상을 즐겨보세요.
▼ 4DDiG File Repair 홈페이지 바로가기
'사진·영상 보정팁' 카테고리의 다른 글
| 삭제된 트위터 동영상, 트윗 보는 가장 쉬운 방법 (2) | 2024.02.28 |
|---|---|
| 옛날 동영상 화질 개선을 위한 쉬운 방법 (0) | 2024.02.22 |
| 포토샵 노이즈 제거하는 방법은? 단계별 가이드! (0) | 2024.02.04 |
| 블랙 박스 영상 재생되지 않습니까? 빠른 해결법 4가지 (1) | 2023.12.19 |
| 거친 사진 고화질 변환 또는 해상도 높이기 위한 방법 정리 (0) | 2023.11.22 |