맥북 사용자분들 주목!
누구나 간단하게 디스크 정리를 하는 방법을 소개해 드리겠습니다.
맥os 사용자분들, 쾌적하게 맥북을 사용하고 계신가요?
사용중에 동작이 느리거나, 화면이 멈추거나, 애플리케이션 및 OS 자체가 강제로 재시작되지는 않으신가요?
어쩌면 그 원인은 디스크가 정리되지 않아서 일수도 있습니다.
그래서 이 글에서는, 누구나 간단하게 실천할 수 있는 맥북 용량 정리 방법을 소개해 드리겠습니다!
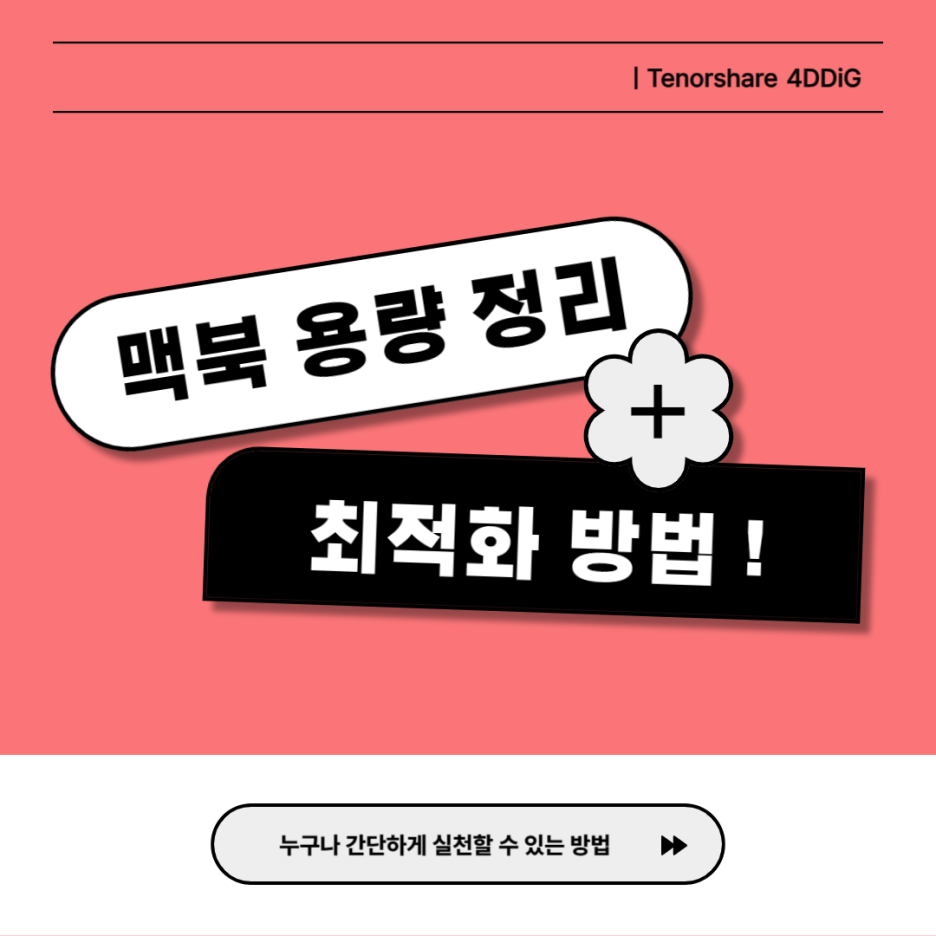
파트 1 : 무료 소프트웨어를 사용하여 맥북 용량 정리하기
4DDiG Duplicate File Deleter (Mac) 에서 중복되거나 불필요한 파일을 삭제하기
맥북 용량을 자동으로 정리해주는 4DDiG Mac 중복 파일 삭제기라고 하는 프로그램입니다. 맥북 안에 있는 중복된 파일을 몇번의 클릭만으로 간단하게 검출, 제거할 수 있습니다. 무료 버전도 준비되어 있으니 바로 사용해보세요!
그럼, 4DDiG 맥용 중복 파일 삭제기의 사용법을 소개해드리겠습니다. 사용법은 굉장히 간단합니다.
1단계: 4DDiG Duplicate File Deleter (Mac)을 설치하고, 실행합니다.
2단계: 스캔할 폴더를 선택하거나 폴더를 드래그 앤 드롭해서 스캔을 시작합니다.
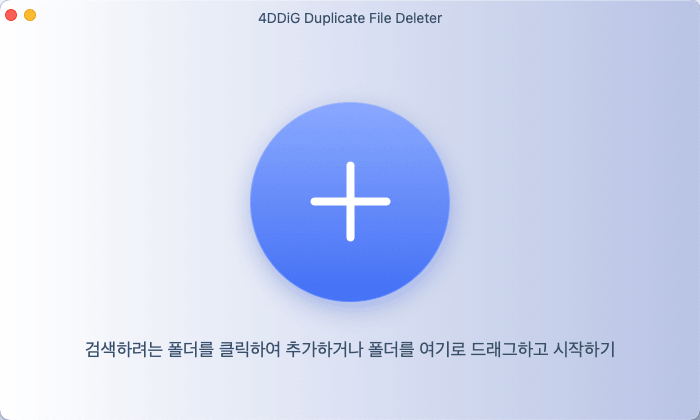
3단계: 좌측 상단의 "환경 설정"을 클릭하면, 필요한 스캔 모드를 선택할 수 있습니다. 선택하고 나면, "중복 파일 스캔"을 클릭해서 선택한 폴더의 스캔을 시작할 수 있습니다.
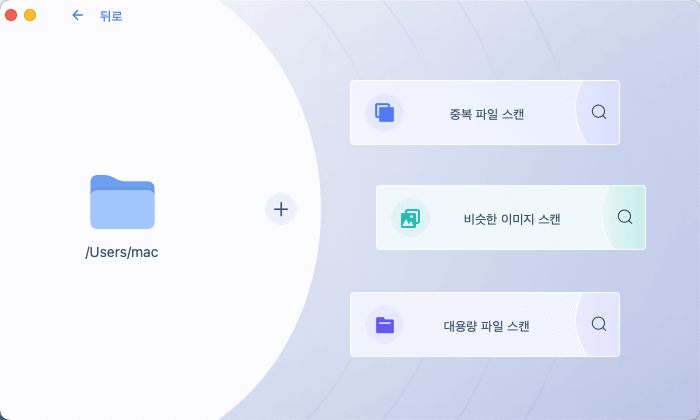
4단계: 스캔이 완료되면, 화면에 중복 파일이 표시되고, 오른쪽에서 폴더 내용을 미리보기하고, 불필요한 것을 선택할 수 있습니다.
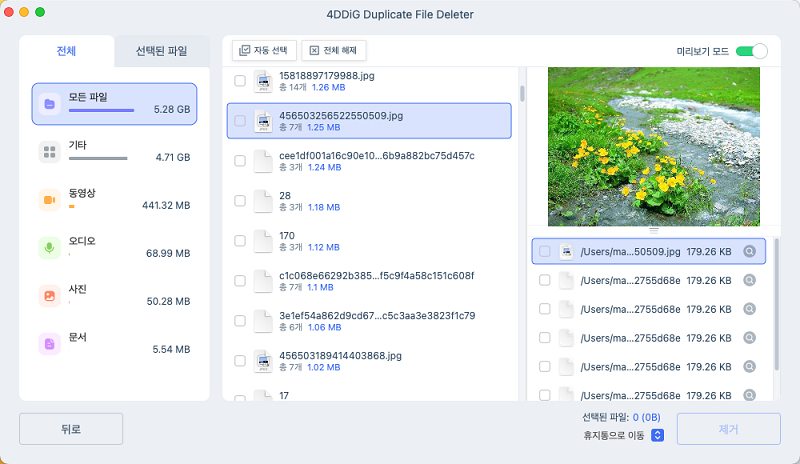
5단계: 불필요한 파일을 선택하셨으면, "제거"를 클릭합니다.
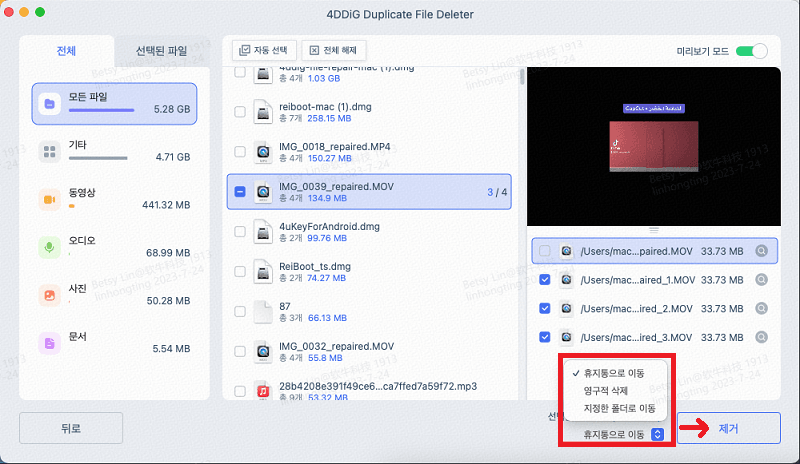
파트 2 : 수동으로 맥북 용량 정리해서 최적화하는 방법 9가지
여기서부터는, 그 외에 수동으로 맥북 용량 정리 할 수 있는 방법을 소개해 드리겠습니다.
방법 1 : 불필요한 애플리케이션/iOS의 백업을 삭제하기
첫번째 방법은 "불필요한 애플리케이션/iOS의 백업을 삭제하기"입니다. 이것은 간단하고 필요없는 파일이 이미 판명되어 있다면, 그것을 직접 수동으로 삭제하는 것 뿐입니다.
1단계: 불필요한 폴더를 선택하고, Command+Delete 키를 눌러서 휴지통에 넣습니다.
2단계: 휴지통을 열고, Control 키를 누르면서, 완전히 삭제하고 싶은 항목을 선택합니다.
3단계: 표시 메뉴에서 "바로 삭제"를 선택하면 삭제가 완료됩니다.
방법 2 : 메모리 소비량이 큰 프로그램 삭제하기
두번째 방법은 "메모리 소비량이 큰 프로그램 삭제하기" 입니다. 메모리 소비가 큰 프로그램을 사용하고 있으면 맥북의 작동이 느려지기 쉽습니다. 맥북 용량 확인 후 불필요하다면 삭제해버립시다.
1단계: "Finder"를 엽니다.
2단계: "유틸리티"에서 "활성 상태 보기"를 선택해서 엽니다.
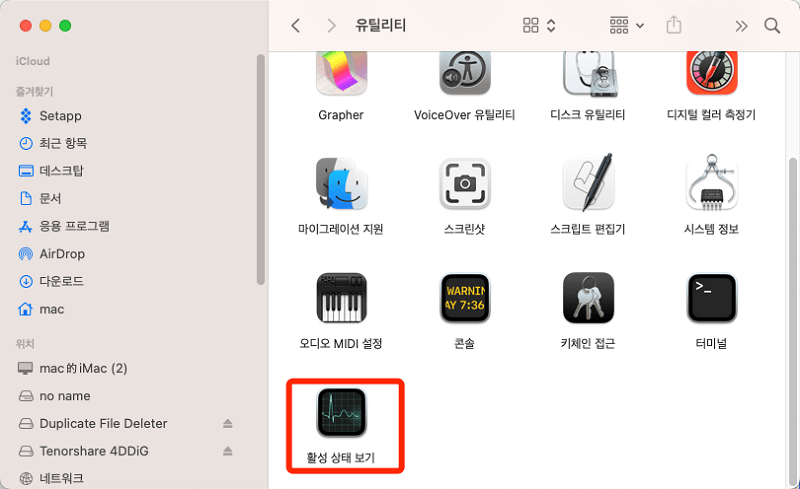
3단계: "메모리" 탭을 클릭하고, 실행중인 프로그램의 메모리 점유율 일람이 표시됩니다.
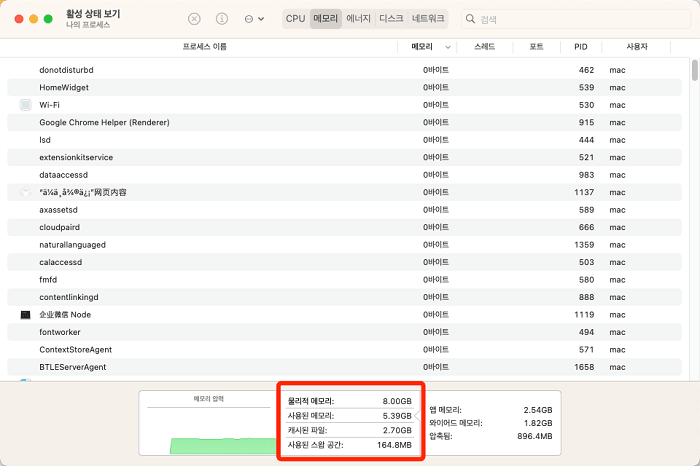
4단계: 불필요한 프로그램에서 메모리를 많이 소비하고 있는 것이 있다면, 프로그램을 종료시켜서 맥북 용량 확보할 수도 있습니다.
방법 3: 캐시 제거하기
3번째 방법은 "캐시 제거"입니다. Mac에서 실행되고 있는 애플리케이션의 캐시를 제거하면, Mac의 작동이 쾌적해지는 경우가 있늡니다.
1단계: Finder를 실행하고, "Shift + Command + G" 커맨드를 누릅니다
2단계: 표시된 화면의 공란에 "~/Library/Caches/"라고 입력하고 "이동" 버튼을 클릭합니다.
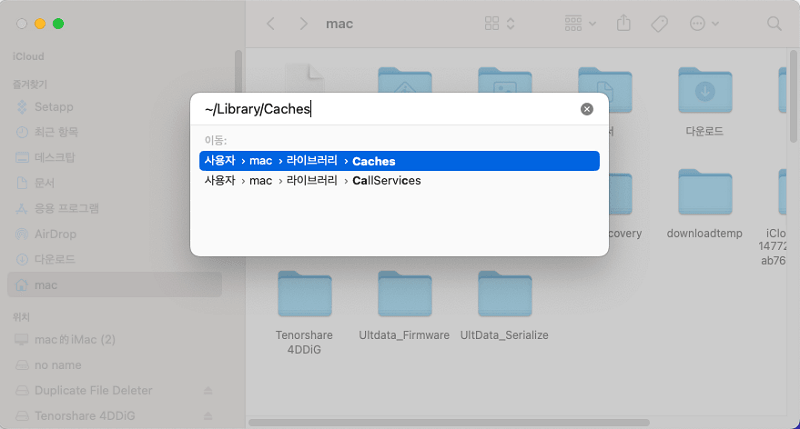
3단계: 애플리케이션의 캐시 일람이 표시되면, 캐시를 삭제하고 싶은 애플리케이션은 폴더를 클릭해서 선택합니다.
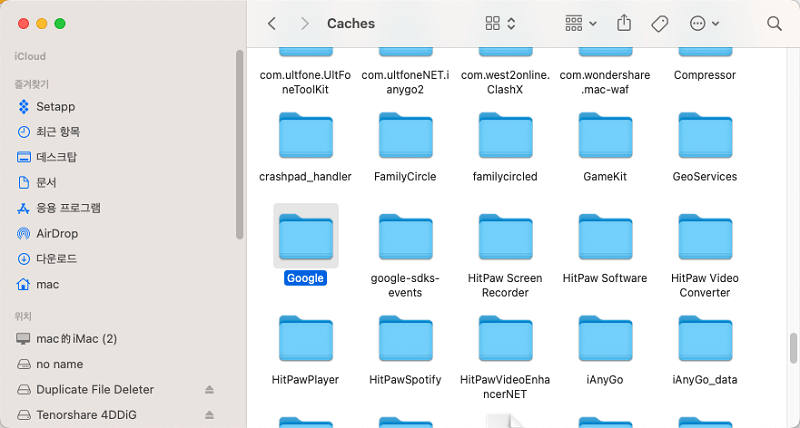
4단계: 선택한 폴더 내의 파일을 모두 삭저하고, 휴지통을 비우면 삭제가 완료됩니다.
방법 4: 휴지통을 비우기
네번째 방법은 "휴지통을 비우기"입니다. 파일을 삭제하려 해도, 휴지통에 남은 채로 있는 경우가 있습니다. 휴지통의 내용물도 제대로 삭제하세요.
1단계: 맥북에서 휴지통을 엽니다.
2단계: 삭제하고 싶은 항목을 Control 키를 누르면서 클릭합니다.
3단계: 표시된 메뉴에서 "바로 삭제"를 선택합니다.
4단계: 그 다음의 확인 화면에서 "삭제"를 클릭하면 삭제가 완료됩니다.
팁: Finder 창의 우측 상단에 있는 "비우기" 버튼을 클릭하면 일괄 삭제도 가능합니다.
방법 5 : MacOS의 자동 업데이트
다섯번째 방법은 "MacOS의 자동 업데이트"입니다. 맥북에서 소프트웨어 업데이트를 실행하면, 애플리케이션을 최적화하고, 처리효율을 높여줍니다.
- 애플 메뉴→시스템 설정으로 클릭합니다.
- 사이드 바의 "일반"을 클릭합니다.
- 화면 오른쪽의 "소프트웨어 업데이트"를 클릭하면, 업데이트가 시작됩니다.
- 다음으로는 화면의 지시에 따라 업데이트를 진행합니다.
방법 6: 애니메이션 효과를 줄이기
6번째 방법은 "애니메이션 효과 줄이기"입니다. 너무나 많은 애니메이션을 활성화시켜 놓으면, 맥의 처리가 따라가지 못 하고, 작동이 느려지는 경우가 있습니다. 애니메이션 효과는 적절하게 이용하는 것이 좋습니다.
여기서는, 화면을 줌 할때의 애니메이션을 비활성화하는 방법을 소개해 드리겠습니다.
1단계: Mac에서 "접근성"을 실행시킵니다.
2단계: 화면 왼편에서 "디스플레이"를 클릭합니다.
3단계: 화면 우측 상단의 "시차 효과 줄이기"에 체크합니다.
방법 7: 데스크톱을 깔끔한 상태로 유지하기
7번째 방법은 "데스크톱을 깨끗하게 유지하기" 입니다. 데스크톱 상에 있는 대량의 파일과 폴더가 놓여있으면, Mac의 쾌적한 작동을 막게 되고, 애니메이션이 활성화되어 있으면 굉장히 처리가 무거워 집니다. 아래의 맥북 용량 확장 대처법 몇가지를 참고해서 정리하는 것이 좋습니다.
- 대처법①:자주 사용하는 애플리케이션은 핀 고정 해놓기
- 대처법②:폴더 안에 폴더 만들기
- 대처법③:일시적인 저장 장소로 사용할 폴더 만들기
방법 8: 화면 보호기를 끄기
8번째 방법은 "화면 보호기 끄기" 입니다. 화려한 화면 보호기는 멋져보이지만 Mac의 작동이 무거워진다는 단점이 있습니다. 처리 효율을 우선시 한다면, 화면 보호기는 꺼두는 것이 좋습니다.
"잠금 화면에서 끄기"
1단계: "시스템 설정"→"잠금 화면"으로 클릭해서 진행합니다.
2단계: "사용하지 않은 경우에는 화면 보호기를 시작"→"시작하지 않음"으로 클릭하면 조작 완료입니다.
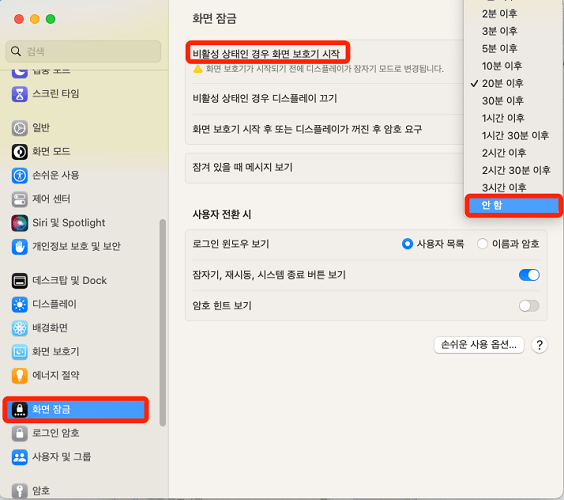
"핫코너에서 끄기"
1단계: "시스템 설정"→"데스크톱과 Dock"으로 클릭해서 진행합니다.
2단계: 화면 아래에 있는 "핫 코너"를 클릭합니다.
3단계: 화면 네 귀퉁이의 선택란을 클릭하고, "스크린 세이버 비활성화하기"를 클릭합니다.
4단계: 화면 우측 하단의 "완료"를 클릭하면, 조작이 완료됩니다.
방법 9: Bluetooth를 끄기
마지막 방법은 "Bluetooth를 끄기" 입니다. Bluetooth를 사용하지 않는데도 켜놓으면, 맥북의 처리속도가 저하되는 경우가 있습니다. 사용하지 않는 경우에는 꺼놓으세요.
1단계: Mac 메뉴바에서 "Bluetooth" 아이콘을 클릭합니다.
2단계: 표시된 화면의 Bluetooth 오른쪽의 스위치를 클릭해서 끄기 (회색)으로 하면, 조작이 완료됩니다.
마무리
이 글에서는 맥북 용량 정리해서 최적화하는 방법을 소개해 드렸습니다. 직접 수동으로 하는 방법은 많이 있으니, 여러분께 맞는 방법을 한번 시도해보세요.
그리고 직접 하는건 귀찮아! 라고 생각하시는 분들께는 자동으로 중복 파일을 삭제해서 정리해주는 프로그램인 4DDiG 맥용 중복 파일 삭제기를 추천드립니다. 여러가지 파일 형식에 대응하니, 어떤 환경이라도 안심하고 사용할 수 있습니다. 꼭 이번 기회에 사용해보세요!
이상으로 맥북 용량 정리하고 최적화해서 쾌적하게 맥북을 작동하게 하는 방법에 관해 소개해 드렸습니다. 그럼 즐거운 맥복을 사용되세요!
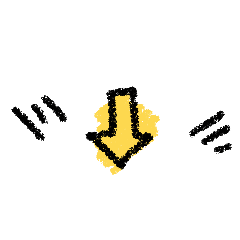
▼ 4DDiG 중복 파일 삭제기 홈페이지 바로가기
'맥 관련 문제 해결' 카테고리의 다른 글
| (맥OS) 맥북 휴지통 삭제된 파일 복구 방법 2가지 (2) | 2024.03.07 |
|---|---|
| 맥 맥북에서 파일 덮어쓰기 복구 방법 정리 (2) | 2024.03.06 |
| 데이터 손실 없이 맥OS를 다운 그레이드하는 3가지 방법 (1) | 2024.02.21 |
| macOS 맥북에서 숨김 폴더 및 파일 보기, 3 가지 표시 방법 (1) | 2024.01.28 |
| 맥북에서 프로그램을 삭제하는 2 가지 주요 방법 (1) | 2023.10.30 |