PowerPoint는 전문가들과 학생들이 프레젠테이션을 만들기 위해 사용하는 인기있는 프로그램입니다. 주요 기능 중 하나는 온라인 혹은 오프라인 동영상 및 오디오 파일을 실어서 프레젠테이션을 한층 더 생동감있게 만들어 준다는 것이죠.
하지만, 가끔씩 나 오디오가 여러분의 노력에도 불구하고 이 동영상은 제대로 재생되지 않거나 PPT 동영상 소리 안날 때가 있습니다. 이것은 절망적이고 여러분의 프레젠테이션의 흐름을 끊을 것입니다.
이 글에서는, 왜 예상과 달리 PPT 동영상 재생 안됨 또는 오디오 멈춤 등 문제가 발생할까요? 오늘 필자와 함께 그 이유를 알아보고 이 문제를 해결해서 빈틈없는 프레젠테이션을 만들기 위한 8가지 효과있는 팁을 배워봅시다.

◆ 왜 PowerPoint에서 동영상 또는 오디오가 재생되지 않나요?
PowerPoint에서 동영상 및 오디오가 재생되지 않게 하는데에는 여러가지 요인이 있는데요. PowerPoint에서 미디어가 재생되지 않는 몇가지 주된 이유는 다음과 같습니다 :
- 지원하지 않는 파일 유형: PowerPoint는 지원하지 않는 파일 타입으로 인해 미디어 파일을 열지 못할 수도 있습니다.
- 잘못된 경로: 미디어 파일이 PowerPoint가 필요한 위치가 아닌 다른 위치에 있을 때입니다.
- 고장나거나 손상된 미디어 파일: 만약 삽입하신 동영상나 오디오 파일이 손상되었으면 PowerPoint에서 열리거나 재생되지 않습니다.
- 필요한 코덱이 없음: 컴퓨터가 특정 미디어 파일 유형을 디코딩하고 재생할 때 필요한 코덱이 컴퓨터에 없거나 설치되지 않았을 때 PowerPoint는 미디어 파일을 열 수 없습니다.
- PowerPoint 버전이 너무 오래됨: 오래된 PowerPoint 버전은 특정 미디어 파일 유형을 다룰 수 없을 수도 있습니다.
- 큰 파일 크기: 만약 파일 크기가 너무 크다면 PowerPoint에서 재생 혹은 로딩이 안 될 수도 있습니다.
◆ 해결법 1. 오디오 또는 동영상을 지원되는 포맷으로 변환하기
PowerPoint에서 오디오/동영상이 재생되지 않을 때, 먼저 확인해봐야 할 것은 미디어 파일 포맷입니다. 모든 오디오 및 동영상 포맷이 PowerPoint에서 재생되지는 않는다는 것을 유념하세요. 만약 동영상 및 오디오 포맷이 호환되지 않는다면, PowerPoint에서 재생할 수 없을 것입니다.
다음은 PowerPoint에서 지원되는 동영상 및 오디오 파일 포맷 목록입니다.
|
파일 유형
|
포맷
|
|
동영상
|
.asf, .avi, .mp4, .m4v, .mov, .mpg or .mpeg, .swf,.wmv
|
|
오디오
|
.aiff, .au, .mid or .midi, .mp3, .m4a, .mp4, .wav, .wma
|
삽입된 동영상 혹은 오디오 파일이 PowerPoint와 호환되는 포맷인지 확인해보세요. 만약 그렇지 않다면 온라인 변환 도구를 이용해서 지원되지 않는 미디어를 지원되는 파일 포맷으로 변환해보세요.
동영상 파일의 경우 H.264 동영상 및 AAC 오디오로 인코딩된 mp4 파일로 변환하는 것을 추천드립니다.
오디오 파일의 경우, AAC 오디오로 인코딩 된 m4a 포맷으로 저장하는 것을 추천드립니다.
PowerPoint에서 지원하는 버전과 포맷을 사용함으로써, PowerPoint에서 문제없이 미디어가 재생되게 할 수 있을 것입니다.
◆ 해결법 2. PowerPoint에서 미디어 호환성 최적화 기능을 활용하기
미디어 호환성을 최적화하는 것은 PowerPoint에서 동영상 또는 오디오가 재생되지 않는 문제를 해결하는 방법 중 하나입니다. PPT 영상 삽입 전 PPT 미디어 호환성을 향상시키는 방법이 있습니다.
1단계: PowerPoint 프레젠테이션을 열고 파일 탭을 누르고 정보를 선택합니다.
2단계: 미디어 호환성 최적화 설정은 호환되지 않은 미디어가 실렸을 때 상단에 나타날 것입니다. 나타나지 않는다면, 다음 해결법으로 넘어가보세요.
3단계: '미디어 호환성 최적화'를 클릭합니다. PowerPoint가 삽입된 미디어를 스캔하고 최적화할 것입니다.

이제 프레젠테이션으로 돌아가서 삽입된 미디어가 재생되는지 확인해 보세요.
◆ 해결법 3. 없는 코덱 설치하기
컴퓨터가 PowerPoint에서 미디어를 디코딩하고 재생하기 위해 사용하는 코덱이 없거나 호환되지 않으면 PowerPoint는 미디어를 성공적으로 재생할 수 없습니다. 이 재생 이슈를 해결하기 위해서는 요구되지만 컴퓨터에는 없는 코덱을 다운로드하고 설치하세요.
없는 코덱을 설치하는 간단한 방법은 다음과 같습니다 :
1단계: 미디어 파일을 점검하고 PowerPoint에서 미디어를 플레이하기 위해 요구되는 코덱을 찾을 수 있는 K-Lite Codec Pack을 다운로드 합니다. 제공되는 네 가지 팩 가운데 스탠다드 팩을 다운로드할 것을 추천드립니다.
2단계: 다운로드 된 파일을 실행하고 설치를 시작합니다.
3단계: 지시 사항을 따르고 설치 설정을 따르거나 조정하세요.
4단계: 아래의 페이지가 보이면 기본 섹션에서 윈도우 미디어 플레이어를 자주 쓰는 오디오 및 동영상 플레이어로 설정하세요.
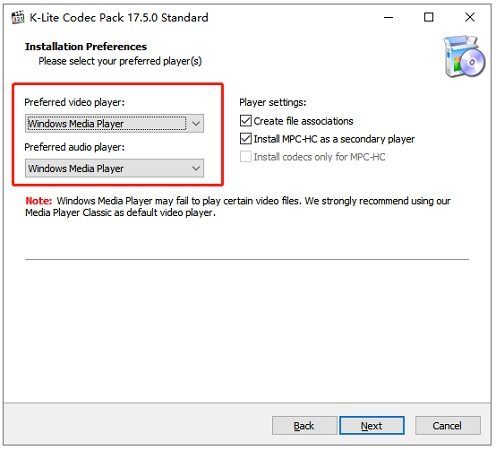
6단계: 이전에 PowerPoint에서 재생되지 않았던 동영상나 오디오 파일을 다시 삽입합니다. 이번에는 PowerPoint에서 재생이 될 것입니다.
◆ 해결법 4. PPT 영상 재생 설정 바꾸기
가끔 PowerPoint 동영상이 프레젠테이션 모드에서 재생되지 않거나 삽입하신 동영상이 자동으로 재생되지 않는 문제가 생깁니다. 이때는 동영상이 자동으로 재생되기 보다 재생 버튼을 클릭해야만 재생되게끔 구성됐을 수도 있습니다. 이럴 때는 PowerPoint의 동영상 파일 재생 설정을 프레젠테이션 모드에서 자동으로 재생되게끔 바꾸세요.
이렇게 하면 됩니다.
1단계: 동영상 재생옵션으로 갑니다. 프레젠테이션 모드에서 재생되지 않는 동영상 파일이 클릭되어 있을 것입니다. 다음으로, "비디오 도구" 섹션에서 "재생’ 탭을 선택합니다.
2단계: 재생 컨트롤에 조정합니다. "재생" 탭에 있는 ‘시작’ 아래 "자동 실행" 옵션을 사용합니다. 또한 볼륨이나 반복 같은 추가적인 옵션도 바꿀 수 있습니다.

이제, PowerPoint 프레젠테이션을 다시 열고 문제가 해결됐는지 확인해보세요.
◆ 해결법 5. 유튜브 동영상 코덱 삽입하기
PPT 유튜브 동영상 재생되지 않는 문제는 프레젠테이션의 유튜브 동영상 링크를 그냥 복사 붙여넣기만 했을 때 발생할 수 있습니다. 유튜브 동영상이 PPT에서 제대로 재생 되게끔 하려면 일반 링크 대신에 동영상 코드를 삽입해 보세요.
유튜브 동영상 코드를 삽입하기 위한 단계는 다음과 같습니다.
1단계: 삽입하고 싶은 유튜브 동영상을 선택하고 나타나는 메뉴에서 "공유"를 선택합니다.
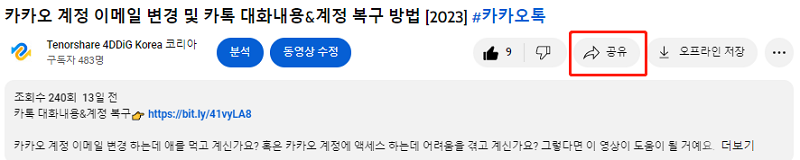
2단계: "퍼가기" 옵션 선택 후 나오는 HTML 코드를 복사합니다.
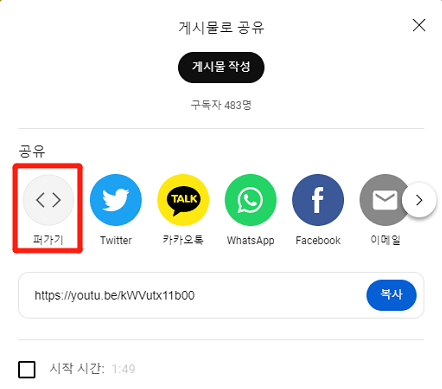
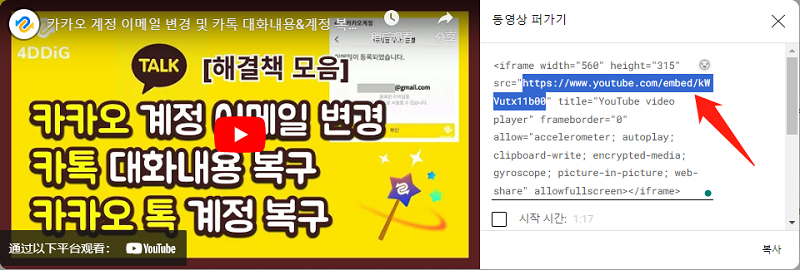
3단계: PowerPoint 슬라이드에 동영상을 삽입하기 위해서는 슬라이드를 선택하고 "삽입" 탭을 클릭합니다. "비디오" 드롭 다운 메뉴에서 "온라인 비디오"를 클릭해서 선택합니다.
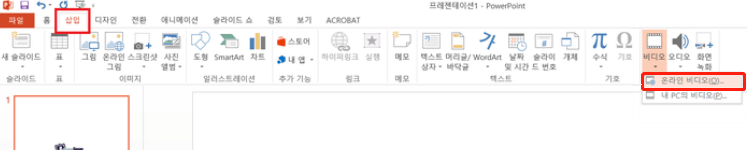
4단계: 유튜브 HDML 코드를 "비디오 Embed 태그" 섹션에서 붙여넣기 하고 "삽입"을 클릭합니다. 필요하다면 동영상의 크기와 위치를 조정하고, 프레젠테이션을 저장합니다.
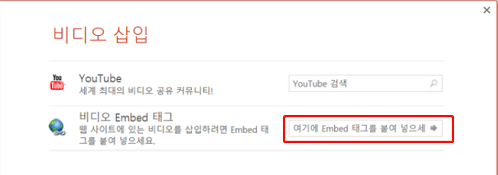
마지막으로, PPT가 유튜브 동영상을 재생할 수 있는지 확인하세요.
◆ 해결법 6. 임시 파일 삭제하기
임시 파일은 PowerPoint가 미디어 파일을 재생하는 능력에 관여할 수 있는 요인입니다. 시간이 지나면서 임시 파일이 쌓이면 컴퓨터의 용량을 차지하게 되고 시스템을 느리게 하며 예상치 못한 에러를 발생시킵니다. 보통 이 임시 파일들을 삭제하면 문제가 해결될 것입니다. PowerPoint에서 동영상이 재생되지 않으면 다음 단계를 따르세요.
1단계: Win + R 키를 같이 눌러서 "실행 프롬프트"를 실행합니다.
2단계: "%temp%"명령을 입력하고 "OK"를 눌러서 Temp 파일 폴더를 엽니다.
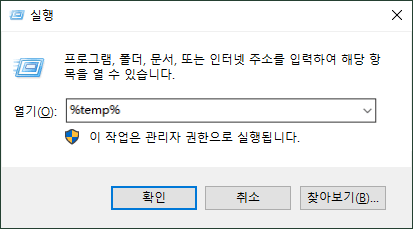
3단계: Ctrl + A를 눌러서 모든 파일을 선택하고 삭제합니다. 여전히 사용 중인 파일은 스킵합니다.
4단계: 임시 파일을 제거하고 나서 PowerPoint 파일을 다시 열고 동영상을 다시 재생해보면, 이번에는 동영상이 잘 재생될 것입니다.
◆ 해결법 7. PowerPoint에서 미디어 파일 압축하기
앞에서 언급됐듯이, PowerPoint가 미디어를 재생할 수 없을 때는 큰 미디어 파일 사이즈가 원인일 수도 있습니다. 이런 경우에는, 동영상 파일을 압축해서 사이즈를 줄이고 PowerPoint에서 재생되게 해보세요.
이렇게 하면 PowerPoint 동영상(미디어) 파일 사이즈를 줄일 수 있습니다.
1단계: 동영상 파일이 실린 PowerPoint 프레젠테이션을 엽니다.
2단계: 상단의 메뉴에서, 파일 > 정보를 선택합니다.
3단계: 메뉴에서 "미디어 압축"을 선택합니다. "Full HD (1080p), HD (720p), 및 표준 (480p)" 이라고 되어 있는 압축 옵션을 선택할 수 있습니다. 원하는 옵션을 선택합니다.
4단계: 미디어 압축 작업이 완료될 때까지 기다립니다. 다음으로 PowerPoint 프레젠테이션을 다시 열어서 삽입된 동영상이 재생되는지 확인합니다.
◆ 영상 파일 손상으로 인한 PPT 동영상 재생 안됨 문제에 대한 가장 효과적인 해결법
PowerPoint에 실린 미디어 파일은 저장 과정에 문제가 있으면 손상될 수 있고 이것은 ppt 영상 재생되지 않게 합니다. 다행히, 손상된 동영상 파일을 성공적으로 고치게 해주는 프로그램들이 시중에 있습니다.
손상된 동영상 파일을 빠르고 쉽게 고칠 수 있게 해주는 이런 해결법 중 하나는 4DDiG File Repair 프로그램입니다. 이 프로그램은 동영상나 사진같이 손상되거나 접근할 수 없게된 파일을 위한 강력한 해결책입니다.
4DDiG File Repair 프로그램을 이용해서 손상된 동영상 파일을 복구하려면 다음 단계를 따르세요.
1단계: 4DDiG File Repair 프로그램을 PC에 다운로드하고 설치한 뒤 실행합니다.
2단계: 프로그램 메인 인터페이스의 왼쪽에 있는 '비디오 복구' 탭을 클릭한 다음, '동영상 오류 수정'을 선택하고 '시작' 버튼을 클릭합니다.
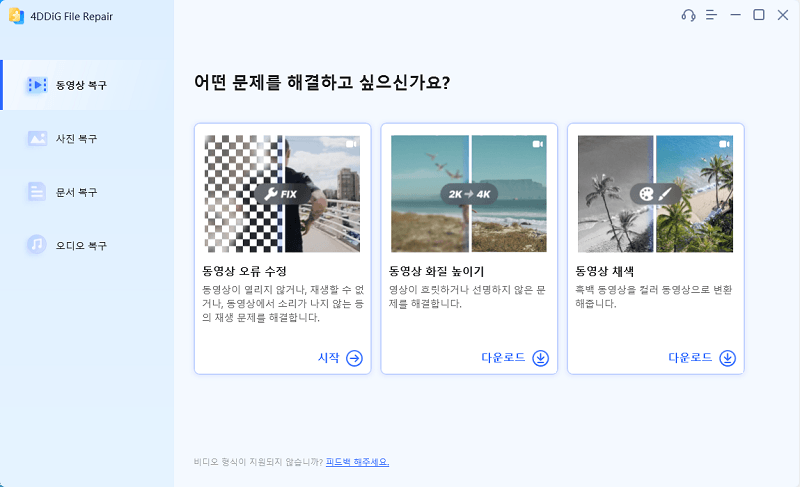
3단계: 손상된 동영상을 불러오려면 "비디오 추가하여 복구 시작" 버튼을 클릭하고 컴퓨터에서 손상된 동영상을 선택합니다. 다음으로, '복구 시작' 버튼을 눌러서 복원 작업을 시작합니다.
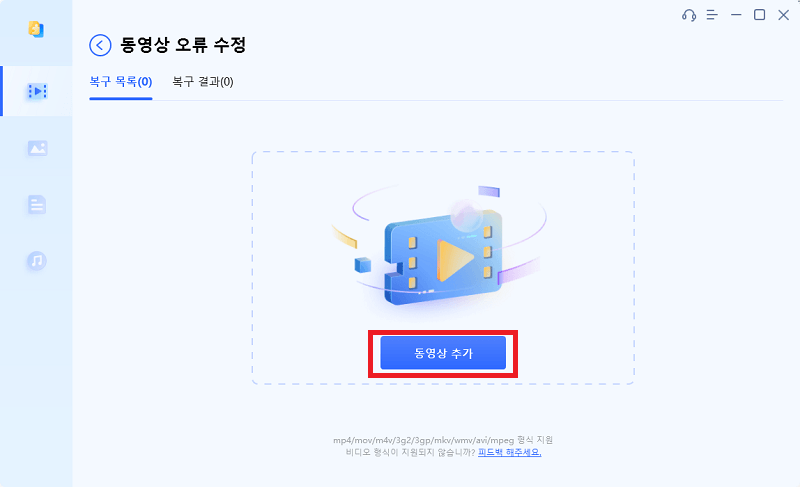
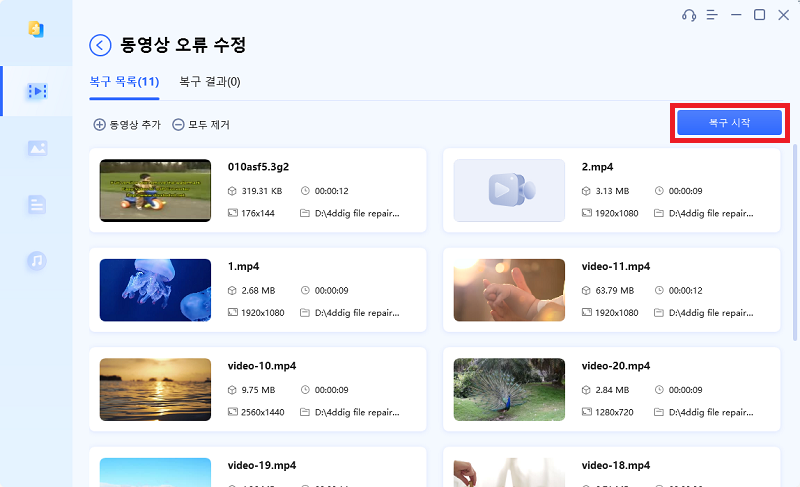
4단계: 복원 완료 후 동영상을 미리보기 하고 안전한 위치로 내보낼 수 있습니다. '모두 내보내기'를 누르면 모든 동영상을 컴퓨터에 한 번에 저장할 수도 있습니다.
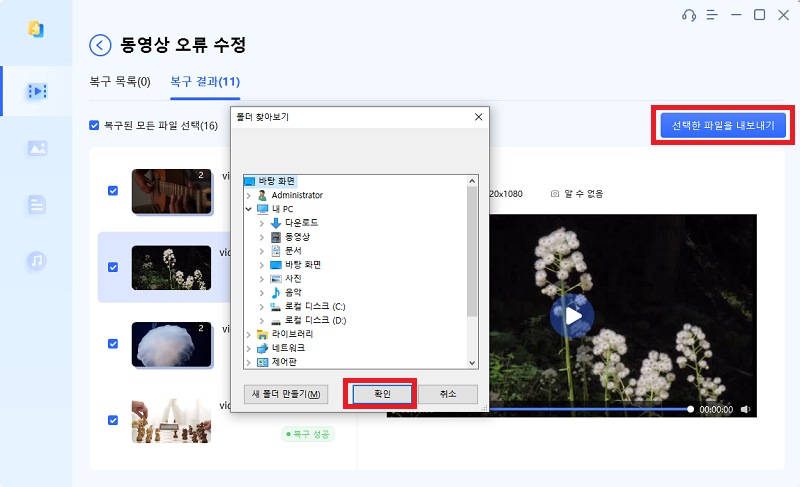
마지막으로, PowerPoint 프레젠테이션에 복원된 동영상을 다시 삽입합니다. 이제 재생이 될 것입니다.
마무리
이 글에서 다뤄진 8가지 다양한 방법을 통해, PPT 동영상 재생 오류 및 PPT 오디오 멈춤 등 재생 문제를 해결할 수 있습니다.
잊지마세요. 어떠한 경우에도 여러분의 동영상 파일이 손상됐다면, 4DDiG File Repair 프로그램이 언제나 믿을 만한 최고의 해결법입니다. 이 믿을 수 있고 친절한 프로그램을 이용해, 몇번의 클릭만으로 손상된 동영상을 고칠 수 있습니다.
손상된 파일이 여러분의 프레젠테이션을 망치게 하지 마시고, 4DDiG 파일 복원 프로그램을 사용하셔서 멋진 프레젠테이션을 계속 만드세요!
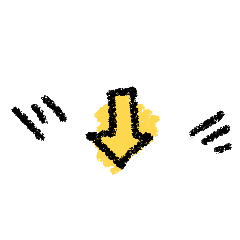
▼ 4DDiG File Repair 홈페이지 바로가기
손상된 동영상, 사진, 문서, 오디오 파일 한번에 복구, 동영상·사진 화질 개선 및 흑백 - 컬러 복원
'손상된 파일 복원' 카테고리의 다른 글
| PDF 엑셀 변환 후 글자 깨짐 현상 복구방법 (0) | 2024.05.01 |
|---|---|
| PDF 파일 글자가 네모 ㅁ로 표시될 때 깨짐 현상 해결방법 (1) | 2024.04.29 |
| 손상된 USB 파일 복구 간단한 방법 (0) | 2024.03.05 |
| '지원 되지 않는 비디오 코덱' 오류 수정 방법 (1) | 2024.02.24 |
| 손상된 워드 파일 복구 방법 5 가지 (0) | 2024.02.03 |