'지원되지 않는 비디오 코덱' 문제는 윈도우 및 안드로이드와 같은 여러 플랫폼에서 영상을 재생하려고 할 때 나타날 수 있는 흔한 문제입니다.
이 글에서는, 이 오류 뒤에 있는 원인에 대해 알아보겠습니다. 또한, 지원되지 않는 코덱 문제를 고치는 5가지 쉽지만 효과적인 방법 역시 보여드리겠습니다. 여기 팁들과 기술을 따라 문제를 제거하고 손쉽게 영상을 즐깁시다!

1. 지원되지 않는 비디오 코덱 오류의 원인
지원되지 않는 비디오 코덱은 특정 비디오 파일을 재생하기 위해 필요한 비디오 코덱을 사용할 수 없거나 사용하고 계시는 미디어 플레이어 혹은 소프트웨어와 호환되지 않는다는 것을 의미합니다.
다음은 이 오류의 원인들입니다 :
호환되지 않는 코덱 : 비디오 코덱은 비디오 데이터를 인코딩 및 디코딩하기 위해서
필수이며 비디오 파일에 사용된 코덱이 플레이어나 장치에서 지원되지 않는다면 이 오류가 발생할 것입니다.
오래된 소프트웨어 : 미디어 플레이어나 비디오 재생 소프트웨어가 오래됐다면,
최신 비디오 코덱을 지원하지 않거나 덜 일반적인 비디오 코덱을 지원할 것입니다.
코덱이 없음 : 가끔씩, 필요한 코덱이 여러분의 시스템에 없을 수 있습니다.
추가 코덱 팩을 설치해서 더 폭 넓은 코덱의 지원을 추가해보세요.
손상된 비디오 : 비디오 파일 자체가 손상되어 코덱 지원과 상관없이 디코딩이 불가능한 경우입니다.
지원되지 않는 비디오 코덱 문제를 위해 흔히 쓰이는 해결법들
방법 1. 미디어 플레이어 업데이트 하기
윈도우 PC에서의 “비디오를 재생할 수 없습니다. 지원되지 않는 비디오 코덱입니다.” 오류를 해결하려면 먼저 미디어 플레이어를 최신 버전으로 업데이트하세요. 미디어 플레이어 업데이트는 주로 여러가지 비디오 코덱과의 향상된 호환성을 가져다 줍니다.
다음은 미디어 플레이어를 업데이트하는 방법입니다 :
· 윈도우 미디어 플레이어 :
1단계: 마이크로소프트 스토어 앱을 엽니다.
2단계: 좌측 하단 메뉴에 있는 라이브러리 섹션으로 갑니다. 여기서 마이크로소프트 스토어에서 업데이트 가능한 앱과 서비스의 목록이 보일 것입니다.
3단계: “업데이트 다운로드”를 클릭해서 새로운 윈도우 11 미디어 플레이어를 포함한 모든 가능한 업데이트의 설치를 시작합니다.

· VLC 미디어 플레이어 :
1단계: VLC 미디어 플레이어를 열고 “도움말” 탭으로 간 다음 “업데이트 확인”을 누릅니다.
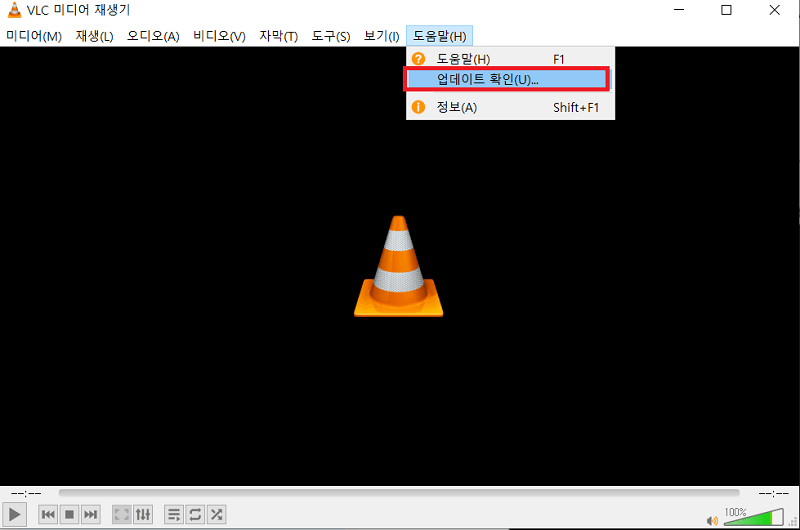
2단계: 가능한 업데이트가 있다면 확인 버튼을 누르고 화면의 지시사항을 따라 다운로드 및 설치하세요.
업데이트가 완료되고 나면, 문제가 있던 비디오를 다시 한번 재생해 보세요. 플레이어가 업데이트되면 오류가 해결된 것을 볼 수 있을 것입니다.
방법 2. 안드로이드용 K Lite Codec APK 설치하기
안드로이드 기기에서 지원되지 않는 비디오 코덱 문제를 해결하려면, 또 다른 효과있는 해결법은 안드로이드용 K Lite Codec APK를 설치하는 것입니다. 이 앱은 코덱의 포괄적인 세트를 제공하고 안드로이드장치의 비디오 호한성 문제를 해결해줍니다.
이렇게 받으시면 됩니다 :
1단계: 믿을 수 있는 출처에서 APK를 다운로드 받습니다.
2단계: 이 설치를 활성화하려면 설정> 보안> 출처 알 수 없는 앱으로 가서 스위치를 켜야합니다.
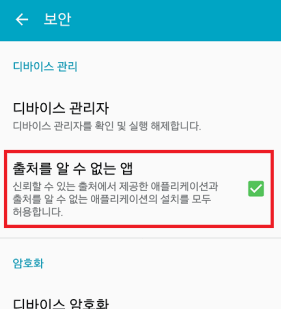
3단계: APK를 열고, “설치”를 누른 다음 화면의 지시 사항을 따라 완료합니다.
4단계: 비디오를 열고 재생에 문제가 발생하는지 확인합니다.
방법 4. 비디오 포맷 변환하기
가끔씩, “지원되지 않는 비디오 코덱” 문제는 호환되지 않는 비디오 포맷으로 인해 발생할 수도 있습니다.
그런 경우에는, 비디오 포맷을 변환하는 것이 실용적인 해결법이 될 수도 있습니다.
이를 위해서는 여러분에게 도움이 될 내장 변환 프로그램이 있는 VLC 추천을 사용하시면 됩니다.
다음은 VLC 플레이어를 이용해서 여러분이 비디오/오디오를 변환하는 방법입니다.
1단계: 플레이어를 열고, “미디어”로 가서 “변환/저장하기”를 선택합니다.

2단계: “+추가” 버튼을 클릭해서 오류가 발생하는 비디오 파일을 불러오기 하고 “변환/저장하기”를 클릭합니다.
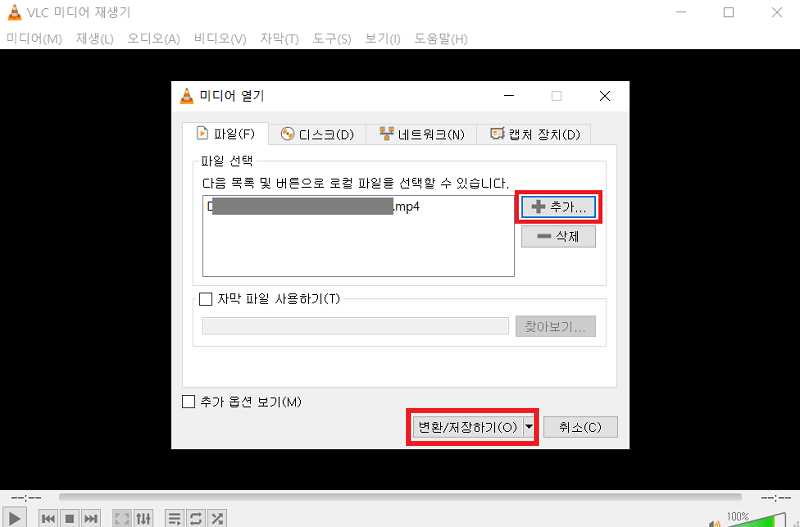
4단계: “시작”을 눌러 비디오 변환을 시작합니다.
변환이 완료되고나면, 미디오 플레이어를 열고 새로 변환된 비디오를 로드해서 재생해보세요.
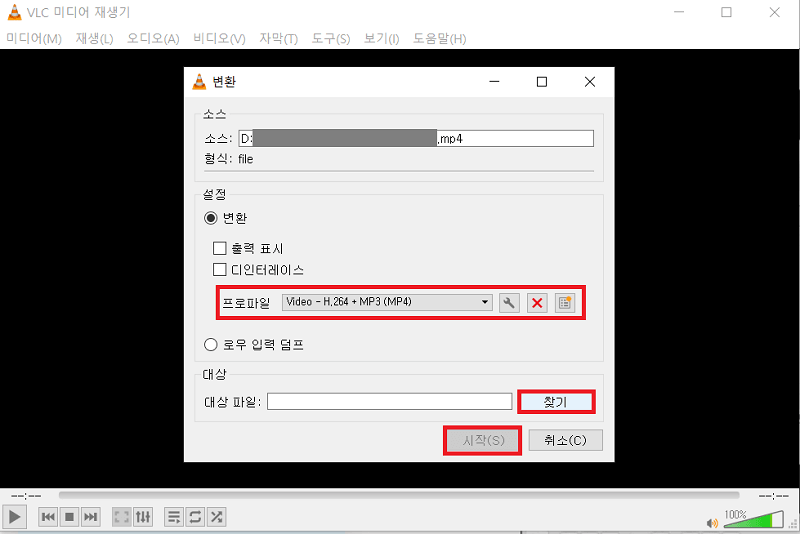
지원되지 않는 비디오 코덱 문제를 해결하기 위한 향상된 방법
위에 언급된 흔히 사용되는 해결법들이 윈도우 10 지원되지 않는 비디오 코덱 문제를 해결하는 데 효과가 없었다면, 이는 비디오 파일 손상을 가리키는 것일수도 있습니다.
이런 경우에는, 4DDiG 동영상 복구 프로그램과 같은 향상된 프로그램을 이용해서 손상으로 인해 발생한 코덱 관련 문제를 해결하시면 됩니다.
4DDiG 동영상 복구 프로그램은 손상된 비디오 파일을 해결하기 위한 소프트웨어입니다.
이 프로그램은 향상된 알고리즘을 이용해서 코덱 오류, 재생 오류, 오디오 및 비디오 싱크 문제와 같은 여러가지 비디오 문제를 해결합니다.
비디오 파일 손상을 고치려면 다음의 간단한 단계를 따르기만 하면 됩니다.
1단계: 비디오 오류 복원 선택하기
4DDiG File Repair 프로그램을 열고 메인 인터페이스의 “동영상 오류 수정”을 선택하고 ’시작‘을 클릭합니다.

2단계: 손상된 동영상 추가 및 복구
“동영상 추가” 버튼을 이용해서 손상된 동영상을 추가하고 복구 목록에 추가되고 나면 “복구 시작”을 클릭합니다.
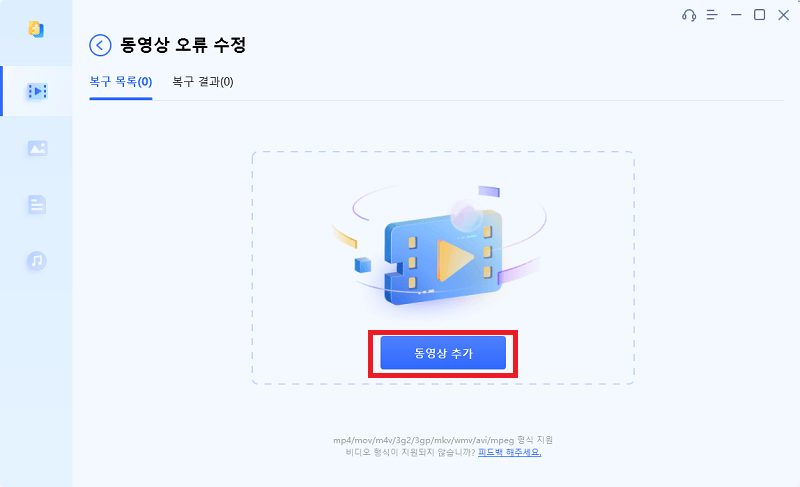
3단계: 복구된 동영상을 내보내기
복구 작업이 완료되고 나면, 복구된 동영상을 검토하세요. 결과가 만족스러우시다면, 동영상을 따로 각각 내보내기 하거나 “내보내기” 혹은 “모두 내보내기”를 이용해서 영상을 모두 함께 내보내기하세요.
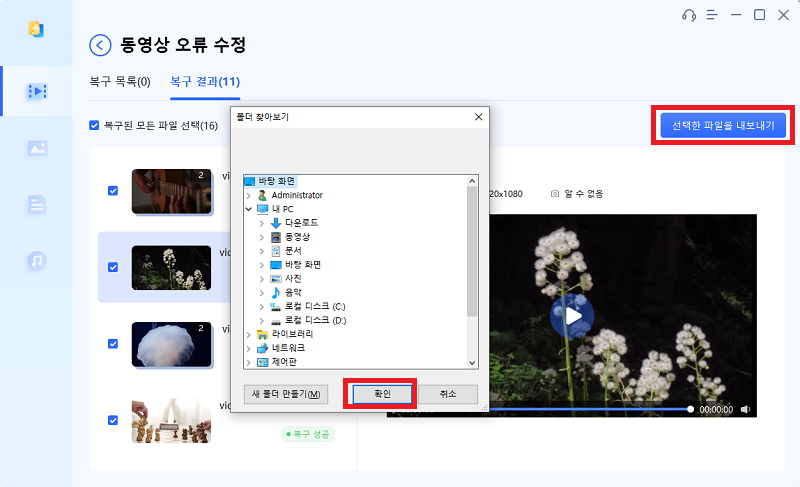
마무리
“지원되지 않는 비디오 코덱” 오류를 마주하는 것은 머리 아픈 일이지만, 언제나 사용할 수 있는 해결법도 있습니다.
저희가 이 문제 해결을 돕기 위한 네가지 흔한 해결법들을 소개해드렸습니다.
하지만, 계속 문제가 발생하거나 재생할 수 없는 비디오 파일이 있다면, 4DDiG 동영상 복구 프로그램 사용을 고려해보세요.
여러 포맷의 손상된 미디어 파일을 복원할 때 높은 성공률을 자랑하는 이 프로그램은 미디어를 다시 재생되게하는 믿을 수 있는 프로그램이고 코덱 관련 방해없이 여러분의 가장 좋아하는 콘텐츠를 즐길 수 있게 해줄 것입니다.
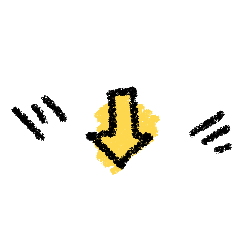
4DDiG 동영상 복구 프로그램 홈페이지 바로가기 👇
[공식] Tenorshare 4DDiG 동영상 복구: 손상된 동영상 복구, 동영상 화질 높이기 및 채색하기
4DDiG 동영상 복구 도구를 사용하여 손상되거나 왜곡되거나 흐릿한 동영상을 복구하십시오. 모든 장치에서 모든 동영상 형식을 복구하는 것을 지원합니다.
4ddig.tenorshare.com
'손상된 파일 복원' 카테고리의 다른 글
| PPT 동영상 및 오디오 재생 안됨 오류 8가지 해결법 (0) | 2024.04.02 |
|---|---|
| 손상된 USB 파일 복구 간단한 방법 (0) | 2024.03.05 |
| 손상된 워드 파일 복구 방법 5 가지 (0) | 2024.02.03 |
| PDF 파일 인쇄 안됨 오류 해결 방법 10가지 [윈도우 10] (2) | 2024.01.25 |
| pdf 파일 안 열림 오류 해결 방법 [컴퓨터, 브라우저] (1) | 2023.11.29 |