PDF 파일은 널리 쓰이는 파일 형식 중 하나라서, 파일이 열리지 않는 문제가 생기면 참 곤란합니다.
오늘에는, PDF 파일이 열리지 않는 원인과 손상된 파일의 복구 방법을 PC, 브라우저별로 소개했으니 꼭 참고해주세요.
파트 1: 컴퓨터에서 PDF 파일이 열리지 않을 때 복구 방법
컴퓨터에서 PDF 파일이 열리지 않을 때 시도해 볼 수 있는 복구 방법을 소개해 드리겠습니다.
해결법 1 : Acrobat Reader 혹은 Acrobat을 최신 버전으로 업데이트하기
Acrobat Reader 혹은 Acrobat에서 PDF 파일이 열리지 않는다면, 최신 버전으로 업데이트 하는 것이 좋습니다. 업데이트하면 PDF 파일이 열리게 되는 경우가 있습니다.
1단계: Acrobat를 실행해서 “도움”에서 “업데이트 확인”을 클릭합니다.
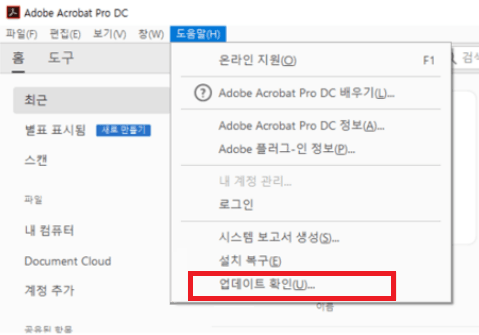
2단계: 업데이트가 있는 경우에는 “다운로드해서 설치”를 클릭하고, 최신 버전으로 업데이트합니다.
해결법 2 : Adobe Acrobat Reader의 “설치 복구”를 복구하기
Adobe Acrobat Reader가 정상적으로 작동하지 않은 것이 원인으로 PDF 파일이 열리지 않는 것이라면 “설치 복구”를 시도하면 개선되기도 합니다.
1단계: Adobe Acrobat Reader의 “도움”에서 “설치 복구”를 선택합니다.
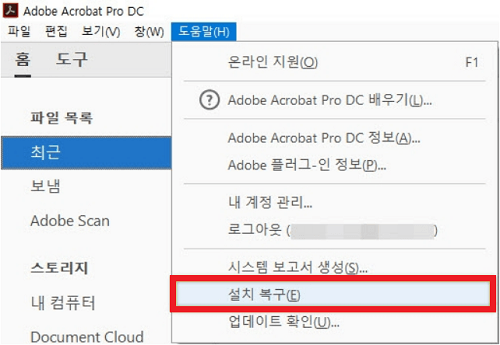
2단계: 확인 메시지가 표시되면, “네”를 클릭합니다.
해결법 3 : “보호된 보기” 기능을 끄기
PDF가 열리지 않는 경우, “제한된 보기”를 끄면 PDF가 열리는 경우가 있습니다.
1단계: Adobe Acrobat Reader의 “편집”에서 “기본 설정”을 선택합니다.
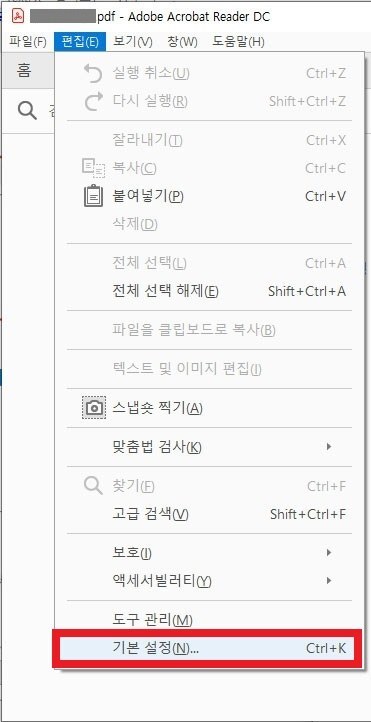
2단계: “보안 (고급)”에서 제한된 보기를 끕니다.
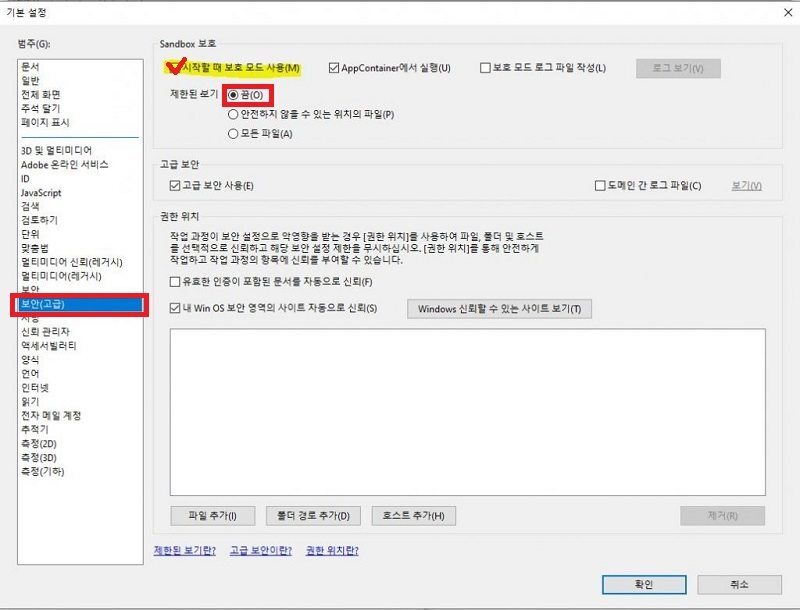
해결법 4 : 전문적인 파일 복구 프로그램으로 손상된 PDF 파일 복구하기
지금까지의 해결법을 시도해봐도 개선되지 않는다면, PDF가 열리지 않는 원인이 PDF 파일의 손상일지도 모릅니다. 전문적인 파일 복구 프로그램 4DDiG File Repair (프디딕 파일 복원) 프로그램을 사용해서 손상된 PDF 파일을 복구하면, 파일이 열리지않는 문제를 해결할 수 있습니다.
4DDiG 파일 복원 프로그램은 데이터 복원에 특화된 전문적인 프로그램으로, 높은 복구율을 자랑하고, PDF 파일도 대응합니다.
1단계: 4DDiG 파일 복원 프로그램을 설치하고, 실행합니다.
4DDiG File Repair 공식 다운로드 링크
[공식] 4DDiG File Repair: AI 기술로 손상된 파일 복구
4DDiG File Repair(포디딕 파일 복구) 프로그램을 사용하여 단 3번의 클릭만으로 다양한 형식의 손상된 동영상, 사진, 문서 및 오디오를 원본으로 복구할 수 있습니다.
4ddig.tenorshare.com
2단계: 프로그램의 인터페이스에서, “문서 복구”를 선택합니다. “문서 추가” 버튼을 클릭하고, 손상된 오피스 혹은 Adobe 파일을 추가합니다.
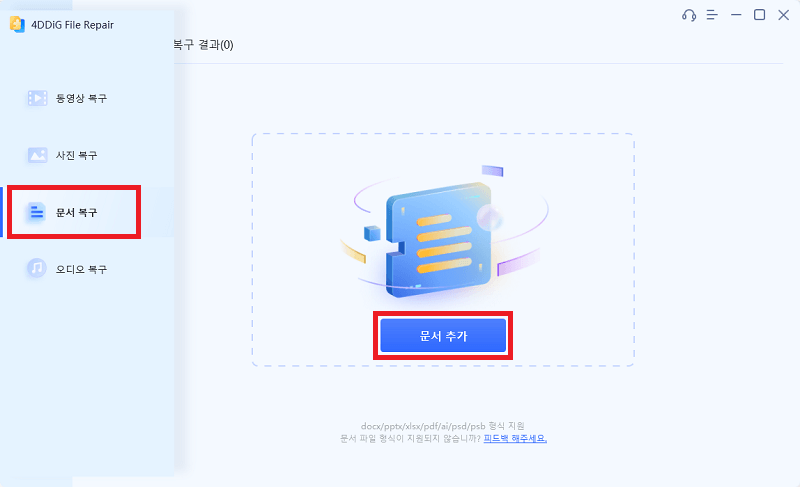
3단계: “복구 시작” 버튼을 클릭하면 프로그램이 자동으로 파일을 복구합니다.
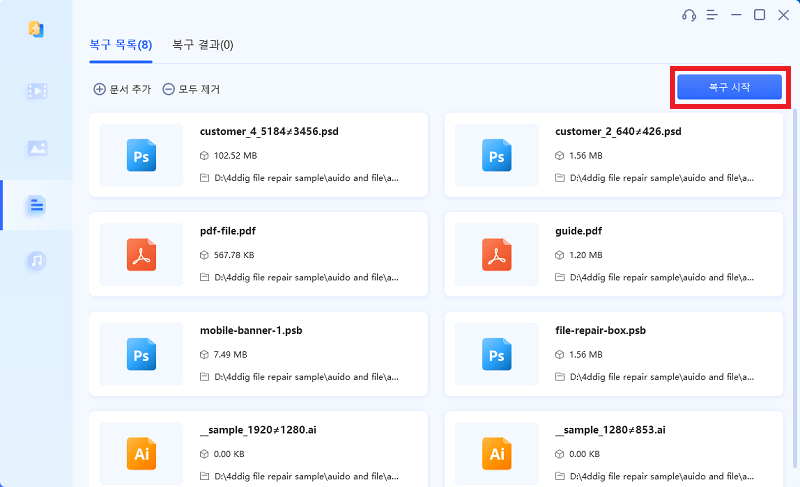
4단계: 파일 복구가 완료되면, 복구된 파일을 미리보기하고, 지정된 장소에 저장할 수 있습니다.

팁 : 위에 나온 조작으로 복구에 실패한 경우에는. “고급 복구” 성능을 선택해서, 더욱 정밀한 복구를 실행할 수 있습니다.
파트 2: 브라우저에서 PDF 파일이 열리지 않는 경우의 복구 방법
브라우저에서 PDF 파일이 열리지 않을 때에는 다음 복구 방법을 시도해 보세요.
Microsoft Edge의 경우
Microsoft Edge에서 PDF가 열리지 않을 때는 설정의 리셋 혹은 캐시 제거가 효과적입니다.
방법 1 : Microsoft Edge 설정 리셋하기
- Microsoft Edge를 실행하고 “…”을 클릭해서 메뉴를 엽니다.
- “설정”을 선택합니다.
- “설정 리셋”을 선택합니다.
- “설정을 복원해서 원래 값으로 되돌립니다”를 클릭하면, 확인 메시지가 표시되고 “리셋”을 선택합니다.
방법 2 : Microsoft Edge 캐시 제거하기
- Microsoft Edge를 실행해서 “…”를 클릭해서 메뉴를 열고, “설정”에서 “개인정보, 검색, 서비스”를 선택합니다.
- “정리할 데이터 선택”을 정리합니다.
- 시간의 범위를 “모든 기간”으로 변경하고, “캐쉬로 저장된 이미지와 파일”에 체크하고 “지금 바로 정리”를 클릭합니다.
Google Chrome의 경우
Google Chrome에서 PDF 파일이 열리지 않는다면, 설정이 확인, 시크릿 모드를 시도하면 될 수도 있습니다.
방법 1 : PDF 문서 설정 확인하기
- Adobe Reader의 “편집”에서 “환경 설정”을 선택합니다.
- “인터넷”을 클릭하고, “PDF를 브라우저에 표시”에 체크되어 있는지 확인합니다.
방법 2 : 시크릿 모드에서 PDF 열기
- Google Chrome에서 “Shift” 키 + “Ctrl” 키 + “N” 키를 눌러서 시크릿 모드를 엽니다.
- 시크릿 모드에서 PDF 파일이 열리지는지 시험해봅니다.
마무리
컴퓨터와 Microsoft Edge, Google Chrome등의 브라우저에서 PDF 파일이 열리지 않는 원인과 해결법을 소개해 드렸습니다. 중요한 PDF 파일이 열리지 않아서 당황하셨겠지만, 우선은 진정하고 원인을 찾고, 해결법을 시도해보세요.
PDF 파일이 열리지 않는 원인이 파일 손상이라면 데이터 복구에 특화된 전문 프로그램인 4DDiG File Repair 프로그램을 사용해서 손상된 PDF 파일을 복구하면 해결되는 가능성이 높아집니다.
▼ 4DDiG File Repair 홈페이지 바로가기 ▼
[공식] 4DDiG File Repair: AI 기술로 손상된 파일 복구
4DDiG File Repair(포디딕 파일 복구) 프로그램을 사용하여 단 3번의 클릭만으로 다양한 형식의 손상된 동영상, 사진, 문서 및 오디오를 원본으로 복구할 수 있습니다.
4ddig.tenorshare.com
'손상된 파일 복원' 카테고리의 다른 글
| '지원 되지 않는 비디오 코덱' 오류 수정 방법 (1) | 2024.02.24 |
|---|---|
| 손상된 워드 파일 복구 방법 5 가지 (0) | 2024.02.03 |
| PDF 파일 인쇄 안됨 오류 해결 방법 10가지 [윈도우 10] (2) | 2024.01.25 |
| 엑셀 데이터를 붙여넣을 수 없습니다, 엑셀 복사 붙여넣기 오류 해결 방법 (1) | 2023.11.20 |
| [손상된 파일 복구] 윈도우 10/11에서 손상된 파일을 복구하는 5 가지 방법 (2) | 2023.09.08 |