파일 손상은 여러 가지 이유로 발생할 수 있습니다. 아마도 당신은 소프트웨어를 설치했고 그것이 나쁜 것으로 판명되었고 컴퓨터의 파일을 감염시키고 손상 시켰을 것입니다.
또는 변환 프로세스를 수행하여 파일이 손상되었을 수 있습니다. 이러한 상황이 발생하면 가장 먼저 알고 싶은 것은 컴퓨터에서 손상된 파일을 복원하는 방법입니다.
다행히도 특히 Windows 기반 컴퓨터에서 손상된 파일을 수정하는 방법에는 여러 가지가 있습니다. 손상된 파일을 수정하고 복구할 수 있는 많은 도구가 존재합니다.
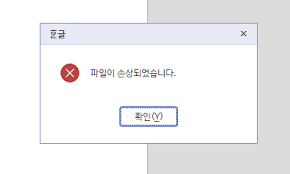
아래 가이드는 Windows PC에서 손상된 파일을 복구하고 복원하는 작업 및 가능한 방법을 보여줍니다!
1 부. 손상된 파일에 대한 일반적인 오류 메시지
솔루션으로 들어가기 전에 먼저 컴퓨터에서 파일이 손상되었는지 확인하기 위해 손상된 파일 오류 메시지가 어떻게 보이는지 먼저 이해해 보겠습니다.
다음은 손상된 파일을 열려고 할 때 컴퓨터가 화면에 표시하는 몇 가지 일반적인 메시지입니다.
- 파일이 손상되어 열 수 없습니다.
- 파일 또는 디렉토리가 손상되어 읽을 수 없습니다.
- 이 문서를 여는 중에 오류가 발생했습니다. 파일이 손상되었습니다.
컴퓨터에서 위의 오류 중 하나가 발생하는 경우 컴퓨터에서 손상된 파일을 복구하는 데 필요한 사항은 다음과 같습니다.
2 부. Windows 10/8/7에서 손상된 파일을 수정하는 방법
아래에 언급된 방법이 많은 사용자에게 효과가 있었지만 상황에 맞는 방법을 찾을 때까지 계속 시도하는 것이 좋습니다. 한 가지 방법이 실패하면 다음 방법으로 이동하는 식입니다.
방법 1. 파일 형식 변경
손상된 파일의 형식을 변경하면 종종 문제를 해결하고 파일을 다시 사용할 수 있습니다. 실행 파일을 Microsoft Word 파일로 변환하는 것은 작동하지 않으므로 형식을 적절한 형식으로 변경해야 합니다.
손상된 파일이 PNG 형식이라고 가정해 보겠습니다. 당신이 할 수 있는 일은 확장자를 PNG에서 JPG로 바꿀 수 있으며 둘 다 이미지 형식이므로 여전히 작동합니다. 그런 다음 컴퓨터의 이미지 뷰어에서 파일을 열어 작동하는지 확인할 수 있습니다.
일반적으로 이미지 파일에 대해 작동하지만 다른 파일 유형으로 시도해도 아무런 해가 없습니다.
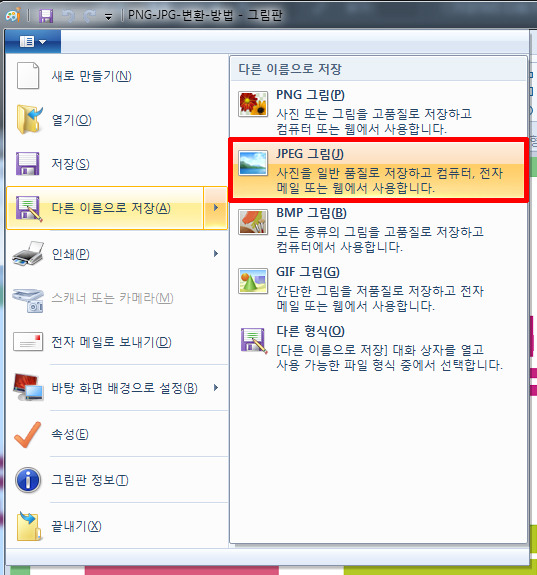
방법 2. 다른 프로그램으로 손상된 파일 열기
특정 소프트웨어로 파일을 여는 데 문제가 있는 경우 다른 소프트웨어를 사용하여 파일에 액세스할 수 있습니다. 사용 중인 소프트웨어에 문제가 있어 손상된 메시지가 표시되는 경우 일 수 있습니다.
예를 들어 Microsoft Word 파일이 있는 경우 Google Docs를 포함한 다른 Office 제품군을 사용하여 열 수 있습니다. 그렇게 하여 문제를 해결하는 데 도움이 되는지 확인하십시오.
방법 3. SFC 스캔 실행
SFC는 시스템 파일 검사기의 약자로 컴퓨터의 손상된 파일을 확인하고 수정할 수 있는 유틸리티입니다. 이 유틸리티를 사용하여 손상된 파일을 복구할 수 있으며 다음은 수행 방법입니다.
1 단계. 키보드에서 Windows + X 키 콤보를 누르고 명령 프롬프트 (관리자)를 선택하여 관리자 권한이 있는 명령 프롬프트 창을 엽니다.
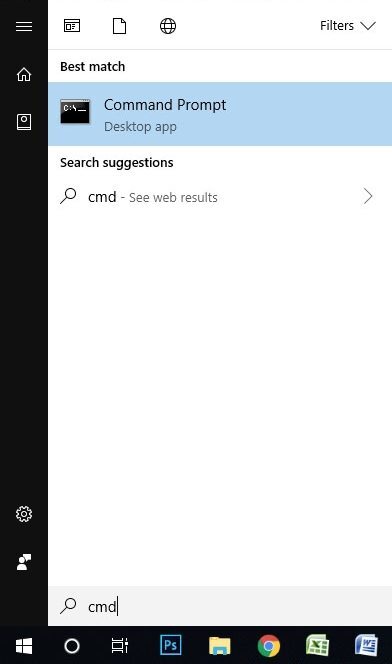
2 단계. 창이 열리면 다음 명령을 입력하고 Enter를 누르십시오.
sfc / scannow
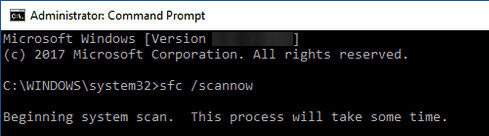
이 도구는 Windows 컴퓨터에서 손상된 파일을 검사하고 수정합니다.
방법 4. 디스크 검사를 실행하여 불량 섹터 수정
디스크에 불량 섹터가 있는 경우 파일이 손상될 수 있습니다. Windows 컴퓨터에서 디스크 검사 유틸리티를 사용하여 이러한 디스크 관련 문제를 해결할 수 있습니다.
다음은 디스크 검사 명령 줄 유틸리티를 사용하여 손상된 파일을 수정하는 방법입니다.
1 단계: Windows + X 키를 누르고 명령 프롬프트 (관리자)를 선택하여 명령 프롬프트 창을 엽니다.
윈도의 열리면 다음 명령을 입력하고 Enter를 누르십시오.
chkdsk /f /r
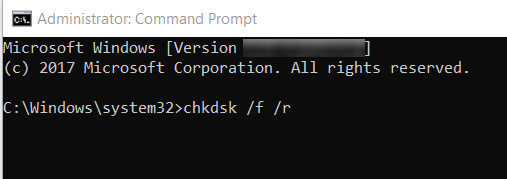
2 단계: 디스크의 모든 문제를 스캔하고 수정합니다.
방법 5. 손상된 파일 복구 소프트웨어로 손상된 파일 복구
위의 방법이 파일을 복구하는 데 도움이 되지 않았다면 타사 데이터 복구 소프트웨어를 사용하여 손실된 파일을 Windows PC에서 복구해야 합니다. Tenorshare 4DDiG for Windows Data Recovery는 시장에서 사용 가능한 데이터 복구 소프트웨어 중 하나입니다.
컴퓨터에서 데이터를 잃어버린 방법에 관계없이 데이터를 복구할 수 있습니다. 소프트웨어의 지능형 알고리즘은 PC에서 손상되거나 손실된 파일을 복구할 가능성을 높입니다.
다음은 위의 소프트웨어로 손상된 파일을 복구하는 방법입니다.
Step 1. PC에서 소프트웨어를 다운로드하고 실행합니다. 손상된 파일이 있는 드라이브를 선택하고 스캔을 클릭하십시오.
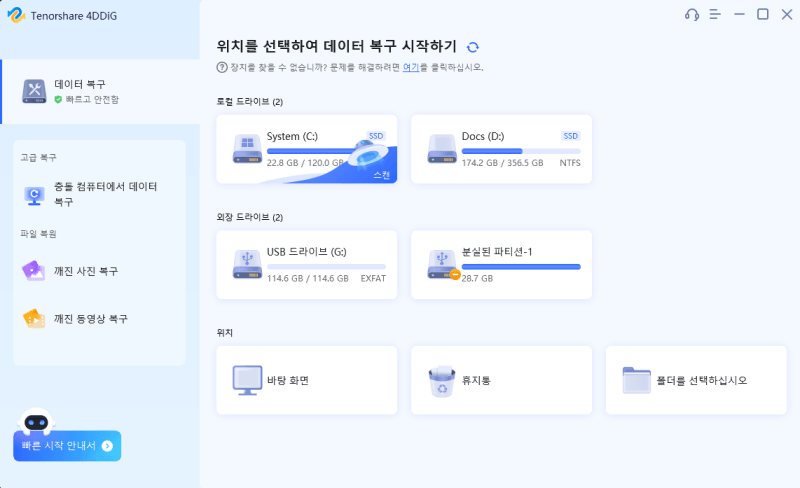
Step 2. 화면에서 결과를 검토합니다. 복구하려는 파일을 선택하고 복구를 클릭하십시오. 파일을 저장할 폴더를 선택하고 확인을 클릭하십시오.
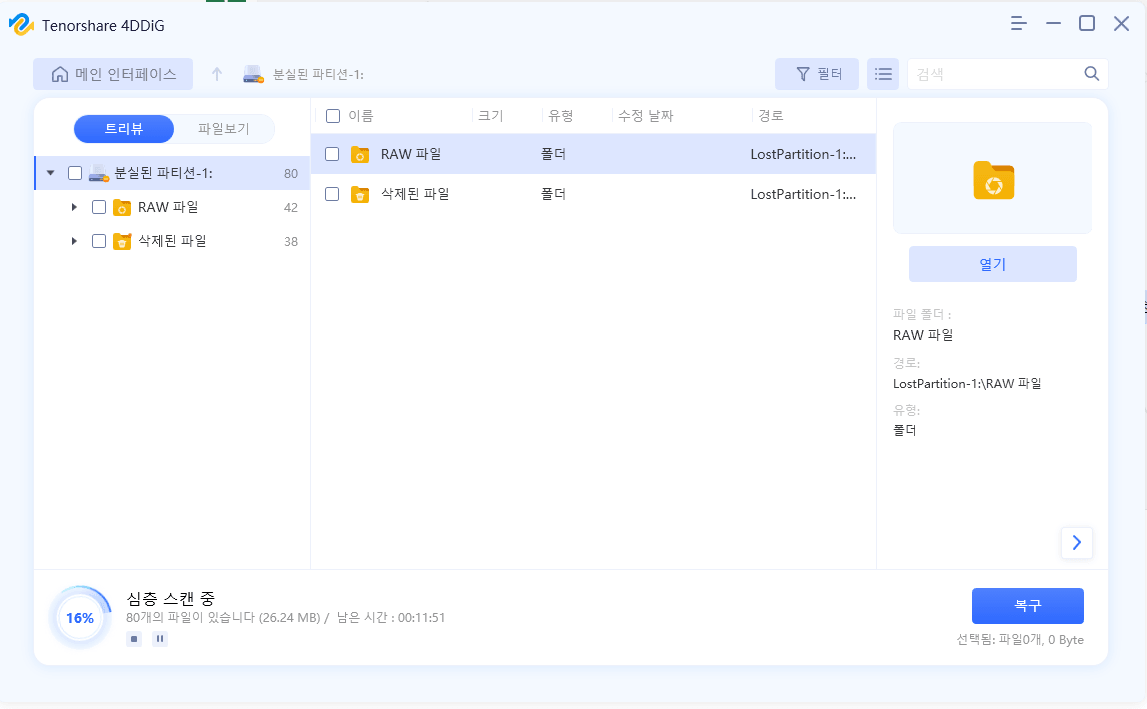
이 소프트웨어는 Windows 컴퓨터에서 손상된 파일의 작업 버전을 복구하고 저장합니다.
이제 손상된 파일을 수정하고 컴퓨터에서 복구할 수 있는 여러 가지 방법이 있으므로 손상된 파일을 복원하는 것은 더 이상 큰 문제가 아닙니다.
아무것도 작동하지 않으면 Windows 데이터 복구 용 4DDiG가 도움을 드립니다.
[공식] Tenorshare 4DDiG Windows 데이터 복구: 손실된 데이터 복구
1000개 이상의 데이터 유형 복구 가능 이 강력한 윈도우 데이터 복구 프로그램를 사용하면 모든 디지털 장치에서 다양한 데이터 유형을 복구할 수 있습니다. 손실된 데이터의 유형이 무엇이든 4DD
4ddig.tenorshare.com
'손상된 파일 복원' 카테고리의 다른 글
| '지원 되지 않는 비디오 코덱' 오류 수정 방법 (1) | 2024.02.24 |
|---|---|
| 손상된 워드 파일 복구 방법 5 가지 (0) | 2024.02.03 |
| PDF 파일 인쇄 안됨 오류 해결 방법 10가지 [윈도우 10] (2) | 2024.01.25 |
| pdf 파일 안 열림 오류 해결 방법 [컴퓨터, 브라우저] (1) | 2023.11.29 |
| 엑셀 데이터를 붙여넣을 수 없습니다, 엑셀 복사 붙여넣기 오류 해결 방법 (1) | 2023.11.20 |