엑셀 (Microsoft Excel)은 여러분의 데이터와 분석 자료를 정리하기 위한 아주 편리한 도구입니다. 각 셀들은 각자의 행과 열 번호로 관리할 수 있고 여러분의 스타일과 선호도에 따라 수정하는 것도 가능합니다.
아마 엑셀에서 셀이나 데이터 시트에서 숫자나 데이터를 붙여넣기 하는데 문제를 맞닥뜨렸을 수 있는데요. 엑셀 '데이터를 붙여넣을 수 없습니다' 오류는 엑셀 사용자들이 자주 겪는 문제입니다.
이 오류가 나타날 때는 엑셀 복사 붙여넣기가 작동하지 않습니다. 이 문제는 한 엑셀 시트에서 다른 윈도우 10/11이나 맥 PC에서 복사를 하려고 할 때 일어납니다. 이 문제는 짜증나고 또 시간을 낭비하게 됩니다.
이 글에서는 엑셀 복사 붙여넣기 오류가 발상시 어떻게 해결해야 될지, 또 어떤 도구가 믿을 만한지 알려드리려고 합니다.

엑셀 복사 붙여넣기가 제대로 작동하지 않을 때 간단한 해결 팁
만약 엑셀에서 붙여넣기가 안 된다면 다음 문제 해결 단계를 따라서 진해시켜 보세요:
- 붙여넣기 하고 있는 데이터가 열에서 같은 셀 서식(날짜, 텍스트, 시간 등)을 가지고 있지 않으면
'셀 서식이 너무 많습니다' 라는 문제가 나타날 수 있습니다. 그래서 열에서 셀 서식을 변경해야 합니다.
- 붙여넣기 하고 있는 데이터를 저장할 충분한 열이 없을 수도 있습니다.
그래서 더 많은 열을 추가해서 정보를 붙여넣기 해야 합니다.
엑셀 복사 붙여넣기 오류 해결 방법 1: 셀 합치기를 체크하기
합쳐진 셀에서는 데이터를 복사할 수 없으며 일반 엑셀 시트에는 붙여넣기를 할 수 없습니다. 그래서 정보를 복사하기 위한 단계를 밟기 전 다음 단계를 이용해서 셀들을 나눠 보세요.
1단계: 출처 엑셀 워크북을 열고 복사하고 싶은 모든 데이터를 선택하세요.
2단계: 메뉴에서 홈 탭을 누르고 합치기에 가서 중앙 셀 나누기를 선택하세요.
엑셀 복사 붙여넣기 오류 해결 방법 2: 선택하여 붙여넣기 옵션 사용하기
아래의 단계를 따라 선택하여 붙여넣기 옵션을 사용하여 '엑셀 데이터를 붙여넣기 할 수 없습니다' 오류를 해결해보십시오.
1단계: 엑셀 워크북을 열어서 원하는 데이터를 복사하십시오.
2단계: 이제, 대상 시트를 열고 아무 셀 위에서 우 클릭 하십시오. 선택하여 붙여넣기 옵션을 선택하고 데이터 복사를 위해 원하는 옵션을 고르십시오.
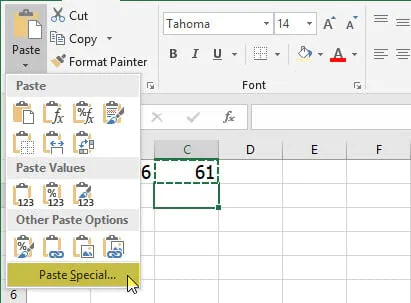
엑셀 복사 붙여넣기 오류 해결 방법 3: DDE 무시하기
DDE 무기하기 역시 엑셀 복사 붙여넣기 오류를 해결하는 데에 도움을 줄 수 있습니다. 다음 단계를 따르세요:
1단계: 엑셀을 열어서 '파일' 메뉴에서 '옵션'으로 갑니다.
2단계: 대화 상자에서 '고급' 옵션을 선택하고 'DDE(동적 데이터 교환)를 사용하는 다른 응용 프로그램을 무시'를 체크해제 합니다.
3단계: 확인을 눌러서 진행 상황을 저장하면 됩니다.

엑셀 복사 붙여넣기 오류 해결 방법 4: 안전 모드에서 엑셀을 시작하기
손상된 추가 프로그램은 엑셀 시트에서 데이터를 붙여넣기 하는 것을 제한 시킬 수 있습니다. 이런 상황인 경우 엑셀을 안전 모드에서 열면 됩니다. 이렇게 엑셀을 안전 모드에서 시작하면 추가적인 프로그램이 로드 되지 않을 것이며 더 이상의 문제없이 데이터를 붙여넣기 하는 옵션이 생길 것입니다.
엑셀을 안전 모드에서 켜기 위해서는 컨트롤을 누른 상태에서 엑셀 시트를 여십시오. 그리고 다른 엑셀 시트로 데이터를 붙여넣기 해보시고 같은 오류가 나타나는지를 확인하십시오.
엑셀 복사 붙여넣기 오류 해결 방법 5: XLS 대신에 XLSX 시트를 사용하기
많은 데이터를 복사하고 있다면 아마 통상 사용되는 XLS 시트에서 XLSX로 바꿔야 할 것입니다. XLS시트는 65,000줄만 다룰 수 있습니다.
즉 더 많은 행의 데이터를 카피한다면 '엑셀에서 붙여넣기 할 수 없습니다.' 오류를 겪게 된다는 뜻입니다. XLSX시트에서는 1백만
개의 행까지 올릴 수 있습니다.
엑셀 복사 붙여넣기 오류 해결 방법 6: Tenorshare 4DDiG으로 엑셀 파일 고치기
엑셀 오류는 피할 수 없고 언제든 누구에게 발생할 수 있습니다. 이 오류는 제대로 다뤄지지 않으면 파일의 손상으로 이어집니다. 이런 상황들은 절망적이고 여러분은 소중한 정보를 잃어버리게 할 수 있습니다.
그래서 손상된 엑셀 파일을 되찾기 위해서는Tenorshare 4DDiG(테너쉐어 포드딕) 데이터 복구 소프트웨어와 같은 전문적인 데이터 복구 도구가 필요합니다. 이 프로그램은 몇 가지 단계로 손상된 엑셀 파일을 복구하는데 효과적인 전문적인 도구 입니다. 이렇게 하면 됩니다.
▼ 4DDiG 홈페이지 바로가기 ▼
[공식] Tenorshare 4DDiG Windows 데이터 복구: 올인원 데이터 복구 및 복원 솔루션
Tenorshare 4DDiG Windows 데이터 복구를 다운로드하여 하드 드라이브, SD 카드, USB, 분실된 파티션 등에서 데이터를 복구하세요. 워드, 엑셀, 사진, 영상 등 2000개 이상의 파일 유형을 복구할 수 있습니
4ddig.tenorshare.com
1단계: Tenorshare 4DDiG 윈도두 데이터 복구를 PC에 설치하고 기기와 드라이브를 선택할 수 있는 홈 인터페이스로 갑니다. 여러분의 상황에서는, Excel 시트를 잃어버린 디스크를 선택하고 '시작'을 눌러 계속 하십시오.

2단계: 4DDiG은 선택 된 하드 드라이버를 전체적으로 스캔해서 유용해 보이는 파일을 나타냅니다. 스캔이 완료되면 필터에 기반해서 대상 파일을 찾을 수 있습니다.
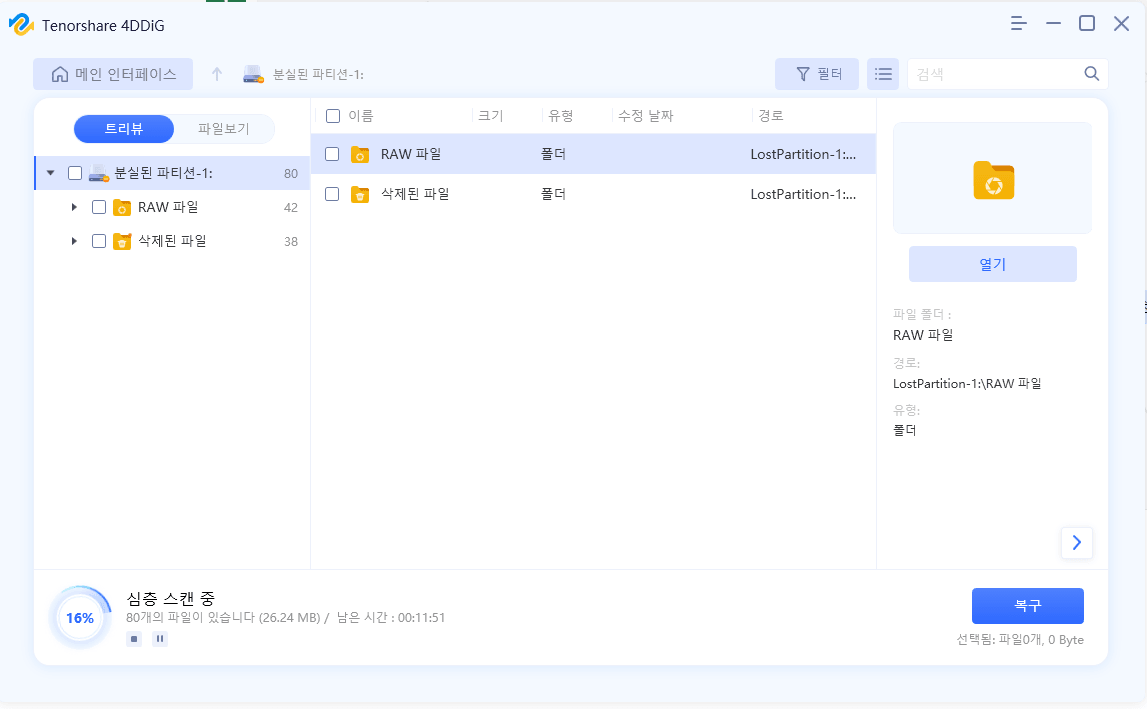
3단계: 4DDiG은 여러가지 기록 유형을 미리보기 및 복구 할 수 있게 해주며 계급에 따라 이상적인 파일을 고를수 있고, 미리보기 하고 '복구'를 눌러 하드 드라이버에서 다시 되찾을 수 있습니다. '복구'를 누르고 난 뒤 영구적인 손실을 막기 위해서 Excel 시트의 이상적인 위치를 선택하세요.
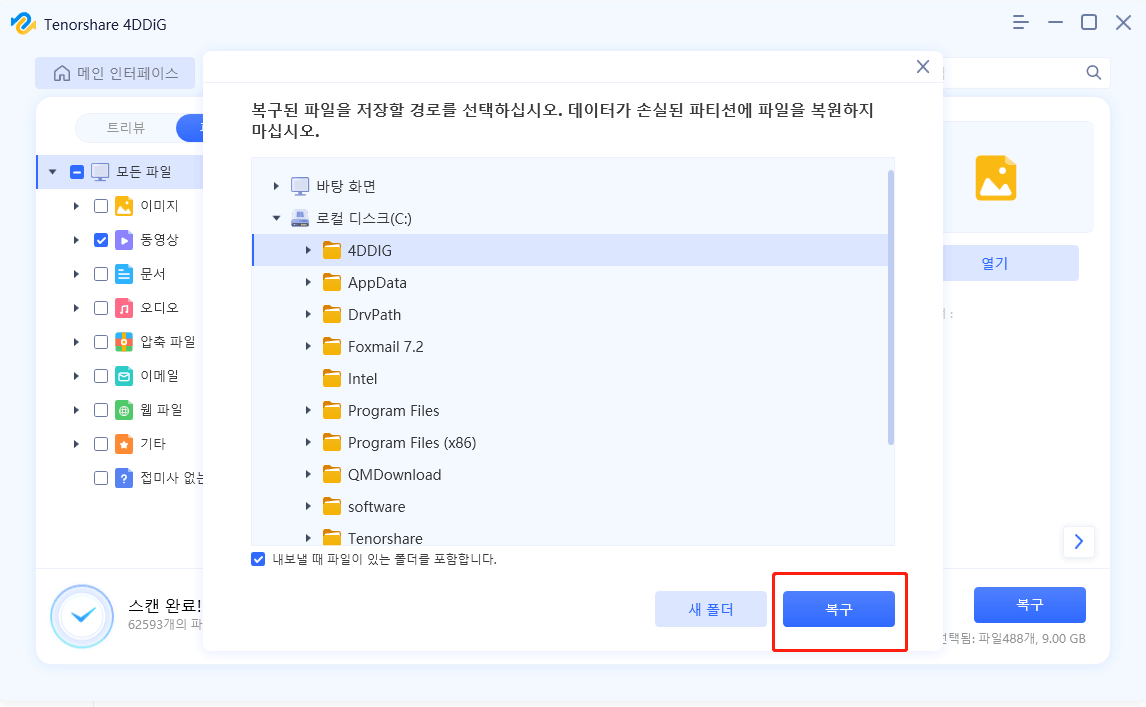
마무리
위의 해결법들이 '스크린 샷이 엑셀에 붙여넣기 되지 않습니다' 와 '엑셀 데이터를 붙여넣기 할 수 없습니다' 의 문제를 해결해 주었을 것입니다. 하지만 만약 이 단계를 따르면서 파일 손상 문제를 만나셨다면 Tenorshare 4DDiG을 이용해서 파일을 되찾을 수 있습니다. 이 가이드라인이 가장 도움이 되는 방법이 됐길 바랍니다.
[공식] Tenorshare 4DDiG Windows 데이터 복구: 올인원 데이터 복구 및 복원 솔루션
Tenorshare 4DDiG Windows 데이터 복구를 다운로드하여 하드 드라이브, SD 카드, USB, 분실된 파티션 등에서 데이터를 복구하세요. 워드, 엑셀, 사진, 영상 등 2000개 이상의 파일 유형을 복구할 수 있습니
4ddig.tenorshare.com
'손상된 파일 복원' 카테고리의 다른 글
| '지원 되지 않는 비디오 코덱' 오류 수정 방법 (1) | 2024.02.24 |
|---|---|
| 손상된 워드 파일 복구 방법 5 가지 (0) | 2024.02.03 |
| PDF 파일 인쇄 안됨 오류 해결 방법 10가지 [윈도우 10] (2) | 2024.01.25 |
| pdf 파일 안 열림 오류 해결 방법 [컴퓨터, 브라우저] (1) | 2023.11.29 |
| [손상된 파일 복구] 윈도우 10/11에서 손상된 파일을 복구하는 5 가지 방법 (2) | 2023.09.08 |