맥 컴퓨터 시스템과 마찬가지로 맥도 스크린샷을 찍기 위한 간단하고 쉬운 기술을 갖추고 있습니다. 일부 사람들은 왜 맥 스크린 샷이 작동하지 않습니까?라고 불평합니다. 글쎄, 그럴 수 있습니다.
많은 사람들이 맥에서 작동하지 않는 스크린샷을 해결하는 방법을 알고자 합니다. 이 글에서는 이 문제를 빠르고 쉽게 해결할 수 있는 몇 가지 옵션을 설명했습니다. 따라서 늦지 않았습니다! 솔루션을 얻어 보겠습니다.
파트 1: 맥 스크린 샷 찍는 방법은 무엇입니까?
왜 맥 스크린 샷이 작동하지 않는지 알아내기 전에 먼저 "작동하지 않는 맥 스크린 샷" 문제를 해결하기 위해 맥 스크린 샷을 캡처하는 방법을 이해해야 합니다. 스크린샷을 찍는 모든 시스템을 모르면 컴퓨터 시스템이 작동하는지 확인할 수 없습니다.
방법 1: 윈도우 스크린 샷 찍기
스텝 1: 키보드에서 "Command + Shift + 4"를 동시에 누릅니다. 화면에 십자가가 나타나면 키보드의 "Space" 키를 누르고 커서를 창 위에 놓습니다. 그런 다음 트랙패드 또는 마우스를 사용하여 선택합니다. 드래그하는 동안 스페이스 바를 누르고 있어야 한다는 것을 기억하는 것이 중요합니다.
스텝 2: 카메라 기호가 표시되고 윈도우 배경이 회색으로 변합니다. 윈도우를 캡처하려면 열려 있는 윈도우가 여러 개 있으면 윈도우을 목록에서 선택합니다. 마우스 버튼을 한 번 더 클릭하여 방금 연 윈도우의 내용 스크린샷 캡처를 완료합니다.
스텝3: 애플리케이션 아이콘을 마우스 오른쪽 버튼으로 클릭하면 "휴지통으로 이동" 옵션이 나타나지만 마우스를 사용하여 아이콘을 휴지통으로 끌어다 놓을 수도 있습니다.
방법 2: 전체 화면 스크린 샷 찍기
스텝 1: 시작하려면 "Command + Shift + 3" 키를 동시에 누르고 있어야 합니다.
스텝 2: 카메라 셔터 소리가 들리면 스크린샷이 컴퓨터의 데스크탑에 저장됩니다.
방법 3: 디스플레이의 일부 스크린 샷 찍기
스텝1: 키보드에서 "Command + Shift + 4"를 동시에 누릅니다. 이 단축키를 사용하면 화면의 지정된 영역을 스크린샷으로 캡처할 수 있습니다.
스텝 2: 키를 누르면 숫자가 있는 십자가가 표시됩니다. 따라서 원하는 영역을 캡처하려면 십자가를 사용합니다.
방법 4: 드롭다운 메뉴의 스크린샷 찍기
스텝 1: 메뉴를 실행한 후 "Command + Shift + 4" 키를 누른 상태로 유지한 다음 십자가를 메뉴에 표시되도록 원하는 위치로 끌어 놓습니다.
스텝 2: 특정 영역의 스크린샷을 찍으려면 "마우스 버튼 놓기"를 한 다음 컴퓨터 키보드에서 "Space 키"를 클릭하십시오. 메뉴 버튼을 한 번 더 누르면 스크린샷을 캡처할 수 있습니다.
이러한 방법은 맥 스크린 샷을 찍는 방법입니다. 이 모든 방법을 따라도 여전히 스크린샷을 찍을 수 없으면 솔루션을 받기 위해 계속 지켜보십시오.

파트 2: 맥 스크린 샷이 작동하지 않는 문제를 해결하는 방법?
이미 여기에 있으므로 맥 스크린 샷을 찍는데 어려움을 겪고 있다고 생각합니다. 걱정하지 마세요. 아래 솔루션을 따라 맥 스크린 샷이 작동하지 않는 문제를 해결하세요.
솔루션 1: 맥북 스크린 샷 단축키가 올바르게 설정되어 있는지 확인합니다.
맥북 스크린 샷 단축키가 활성화되어 있지 않은 한 전체 화면의 스크린샷을 찍으려면 "Command+Shift+3"을 누르고 화면 일부만 캡처하려면 "Command+Shift+4"를 사용하여 스크린샷을 찍을 수 있습니다. 맥북 스크린 샷 단축키는 기본적으로 활성화되어 있습니다. 그러나 맥에서 스크린샷이 작동하지 않는 경우 다음 단계를 따라 다시 활성화할 수 있습니다.
스텝 1: 먼저 "애플" 메뉴로 이동한 다음 "시스템 환경 설정"으로 이동합니다.
스텝 2: 그런 다음 드롭다운 메뉴에서 "키보드"를 선택한 다음 "바로 가기"를 선택합니다.
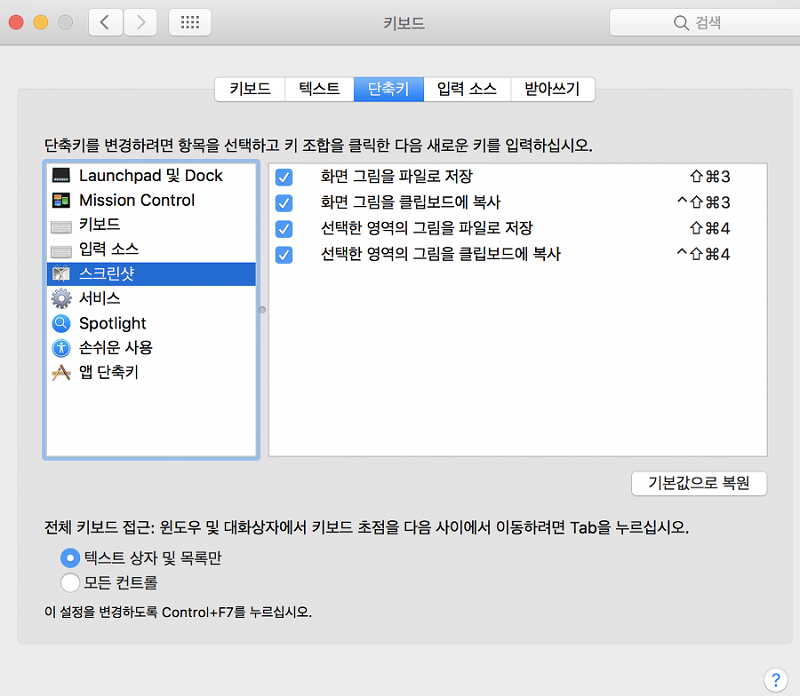
스텝 3: 다음으로 창 왼쪽에 있는 드롭다운 메뉴에서 "스크린샷"을 선택해야 합니다.
스텝 4: 마지막으로 이 섹션에서 모든 옵션이 체크되어 있거나 활성화되어 있는지 확인합니다.
이제 다시 스크린샷을 찍으십시오. 여전히 맥 스크린 샷이 작동하지 않는 문제가 발생하면 다음 솔루션으로 이동하십시오.
솔루션 2: 맥을 다시 시작하고 업데이트하십시오.
이것은 때때로 첫 번째 솔루션을 적용한 후 작동하는 가장 간단한 방법입니다. 맥을 "다시 시작"하는 데는 여러 가지 유형의 시스템이 있습니다.
스텝 1: "전원" 버튼을 누르고 있으면 컴퓨터가 다시 시작됩니다. "Control + Eject"를 눌러서도 다시 시작할 수 있습니다.
스텝 2: 이제 "애플" 메뉴로 이동한 다음 "재시동"을 선택해야 합니다.
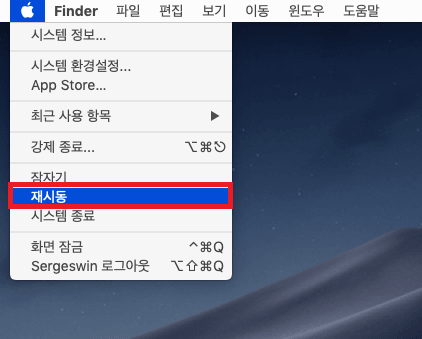
스텝 3: "Control + Command + Eject" 또는 "Control + Command + Power"를 누른 다음 "다시 시작"을 선택합니다.
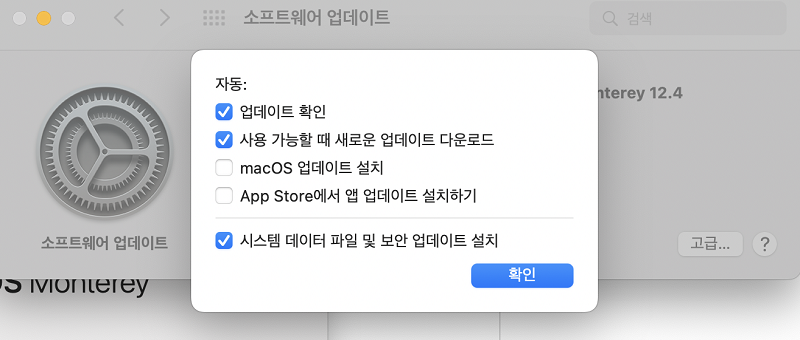
스텝 4: 맥에서 자동으로 새 버전의 소프트웨어를 찾도록 하려면 시스템 환경 설정 > 소프트웨어 업데이트로 이동합니다.
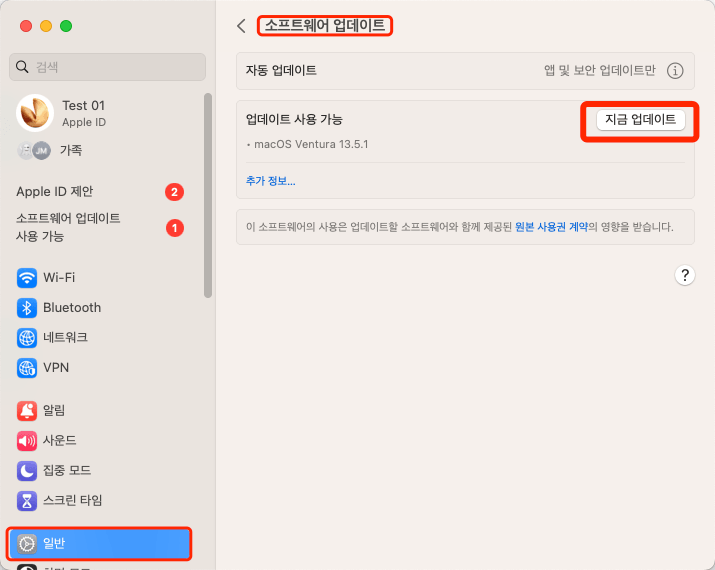
스텝 5:새 버전이 있으면 "지금 업데이트" 버튼을 클릭합니다.
이제 맥 스크린 샷이 작동하지 않는 문제가 해결되어야 합니다.
솔루션 3: NVRAM 리셋 수행
"NVRAM"이라고 불리는 컴퓨터 메모리의 한 형태로 사운드 레벨, 시간대 및 화면 해상도와 같은 항목을 추적합니다. NVRAM을 리셋하면 맥 스크린 샷이 작동하지 않는 문제를 포함한 다양한 문제를 해결하는 것으로 알려져 있습니다. 그래서 리셋합시다.
스텝 1: 맥을 종료하고 다시 시작하려면 전원 버튼을 누릅니다.
스텝 2: 시작 사운드를 듣고 나서 키보드에서 "Command + Option + P + R"을 약 20 초 동안 누르고 있습니다.
우리 이제 문제가 해결될 것으로 생각합니다. 그래도 여전히 작동하지 않으면 다음 솔루션으로 이동하십시오.
솔루션 4: 안전 모드로 로드
때때로 컴퓨터에 설치된 맬웨어로 인해 스크린샷이 작동하지 않습니다. 확실히 알기 위해서는 맥을 단축 모드로 열어야 합니다.
스텝 1: 맥을 종료한 후 다시 시작하기 전에 10초 동안 기다리십시오.
스텝 2: 맥을 다시 시작한 직후 바로 Shift를 누르고 있습니다. 로그인 화면이 보이면 키를 놓습니다.
스텝 3: 이제 로그인 후 디스플레이 상단에 "안전한 시동"이 표시됩니다.
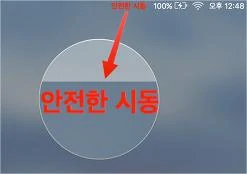
스텝 4: 이제 스크린샷을 찍으려고 시도하십시오. 그래도 작동하지 않으면 컴퓨터에서 맬웨어를 제거하려고 시도하십시오. 그 후 스크린샷 옵션이 작동하기 시작할 것으로 생각합니다.
솔루션 5: 맥에서 맬웨어 확인
노트북에 맬웨어가 감염된 경우 맥 스크린 샷을 캡처할 수 없게 될 수 있습니다. 이러한 경우가 의심되는 경우 조치를 취하는 것이 필수적입니다. 맬웨어를 제거하고 프로그램을 제거하고 맥을 정리하고 최적화하려면 "CleanMyMac X"를 사용할 수 있습니다.
Setapp을 사용하여 앱에서 "CleanMyMac X"를 검색하여 발견하고 설치할 수 있습니다. 그런 다음 앱을 열고 실행을 클릭하여 맬웨어를 찾은 다음 제거하고 스크린샷을 찍으십시오.
솔루션 6: 기본 유틸리티 사용
기본 유틸리티가 무엇인지 질문이 있을 수 있습니다. 이것은 스크린샷을 찍는 내장 도구입니다.
스텝 1: Finder > 파일에서 찾을 수 있습니다. 미리보기 메뉴가 화면 상단에 표시됩니다.
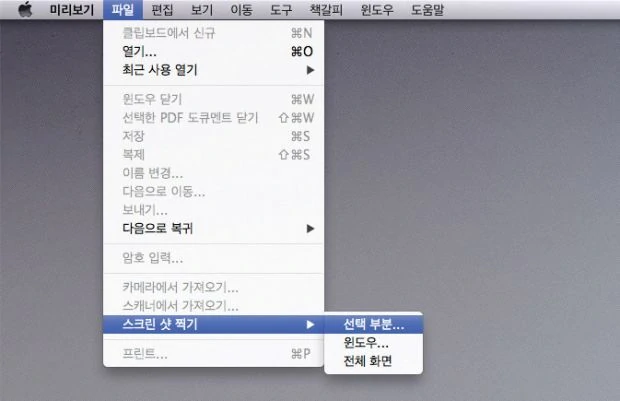
스텝 2: "Command + Shift + 5"를 클릭하거나 "Finder > 파일 > 유틸리티"를 선택하여 유틸리티로 이동하십시오.
스텝 3: 스크린샷 아이콘을 클릭하여 스크린샷을 찍습니다. 화면에서 디스플레이를 사용자 지정하는 데 사용할 수 있는 많은 옵션이 표시됩니다.
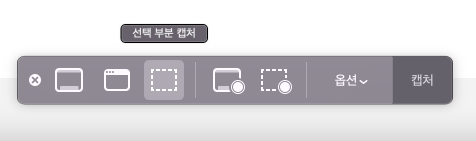
스텝 4: 스크린샷의 기본 위치를 확인하고 필요한 경우 수정하려면 "옵션" > "스크린샷 위치"로 이동하십시오. 스크린샷을 찍으려면 아래에 제공된 메뉴에서 스크린샷 심볼 중 하나를 선택하십시오.
이제 맥 스크린 샷이 작동하지 않는 이유에 대한 해결책을 찾아야 합니다. 그렇지 않으면 다음 방법으로 이동할 수 있습니다.
솔루션 7: Grab을 사용하여 맥 스크린 샷 찍기
Grab은 맥 스크린 샷을 찍는 또 다른 솔루션입니다."Grab"은 원시 기능이라고도 하는 내장 옵션입니다."Grab" 스크린샷 도구를 사용하여 다음 단계에 따라 스크린샷을 찍습니다.
스텝 1: 응용 프로그램을 시작하고 드롭다운 메뉴에서 "유틸리티"를 선택하십시오.
스텝 2: "Capture" 버튼은 "Grab" Mac OS 소프트웨어에 있습니다. 따라서 스크린샷을 찍으려면 클릭하십시오.
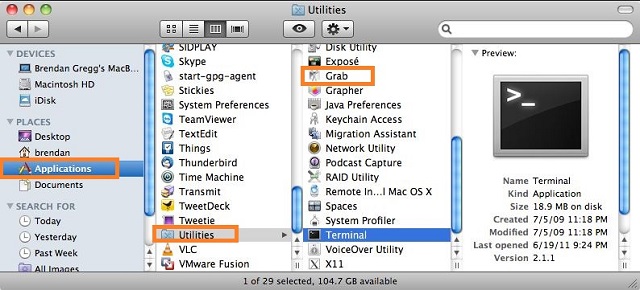
솔루션 8: 맥의 바로 가기가 올바르게 설정되어 있는지 확인하십시오.
이것은 맥 스크린 샷을 찍는 가장 쉬운 방법 중 하나입니다. 같이 해보겠습니다.
스텝 1: Dock에서 Preview 응용 프로그램을 찾아 실행하십시오.
스텝 2: "파일" > "스크린샷 찍기"를 선택한 후 "파일" 메뉴에서 "스크린샷 찍기"를 선택하십시오.
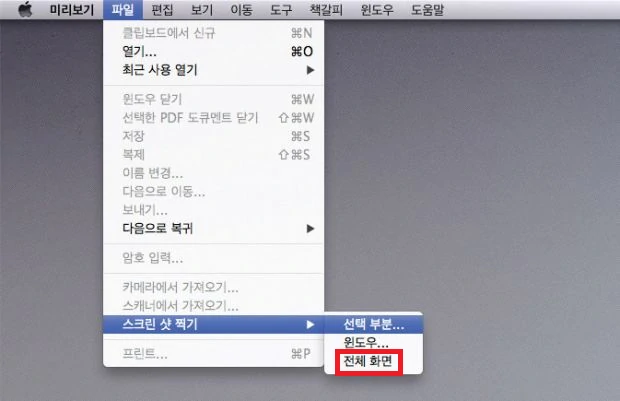
스텝 3:세 가지 유형의 옵션이 표시되므로 스크린샷을 찍기 위해 원하는 옵션을 선택하십시오.
솔루션 9: 키보드 설정 확인
때때로 키보드 설정이 비활성화될 수 있으므로 맥에서 키보드 설정을 다시 확인해야 합니다.
스텝 1: 처음에는 Dock Apple 메뉴를 사용하여 "시스템 환경 설정 열기"를 선택하십시오.
스텝 2:그런 다음 "키보드"를 찾은 다음 "바로 가기"를 향하십시오.
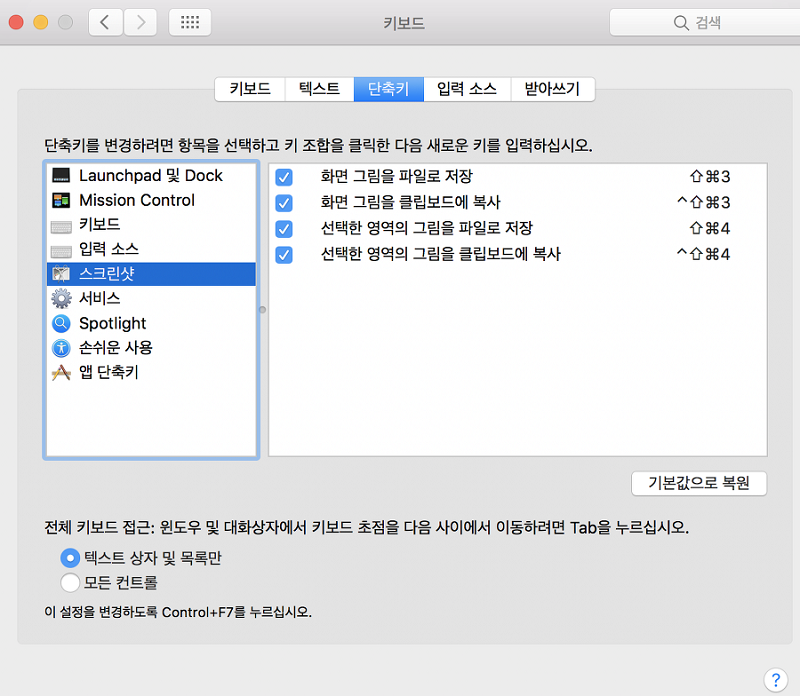
스텝 3:옵션이 표시되면 모두 선택하고 저장하여 스크린샷을 찍으십시오.
솔루션 10: 맥 스크린 샷 저장 위치 확인
맥 스크린 샷을 찍으면 기본적으로 바탕 화면에 저장됩니다. 위치를 변경한 적이 있으면 스크린샷을 찾을 수 없습니다. 따라서 맥의 저장 위치를 찾아보겠습니다.
스텝 1:우선 "옵션"에서 스크린샷 앱을 실행하십시오.
스텝 2: 저장 위치를 조심스럽게 확인하고 바탕 화면으로 변경하십시오.
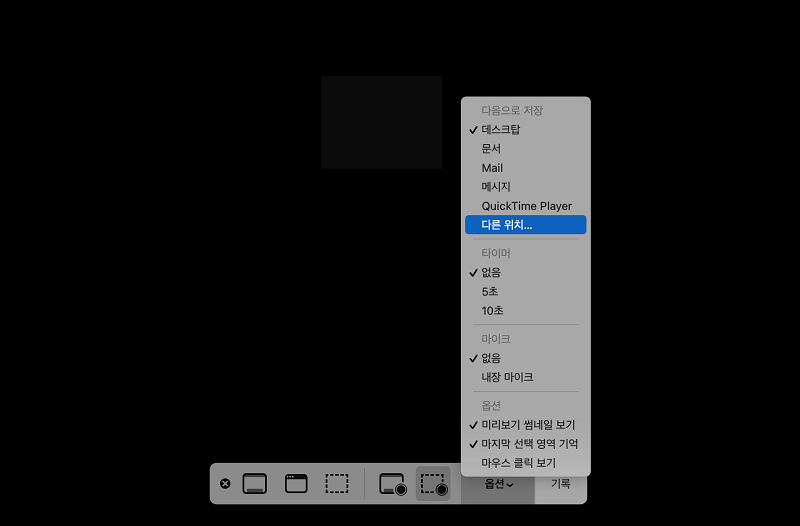
파트 3: 맥에서 삭제되거나 손실된 스크린샷을 복구하는 방법
맥 스크린 샷이 작동하지 않는 문제를 해결하는 동안 중요한 스크린샷을 실수로 삭제한 적이 있습니까? 때때로 발생합니다. 우리는 때때로 실수로 스크린샷을 삭제하고 다시 가져오고 싶습니다. 여기에서는 Tenorshare 4DDiG Mac 데이터 복구를 사용해 볼 수 있습니다. 왜 4DDiG입니까? 맥에서 삭제된 스크린샷을 복구하는 데 효과적인 응용 프로그램이 인터넷에 많이 있습니다. 4DDiG는 기능과 성공률이 다른 응용 프로그램보다 높기 때문에 권장합니다.
- SIP를 비활성화하지 않아도 맥에서 데이터 복구 지원
- 사진, 비디오, 문서 및 오디오와 같은 1,000개 이상의 파일 유형 복구 지원
- USB 플래시 드라이브/SD 카드/외부 장치/디지털 카메라 등 모든 맥 기반 장치에서 데이터 복구
- macOS Monterey, macOS BigSur 11.0, macOS 10.15, macOS 10.14 (macOS Mojave) 등에서 삭제되거나 손실된 데이터 복구 지원
- 간단하고 명확하며 빠른 복구 스텝
여기에서 Tenorshare 4DDiG Mac 데이터 복구를 무료로 다운로드하여 맥에서 실행한 다음 삭제된 스크린샷을 복구하려는 드라이브를 선택한 다음 "스캔"을 클릭하십시오.

이렇게 하면 드라이브를 스캔하고 파일을 미리 볼 수 있습니다.
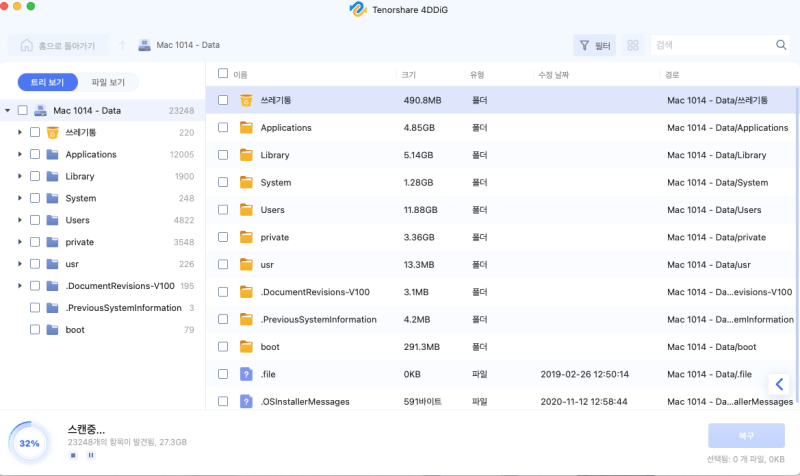
스캔이 완료되면 삭제된 파일 목록을 볼 수 있습니다. "복구"를 클릭해야 합니다. 이제 스크린샷을 다시 가져오려면 잠시 기다려야 합니다.
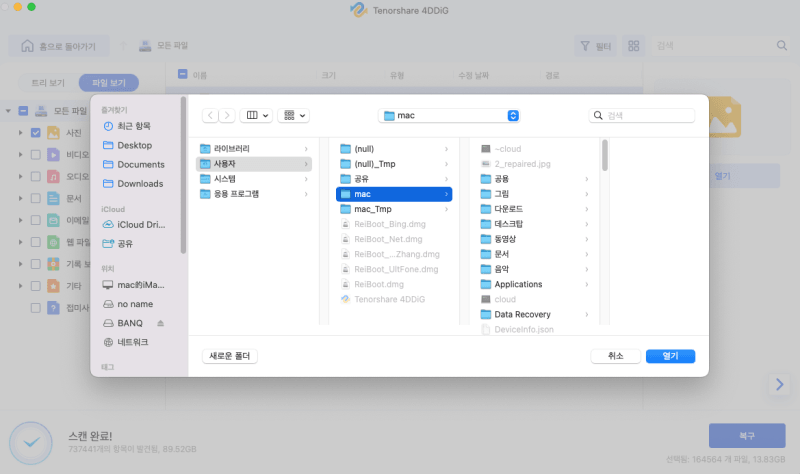
결론
왜 맥 스크린 샷을 찍을 수 없습니까? 요즘 맥 스크린 샷을 찍을 수 없다는 문제가 자주 발생합니다. 이 문제를 해결하기 위해 오늘은 맥 스크린 샷이 작동하지 않는 이유를 살펴보고 문제가 발생할 때 적용할 수 있는 몇 가지 효과적인 해결책을 제공하려고 합니다. 또한 불행히도 스크린샷이나 다른 데이터를 잃어버린 경우 가장 신뢰할 수 있는 Tenorshare 4DDiG Mac 데이터 복구를 사용하여 복구해야 합니다.
[공식] Tenorshare 4DDIG Mac 데이터 복구: Mac에서 1000개 이상의 파일 유형 및 형식 복구
Tenorshare 4DDIG Mac 데이터 복구 프로그램은 1000개 이상의 파일을 복구할 수 있으며 Mac 및 외장 스토리지 장치(예: USB 드라이브, 외장 드라이브, 카메라 등)를 포맷할 수 있습니다.
4ddig.tenorshare.com
'맥 관련 문제 해결' 카테고리의 다른 글
| '맥북 연결된 카메라가 없습니다' 오류 해결 방법 (0) | 2024.06.21 |
|---|---|
| 맥북 화이트 스크린 문제 해결 방법은? 6가지 최고의 해결책 (0) | 2024.05.24 |
| 맥북 또는 아이폰에서 사파리 검색 기록 삭제 후에 복구하는 방법 (0) | 2024.05.22 |
| 단축키, 트랙패드 제스처 및 핫코너를 활용하여 맥 바탕 화면 보기 (0) | 2024.05.11 |
| 맥에서 SD카드 포맷을 위한 3 가지 방법 (0) | 2024.05.10 |