악명한 맥북 화이트 스크린은 좌절감의 정점입니다. 그러나 이런 신경질적인 경험을 만났더라도 혼자가 아님을 알아야 합니다. 결국, 모든 맥 사용자에게 맥북 프로 화이트 스크린은 죽음의 은유일 수 있습니다. 그들이 그것을 맥 화이트 스크린 오브 데스이라고 부르는 데는 이유가 있습니다!
그러나 걱정 마십시오. 이 포괄적인 가이드는 맥 화이트 스크린일 때 문제를 해결하고 손실된 데이터를 복구하는 6가지 효과적인 방법을 제공합니다. 그럼 문제 해결에 뛰어들어 맥 화이트 스크린을 다시 살려냅시다!
파트 1: 맥북 화이트 스크린을 해결하는 방법은? 6가지 검증된 솔루션!
이제 맥북 Air 또는 맥북 Pro를 사용하든 맥북 화이트 스크린 문제에 대한 6가지 솔루션 목록을 작성했으므로 장치를 다시 제어할 수 있습니다.
해결 1: 모든 주변 장치 연결 해제
때로는 최악의 문제가 가장 어리석은 이유로 발생할 수 있으므로 예비 수정은 항상 간단해야 합니다. 따라서 맥 화면이 흰색이면 손상된 주변 장치가 문제일 수 있는지 고려하십시오.
이 문제를 해결하려면 프린터, 외부 하드 드라이브 및 USB와 같은 외부 연결을 해제하십시오. 주변 장치를 재설정하면 (맥북 화이트 스크린이 실제로 주변 장치 중 하나로 인한 경우) 노트북이 고정됩니다!

해결 2: 안전 모드에서 맥북 부팅
반면에 주변 장치가 원인이 아닌 경우 맥 화면이 흰색일 때 부팅을 시도해 볼 수도 있습니다. '안전 모드'로 부팅하면 문제 해결에 매우 유용하며 맥 화이트 스크린에도 훌륭한 옵션입니다.
이 옵션은 타사 소프트웨어 및 드라이버를 무시하여 가장 필수적인 시스템 파일만 로드합니다. 이렇게 하려면 다음 단계를 따라야 합니다.
- 맥북을 종료합니다.
- 전원을 켜고 애플 로고가 나타날 때까지 Shift 키를 누르고 있습니다.
- 로그인 창이 나타나면 Shift 키를 해제합니다.
- 사용자 계정에 로그인합니다.
부팅은 맥북 화이트 스크린 문제를 일으키는 기본 문제를 식별하고 해결하는 데 도움이 됩니다. 맥이 안전 모드로 부팅되면 정상적으로 다시 시작하여 문제가 해결되었는지 확인할 수 있습니다.
해결 3: SMC(시스템 관리 컨트롤러) 재설정
SMC는 다양한 하드웨어 기능을 담당하며 재설정하면 여러 전원 및 하드웨어 관련 문제를 해결할 수 있습니다. 이는 특정 경우 맥북 화이트 스크린 문제를 포함할 수 있습니다.

탈착식 배터리가 있는 MacBook의 경우:
- 노트북을 종료하십시오.
- 배터리를 제거하십시오.
- 5초 동안 전원 버튼을 누르십시오.
- 배터리를 다시 설치하고 전원에 연결하십시오.
- 맥을 켜서 맥북 화이트 스크린이 사라졌는지 확인하십시오.
탈착식 배터리가 없는 MacBook의 경우:
- 맥을 종료하고 전원에 연결하십시오.
- 다음 버튼을 동시에 10초 동안 누른 다음 놓습니다.
- a. 왼쪽 Shift 키
- b. Control
- c. 옵션 키
- d. 전원 버튼
- 노트북을 켜고 확인하십시오.
Intel 기반 맥의 경우 - iMac 및 Mac Mini:
- 맥을 끄고 전원 케이블을 분리하십시오.
- 15초 후 케이블을 연결하십시오.
- 5초 후 컴퓨터를 켜고 확인하십시오.
해결 4: PRAM(파라미터 RAM) 또는 NVRAM(비휘발성 RAM) 재설정
PRAM 및 NVRAM은 디스플레이, 오디오 및 기타 측면과 관련된 설정을 저장합니다. 이를 재설정하면 디스플레이 문제를 해결하는 데 도움이 될 수 있습니다. 이는 맥 화이트 스크린의 기술적 측면입니다. 이렇게 하려면:
- 맥북을 종료하십시오.
- 컴퓨터를 켜고 즉시 Option, Command, P 및 R 키를 누르고 있습니다.
- 이 키를 약 20초 동안 누르고 맥북이 다시 시작됩니다.
- 두 번째 시작 사운드가 들리면 버튼을 놓습니다.
해결 5: 디스크 유틸리티를 통해 디스크 복구
손상되거나 손상된 시스템 파일이 있는 경우 맥북 화이트 스크린이 발생할 가능성이 높습니다. 디스크 유틸리티를 통해 디스크를 복구하여 복구할 수 있습니다. 다음은 그 방법입니다:
- 노트북을 다시 시작하고 애플 로고가 나타날 때까지 Command + R을 누르십시오.
- 유틸리티 메뉴에서 "디스크 유틸리티"를 선택하십시오.
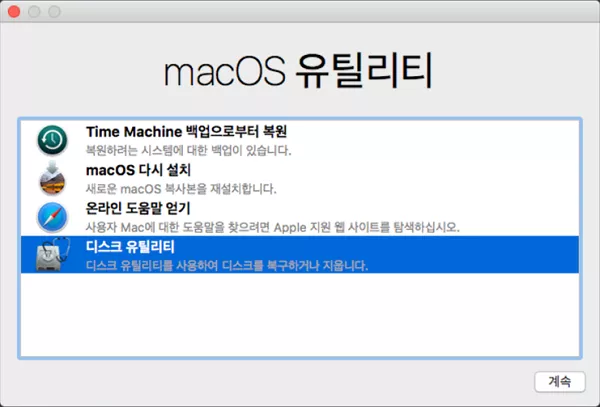
- 시작 디스크를 선택하십시오. 왼쪽 막대에 있습니다.
- 문제를 확인하고 복구하려면 "응급 처치"를 클릭한 다음 "실행"을 클릭하십시오.
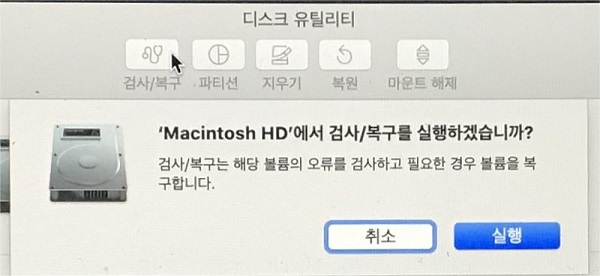
해결 6: macOS 재설치
경우에 따라 위의 옵션이 모두 작동하지 않지만 먼저 시도해 보는 것이 좋습니다. 이 시점에서 macOS를 다시 설치하여 맥 화이트 스크린 오브 데스를 제거할 수 있습니다.
데이터가 지워지므로 백업을 미리 준비하는 것이 중요합니다. 최악의 경우 데이터를 복구하려면 재설치 전에 4DDiG를 확인하십시오.
그럼에도 불구하고 여기해야 할 일이 있습니다.
- 다시 시작하고 애플 로고가 나타날 때까지 Command + R을 누르고 있습니다.
- 유틸리티 창에서 "macOS 다시 설치"를 선택하고 화면 지침을 따르십시오.
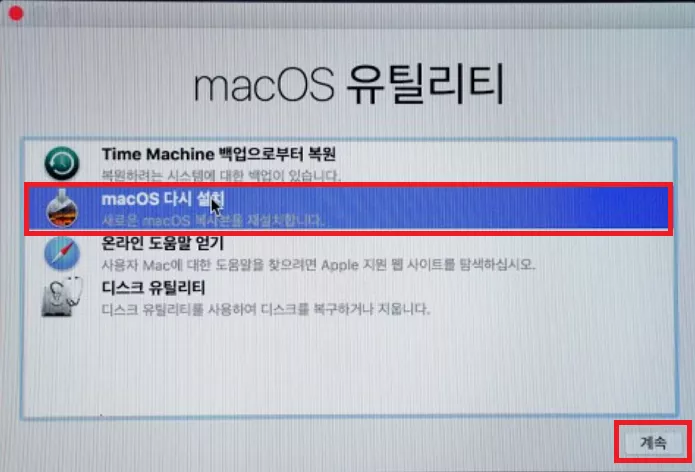
파트 2: 화이트 스크린이 있는 맥북에서 부팅하고 손실된 데이터를 복구하는 방법은 무엇입니까?
맥북 화이트 스크린을 사용하면 손상된 맥에서 저장했을 수 있는 중요한 데이터를 복구하는 것이 항상 첫 번째 관심사이어야 합니다. 결국 화이트 스크린의 맥 문제가 예상보다 심각하다면 데이터 손실이 가장 큰 문제 중 하나가 될 것입니다.
따라서 화이트 스크린이 있는 맥북에서 데이터를 복구하는 방법을 살펴보겠습니다. 그리고 우리의 추천? 4DDiG Mac 데이터 복구 프로그램!
4DDiG Mac 데이터 복구는 맥북 화이트 스크린 문제가 발생했을 때 필수적인 복구 도구입니다. 결국 다음과 같은 여러 가지 유용한 기능이 함께 제공됩니다.
- 데이터 복구: 4DDiG는 맥북 화이트 스크린 문제가 발생하더라도 문서, 사진, 비디오 등 여러 유형의 데이터를 맥에서 검색하는 데 도움이 됩니다.
- 사용자 친화적: 직관적이고 사용자 친화적인 인터페이스는 데이터 복구를 간편하게 만들어 초보자이든 경험자가든 쉽게 사용할 수 있습니다.
- 심층 스캔: 4DDiG는 맥의 스토리지에 대한 철저한 스캔을 수행하여 맥 화면이 흰색일 경우 최대 데이터 복구를 보장합니다.
- 복구 전 미리보기: 복구할 파일을 결정하기 전에 미리 보고 확인할 수 있어 시간과 번거움을 절약하고 맥북 화이트 스크린 복구 프로세스를 더욱 효율적으로 만듭니다.
- 여러 데이터 손실 시나리오: 소프트웨어는 실수로 삭제한 경우부터 시스템 충돌까지 다양한 데이터 손실 시나리오를 처리합니다. 이 경우 맥 화이트 스크린 오브 데스이 발생합니다!
4DDiG를 사용한 맥북 화이트 스크린 복구의 단계별 프로세스:
- 이 단계에서는 충돌한 맥을 부팅하고 데이터를 복구하기 위해 USB 또는 휴대용 하드 드라이브와 같은 작동 맥이 필요합니다. 작동 맥에서 4DDiG를 설치하고 설치 후 스캔하고 "충둘 컴퓨터에서 데이터 복구"를 선택합니다.
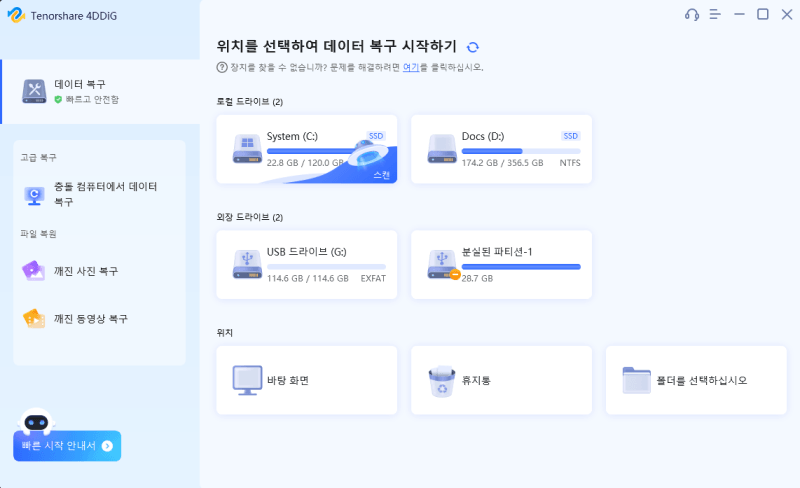
- 4DDiG 소프트웨어와 함께 USB/하드 드라이브를 맥의 '부팅 가능한 드라이브 옵션'에 삽입하고 '시작'을 선택합니다. 데이터를 백업하라는 메시지가 표시되고 포맷이 시작되며 드라이브가 생성됩니다.
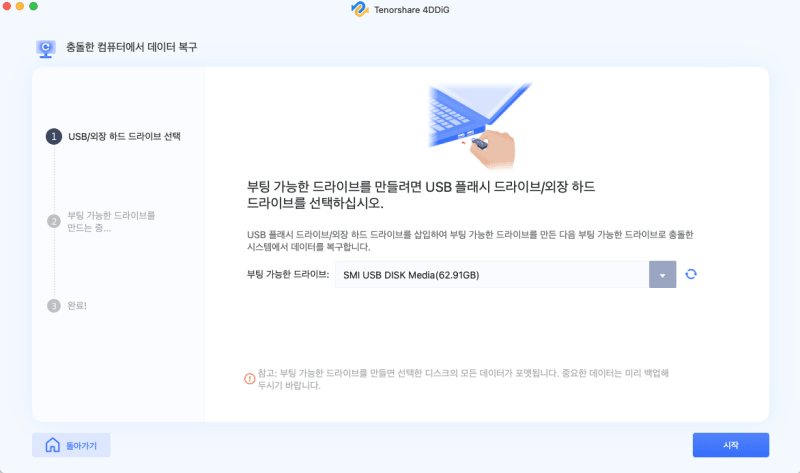
- 이제 이 드라이브를 흰색 화면이 있는 맥북에 삽입하고 '옵션' 키를 누른 상태에서 부팅하면 됩니다! 키를 해제하고 선택 인터페이스에 들어갈 때 "4DDiG Mac 데이터 복구"를 선택합니다. "내보내기"를 선택하면 데이터를 가져올 수 있습니다.
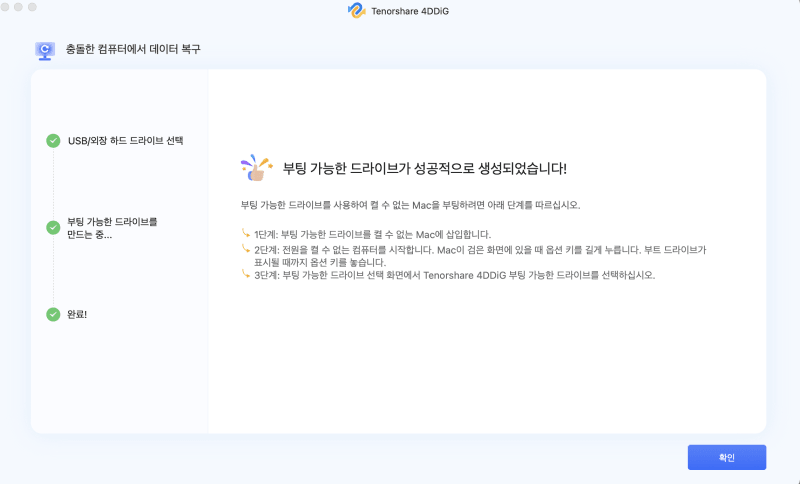
간단하지 않습니까? 그리고 이것은 맥북 화이트 스크린 문제에만 해당됩니다. 4DDiG를 사용하여 다른 유형의 데이터를 복구할 수도 있습니다.
결론
맥북 화이트 스크린 문제는 거대하고 성가시거나 단순한 원인으로 인해 발생할 수 있지만 어느 쪽이든 큰 불편을 초래합니다. 그럼에도 불구고 해결이 불가능하지는 않으며, 이 기사는 맥북을 완전한 기능으로 복원하는 데 필요한 모든 것을 알려주었습니다.
그러나 데이터 복구는 Mac 화이트 스크린 문제를 해결하는 데 중요한 부분이며 중요한 파일을 보호하기 위해 4DDiG Mac 데이터 복구를 사용하는 것이 좋습니다.
결국 맥북 Pro 화이트 스크린이 나오든 맥북 Air에서 보든 4DDiG는 다시 시작하는 데 도움이 되는 보편적인 솔루션입니다. 맥 화이트 스크린 오브 데스로 인해 업무와 생산성을 저하하지 마십시오. 결심과 적절한 도구를 사용하면이 문제를 극복하고 중단없이 사랑하는 맥을 계속 사용할 수 있습니다.
[공식] Tenorshare 4DDIG Mac 데이터 복구: Mac에서 1000개 이상의 파일 유형 및 형식 복구
Tenorshare 4DDIG Mac 데이터 복구 프로그램은 1000개 이상의 파일을 복구할 수 있으며 Mac 및 외장 스토리지 장치(예: USB 드라이브, 외장 드라이브, 카메라 등)를 포맷할 수 있습니다.
4ddig.tenorshare.com
'맥 관련 문제 해결' 카테고리의 다른 글
| 디스크가 가득 차서 맥북 휴지통 비우기 오류가 발생했습니까? 5 가지 방법 (0) | 2024.06.24 |
|---|---|
| '맥북 연결된 카메라가 없습니다' 오류 해결 방법 (0) | 2024.06.21 |
| 단축키로 맥북 스크린 샷이 작동하지 않는 경우 어떻게 해결합니까? (0) | 2024.05.23 |
| 맥북 또는 아이폰에서 사파리 검색 기록 삭제 후에 복구하는 방법 (0) | 2024.05.22 |
| 단축키, 트랙패드 제스처 및 핫코너를 활용하여 맥 바탕 화면 보기 (0) | 2024.05.11 |