안녕하세요,
테너쉐어 포디딕(4DDiG) 입니다.
Windows 10/11에서 C 드라이브에 설치된 게임을 D 드라이브로 이동하는 방법에 대해 찾고 계십니까? 일반적으로 PC 게임의 저장 위치는 C 드라이브에 설정됩니다. C 드라이브에는 Windows 시스템 파일이 저장되어 있으며, 여유 공간이 부족하면 시스템 작동이 느려지는 등의 부정적인 영향이 발생할 수 있습니다.
그러므로 게임 데이터를 D 드라이브와 같은 다른 파티션으로 이동하고 싶은 경우도 있을 것입니다. 여기에서는 C 드라이브에서 D 드라이브로 게임을 이동하는 방법을 안내해 드리겠습니다.

파트 1 : 게임을 c드라이브에서 d드라이브로 옮기면 좋은점
게임의 데이터를 C 드라이브에서 D 드라이브로 이동하면 오류 발생 시 대처가 용이해집니다. 또한, Windows를 편안하게 작동시킬 수 있습니다. Windows PC에서는 게임이 표준적으로 C 드라이브에 설치되지만, C 드라이브에는 시스템 파일도 저장됩니다.
Windows를 부팅하는 동안 C 드라이브에 대한 디스크 액세스가 빈번하게 이루어지기 때문에, C 드라이브가 손상될 가능성이 높아집니다. C 드라이브에서 D 드라이브로 게임을 이동하면, C 드라이브가 손상된 경우에도 데이터를 구할 수 있습니다. 또한, C 드라이브의 여유 공간이 부족하면 시스템 성능에 영향을 줄 수 있으므로 주의해야 합니다.
파트 2 : 게임을 다른 드라이브로 옮기는 방법
Windows에서 스팀 게임을 C 드라이브에서 D 드라이브로 이동하는 방법은 여러 가지가 있습니다.
방법 1: "앱 및 기능"을 사용하여 게임을 C 드라이브에서 D 드라이브로 이동합니다.
Windows의 "설정"에서 게임의 저장 위치를 변경할 수 있습니다. 여기에서는 Windows 11의 단계를 설명합니다.
- Windows 시작 메뉴에서 "설정"을 선택합니다.
- "앱"을 선택하고, "설치된 앱"을 선택합니다.
- D 드라이브로 이동하고자 하는 게임 오른쪽에 있는 "..."을 클릭합니다.
- 나타나는 메뉴에서 "이동"을 선택합니다.
- "이 앱의 이동할 드라이브를 선택하세요"에서 D 드라이브를 선택하고, "이동"을 클릭합니다.
방법2: 데이터 클론 소프트웨어를 사용하여 원 클릭으로 게임을 D 드라이브로 이동하기 - 4DDiG Partition Manager
게임 데이터를 클론(복제)할 수도 있습니다. 모든 디스크 파티션 관리 도구인 "4DDiG Partition Manager (포디딕 파티션 매니저) "를 사용하면 C 드라이브의 게임 데이터를 D 드라이브로 이동할 수 있습니다. 이동할 소스로 C 드라이브를 선택하고, 이동할 대상으로 D 드라이브를 선택하면, 나머지는 원 클릭으로 데이터 클론이 수행됩니다.
4DDiG Partition Manager (포디딕 파티션 매니저) 바로가기▼▼▼
4DDiG Partition Manager - 윈도우 파티션 관리 프로그램
4DDiG Partition Manager는 데이터 백업을 위해 새 SSD와 복제 디스크로 시스템을 마이그레이션 하는 데에 도움을 주는 강력한 시스템 마이그레이션 도구입니다. 다음은 4DDiG Partition Manager의 모든 기능
4ddig.tenorshare.com
복제하기 전에 준비 사항:
- 타겟 디스크의 용량이 소스 디스크와 동일하거나 그보다 큰지 확인하십시오. 타겟 디스크의 추가 공간은 시스템에서 인식할 수 없는 할당되지 않은 공간이 되므로, 파티션 관리 기능을 사용하여 새로운 파티션을 생성할 수 있습니다.
- 대상 디스크의 데이터가 삭제됩니다. 중요한 데이터가 있는 경우 꼭 백업을 만들어 주세요.
- 소스 디스크의 데이터는 그대로 타겟 디스크에 클론되며, 클론 생성 프로세스 중에 소스 디스크의 데이터가 변경되거나 손실되지 않습니다.
▶ 새로운 SSD 혹은 HHD를 컴퓨터에 연결하고 설치합니다. 그런 다음 4DDiG Partition Manager를 실행하고 "디스크 복제"를 선택합니다.

▶ 소스 디스크에서 데이터를 복제할 대상 디스크(기본적으로 컴퓨터에 연결된 디스크)를 선택하고 "다음" 버튼을 클릭합니다.
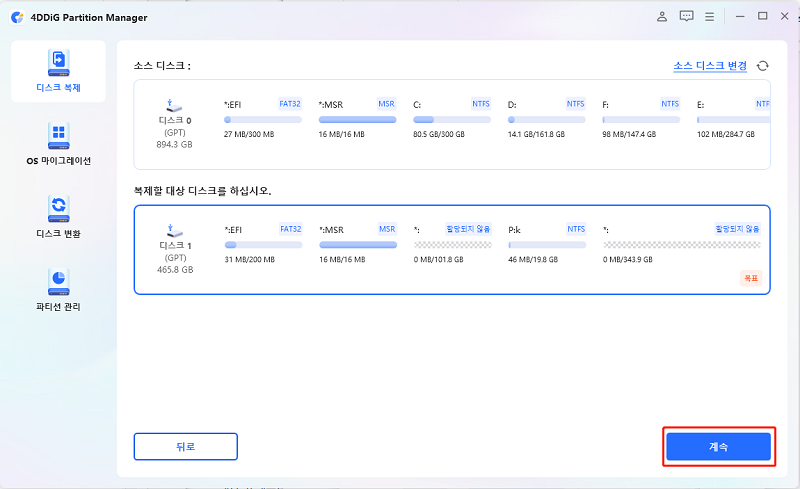

주의
타겟 SSD 및 HHD의 모든 데이터가 덮어쓰여져 지워질 수 있기 때문에 모든 것이 올바른지 확인한 후 "예" 버튼을 클릭하세요.
▶ 다음으로, 복제된 SSD 및 HHD의 효과를 보여주는 프리뷰 인터페이스가 표시됩니다. 프리뷰가 올바른지 확인한 후 "시작" 버튼을 클릭하여 복제 작업을 시작합니다.
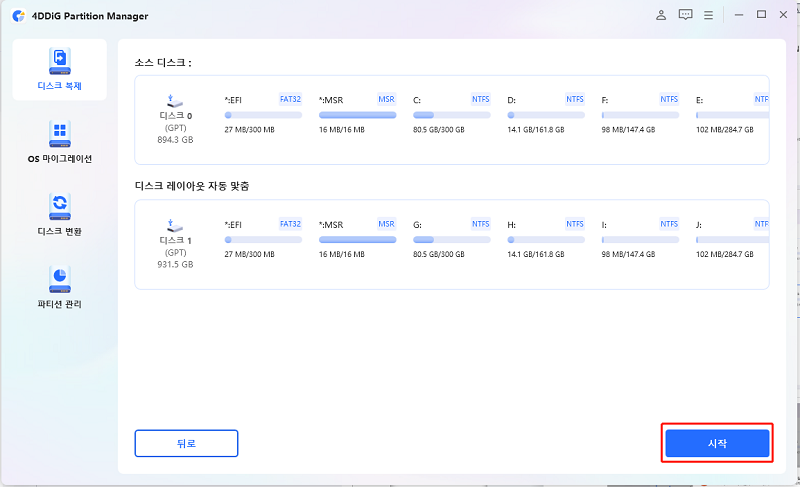
▶ 디스크 클론 작업이 완료될 때까지 잠시 기다립니다. 복제 작업의 속도는 소스 디스크의 크기에 따라 다를 수 있습니다.

방법 3 : 파일을 드래그하여 게임을 D 드라이브로 이동하기
Windows의 "설정"에서 데이터를 이동할 수 없는 경우, 게임 데이터를 수동으로 D 드라이브로 이동할 수도 있습니다. 그러나 단순히 데이터를 이동하는 것만으로는 게임이 작동하지 않을 수 있습니다. 이는 게임의 작동에 필요한 설정이 Windows의 설정 데이터베이스인 레지스트리에 등록되어 있을 수 있기 때문입니다. 레지스트리를 변경하는 데는 지식이 필요하기 때문에 그렇게 추천되지 않습니다.
방법 4: Steam을 D 드라이브로 이동하는 방법
게임을 Steam 플랫폼에서 플레이하는 경우, Steam 설정에서 게임의 설치 위치를 변경할 수 있습니다. C 드라이브에서 D 드라이브로 게임을 이동하려면, Steam에서 다음과 같이 설정하십시오.
- Steam 메뉴에서 "설정"을 선택합니다.
- "저장소"를 선택합니다. "저장소" 드롭다운 메뉴에서 "드라이브 추가"를 선택합니다.
- D 드라이브를 선택하고 "추가"를 선택합니다.
- Steam 라이브러리에서 D 드라이브로 이동하려는 게임을 마우스 오른쪽 버튼으로 클릭하고 "속성"을 선택합니다.
- "설치된 파일"을 선택하고 "설치 폴더 이동"을 선택합니다.
- D 드라이브가 선택되었는지 확인하고 "이동"을 선택합니다.
마무리
Windows에서 게임을 설치하면 기본적으로 파일이 C 드라이브에 저장됩니다. C 드라이브에서 D 드라이브로 게임을 이동하면 시스템 성능에 영향을 주지 않고 게임을 편안하게 즐길 수 있습니다.
디스크 파티션 관리 도구인 "4DDiG Partition Manager (포디딕 파티션 매니저) "를 사용하면 한 번의 클릭으로 C 드라이브의 게임 데이터를 D 드라이브로 복제할 수 있으므로 추천합니다.
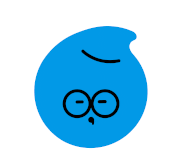
'디스크 파티션 관리' 카테고리의 다른 글
| C 드라이브 복제하는 방법 (0) | 2024.05.22 |
|---|---|
| 2024년 추천하는 무료 컴퓨터 하드 복제 프로그램 탑 5위 (0) | 2024.05.21 |
| hdd ssd 무료 마이그레이션 프로그램 상위 4개 소개 (0) | 2024.05.13 |
| “스팀 네트워크에 연결할 수 없습니다” 서버 터짐 오류를 해결하는 방법 (1) | 2024.03.25 |
| sd 카드 파일 삭제 안됨 이유와 해결방법 6가지 소개 (0) | 2024.03.22 |