안녕하세요,
테너쉐어 포디딕(4DDiG) 입니다.
C 드라이브를 클론하여 PC 성능을 향상시킬 수 있는 옵션에 대해 알고 계시나요? 이것은 하드 디스크 드라이브(HDD)의 C 드라이브에서 모든 데이터를 SSD로 복사하는 것을 의미합니다. 이것은 기술적으로 C 드라이브를 복사하는 것과 같지는 않지만, 데이터 이동의 같은 목적을 제공합니다.
이 글에서는 C 드라이브를 클론하는 장점에 대해 논하고, Windows 10 사용자를 위한 C 드라이브 복사단계별 안내서를 제공할 것입니다. 또한 C 드라이브를 SSD로 클론하고자 하는 사람들을 위한 몇 가지 추천 소프트웨어를 소개할 것입니다.

파트 1 : c 드라이브를 새 SSD에 복사하는 이유
원인 1: 컴퓨터 속도 증가
PC에 데이터를 저장하는 데 사용되는 디스크 드라이브에는 HDD 및 SSD(고체 상태 드라이브) 두 가지 유형이 있습니다. SSD는 HDD보다 데이터 읽기 및 쓰기 능력이 빠릅니다.
따라서 C 드라이브를 클론하고 데이터 저장 위치를 HDD에서 SSD로 업그레이드하는 것은 PC의 속도를 향상시키는 데 도움이 될 수 있습니다.
원인 2: 여유 공간 증가
C 드라이브의 여유 공간 부족은 PC의 성능을 저하시킬 수 있습니다. C 드라이브를 클론하고 데이터를 SSD로 복제한 후 C 드라이브의 데이터를 삭제하여 여유 공간을 늘리고 PC의 속도를 향상시킬 수 있습니다. 이렇게 하면 미래에 새로운 데이터를 저장하는 것이 더 쉬워집니다.
원인 3: 전력 절약
SSD는 HDD보다 전력을 적게 소비하여 배터리로 작동하는 장치에 적합합니다. C 드라이브를 SSD로 클론함으로써 노트북 및 태블릿과 같은 모바일 장치의 배터리 수명을 연장할 수 있습니다.
파트 2 : 드라이브 복사에 필요한 소프트웨어
이제 C 드라이브 클론의 혜택을 알았으니, 어떻게 하는지 궁금할 것입니다. 여기서는 C 드라이브 클론을 돕는 최상의 소프트웨어를 소개하겠습니다.
이 프로세스에 대한 하나의 추천 소프트웨어는 4DDiG Partition Manager (포디딕 파티션 매니저) 입니다. 이는 MBR 및 GPT 파티션 테이블 형식과 NTFS, FAT32, FAT16과 같은 다양한 파일 시스템을 지원하는 Windows용 다기능 파티션 관리자 소프트웨어입니다.
주요 기능으로는 파티션 생성, 수정 및 삭제, 파티션 형식 변경, 여러 파티션 병합, RAID 생성 및 관리, 하드 드라이브 복사및 데이터 복구가 있습니다. 합리적인 가격에 제공되며, 파티션 구성 관리 및 수정, 백업 복사생성, 데이터 복구에 유용합니다. 파티션 용량이나 구성을 변경하거나 클론을 생성하거나 데이터를 복구하려는 사용자에게 적합합니다.
이 소프트웨어를 사용하면 간단한 단계로 C 드라이브를 쉽게 클론하고 모든 데이터를 SSD로 전송할 수 있습니다. Windows 10용으로 사용 가능하며 무료 평가판을 다운로드할 수 있습니다.
파트 3 : 4DD 파티션 매니저를 사용하여 c 드라이브를 복사하는 방법
1 단계: C 드라이브 복제
여기서부터는 위에서 언급한 C 드라이브 복사소프트웨어인 4DDiG Partition Manager (포디딕 파티션 매니저) 를 사용하여 C 드라이브를 복사하는 방법을 자세히 설명하겠습니다.
- 컴퓨터에 4DDiG Partition Manager를 다운로드하여 설치한 후 외부 디스크를 컴퓨터에 연결합니다. 그런 다음 프로그램을 시작하고 '디스크 복제'를 선택합니다.

- 원본 디스크에서 복제된 데이터를 저장할 목표 디스크를 선택한 다음 '계속' 버튼을 클릭합니다. (목표 디스크는 시스템에 연결하는 디스크의 기본값입니다).
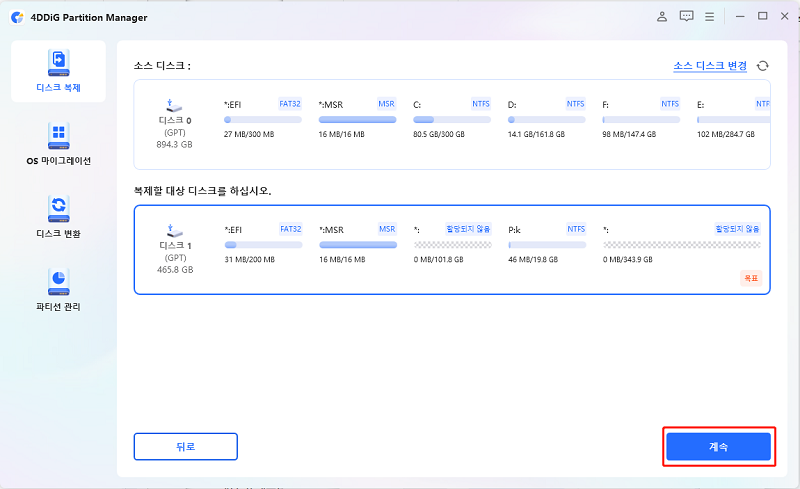
- 복제하는 동안 목표 디스크의 모든 데이터가 덮어쓰므로 모든 조작이 올바른지 확인한 후 '네' 버튼을 클릭하십시오.
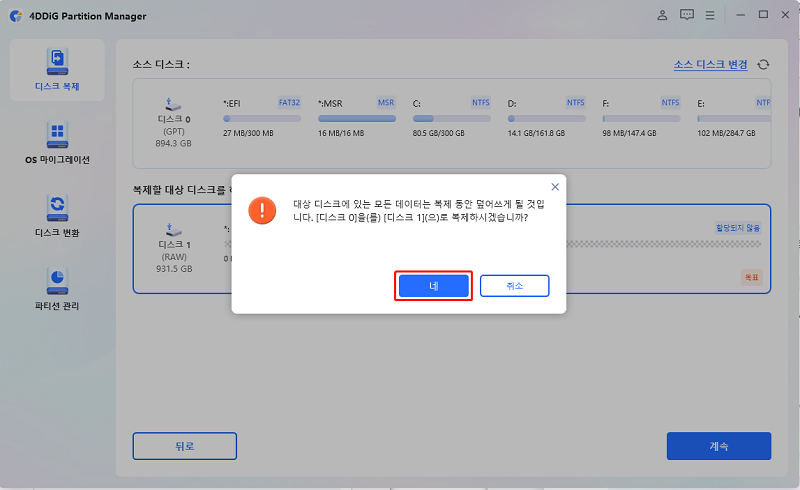
- 그런 다음 복제된 디스크의 예상 결과를 보여주는 미리 보기 화면이 표시됩니다. 예상 결과가 맞는지 확인한 후 '시작' 버튼을 클릭하여 복제 작업을 시작합니다.
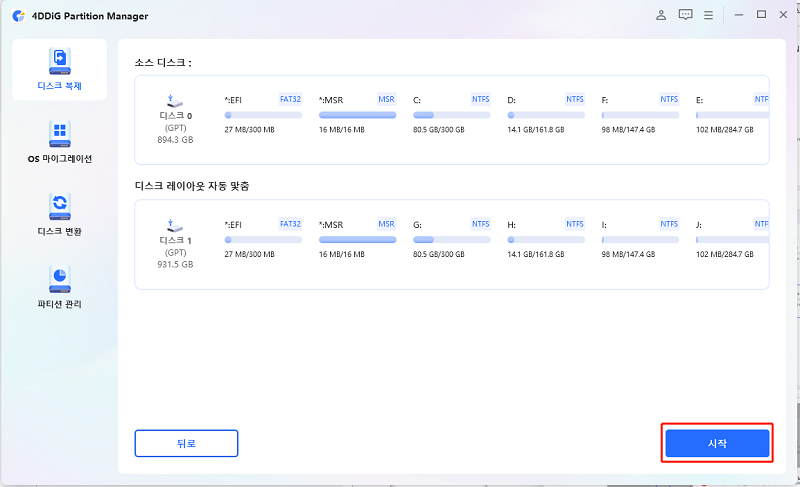
- 디스크 복제가 완료될 때까지 조금 기다립니다. 복제 속도는 소스 디스크의 크기에 따라 달라집니다. 다른 작업을 수행하거나 현재 작업을 중단하지 말고 인내심을 가지고 기다려 주십시오.
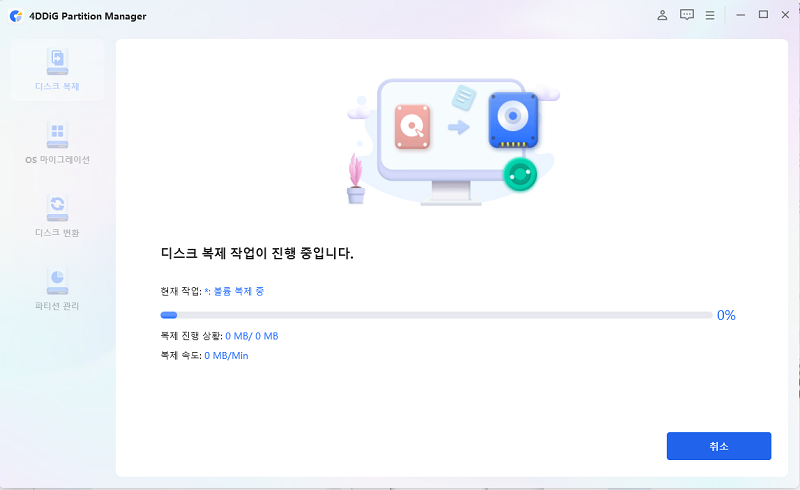
- 이제 소스 디스크에서 목표 디스크로 데이터를 성공적으로 복제했습니다.

2 단계: C 드라이브를 SSD로 복제한 후 컴퓨터 부팅하는 방법
C 드라이브를 SSD로 클론한 후 SSD로 컴퓨터를 부팅하고 사용하는 방법은 어떻게 해야 할까요? 세부 조작은 사용하는 PC에 따라 다를 수 있지만, 일반적으로 다음 단계가 필요합니다.
- BIOS(또는 UEFI) 화면에 액세스하려면 PC를 다시 시작하고 화면으로 들어가세요. 이 화면에 액세스하는 방법은 사용하는 장치에 따라 다를 수 있습니다.
- "부팅" 또는 "하드 디스크 우선순위"와 같은 옵션을 선택하고 SSD를 목록의 맨 위로 이동시킵니다. 변경 사항을 저장하고 BIOS(UEFI) 환경을 종료합니다.
- BIOS(UEFI) 환경을 종료하면 컴퓨터가 SSD에서 부팅됩니다.
마무리
이 글에서는 C 드라이브를 클론하는 이점과 디스크 복사소프트웨어를 사용하여 C 드라이브를 클론하는 방법을 설명했습니다. 궁금한 점이나 우려 사항이 해결되었나요?
컨텐츠가 기술적으로 보일 수 있지만, 여기에서 소개된 4DDiG Partition Manager (포디딕 파티션 매니저) 를 사용하면 C 드라이브를 클론하는 과정이 간단해집니다. 하드웨어를 교체하지 않고 PC의 성능을 향상시키려는 경우, 여기서 소개된 방법을 시도해 보시기를 권장합니다.
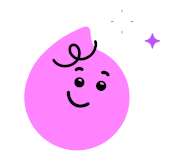
'디스크 파티션 관리' 카테고리의 다른 글
| 레노버 리전고 Lenovo Legion Go ssd 교체하는 방법 (0) | 2024.05.24 |
|---|---|
| USB 드라이브 복사하기- 2024 최신방법 소개 (0) | 2024.05.23 |
| 2024년 추천하는 무료 컴퓨터 하드 복제 프로그램 탑 5위 (0) | 2024.05.21 |
| 재설치 없이 게임을 c드라이브에서 d드라이브로 옮기기 (0) | 2024.05.20 |
| hdd ssd 무료 마이그레이션 프로그램 상위 4개 소개 (0) | 2024.05.13 |