안녕하세요,
테너쉐어 포디딕(4DDiG) 입니다.
Windows 11 또는 Windows 10 시스템에서 "현재 PC에서는 이 앱을 실행할 수 없습니다"라는 귀찮은 메시지를 마주하고 계신가요? 걱정하지 마세요. 이 일반적인 문제는 호환되지 않는 소프트웨어, 시스템 업데이트 누락, 또는 손상된 파일과 같은 다양한 이유로 발생할 수 있습니다.

하지만 이 문제를 해결하고 앱을 원활하게 실행하기 위한 문제 해결 단계를 안내하는 이 기사가 여기 있습니다. 이 기사에서 제시된 간단한 해결책과 팁을 따르면 문제를 빠르고 쉽게 해결할 수 있습니다.
그러니 시작해 봅시다.

파트 1 : “현재 PC에서는 이 앱을 실행할 수 없습니다” 오류가 발생하는 원인
"현재 PC에서는 이 앱을 실행할 수 없습니다" Windows 11 오류를 고치는 방법을 바로 배우기 전에, 먼저 이 오류가 일반적으로 어떤 형태로 나타날 수 있는지 이해하는 것이 좋습니다.
원인을 분석하면 특정 문제를 식별하고 적절한 해결책을 적용하는 데 도움이 될 것입니다.
- 호환성: 이 오류의 가장 일반적인 이유 중 하나는 실행하려는 앱이 당신의 Windows 버전과 호환되지 않는 경우입니다. 이는 앱이 이전 버전의 Windows용으로 설계되었거나 PC가 충족하지 않는 특정 시스템 사양을 필요로 할 때 발생할 수 있습니다.
- 시스템 업데이트 누락: 때로는 시스템 업데이트가 누락되어 이 오류가 발생할 수 있습니다. Windows는 정기적으로 보안 및 호환성을 개선하기 위해 업데이트를 출시하므로 시스템을 최신 상태로 유지하는 것이 중요합니다.
- 권한 부족: 앱을 실행하기 위해 관리자 권한이 필요하지만 충분한 권한 없이 실행하려고 할 때 이 오류가 발생할 수 있습니다.
- 보안 소프트웨어: 때로는 안티바이러스 프로그램과 같은 보안 소프트웨어가 앱의 정상 작동을 방해하여 이 오류를 발생시킬 수 있습니다.
이제 "이 앱은 PC에서 실행할 수 없습니다" 오류를 고치는 방법을 배워보겠습니다.
파트 2 : 현재 PC에서는 이 앱을 실행할 수 없는 문제를 해결하는 방법
"현재 PC에서는 이 앱을 실행할 수 없습니다" 오류를 해결하는 다양한 방법이 있습니다.
이를 자세히 논의해 보겠습니다.
방법 1: 새로운 관리자 계정 생성
지속적으로 앱을 설치하려고 시도하고 "이 앱은 PC에서 실행할 수 없습니다" 오류가 발생하는 경우, 새로운 관리자 계정을 만들면 도움이 될 수 있습니다. 관리자 권한이 있는 새로운 계정을 만들어 앱이 실행에 필요한 권한을 확보합니다.
다음은 자세한 해결 단계입니다:
- Windows 키 + I를 눌러 설정 앱을 엽니다.
- 계정에서 기타 사용자로 이동합니다.
- 이 PC에 다른 사용자 추가를 선택합니다.
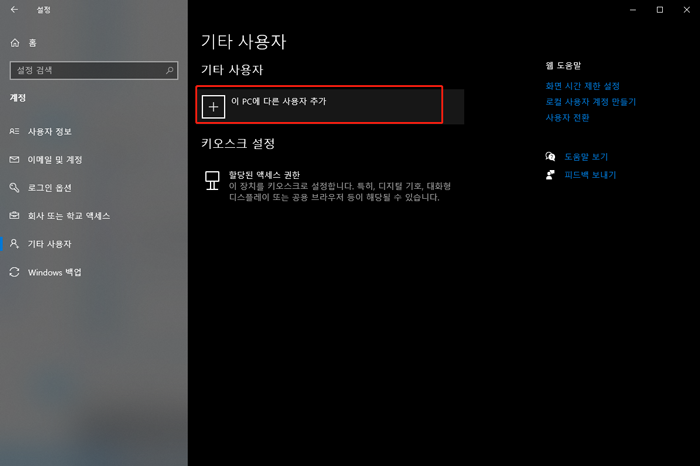
- 새로운 관리자 권한이 있는 계정을 만들기 위해 화면의 지침을 따릅니다.
- 새 계정에 로그인하여 앱을 다시 실행해 보세요.
방법 2: 프로그램의 올바른 버전 다운로드
프로그램의 올바른 버전을 다운로드하는 것은 Windows 버전과의 호환성을 보장하기 위해 중요합니다. 지속적으로 "이 앱은 PC에서 실행할 수 없습니다" 오류가 발생하는 경우, 시스템과 호환되는지 확인해야 합니다.
어떤 버전을 다운로드해야 할지 모르는 경우, 개발자 웹 사이트에서 호환성 정보를 확인하십시오. 올바른 버전을 다운로드하고 설치하면 "이 앱은 PC에서 실행할 수 없습니다" 오류가 해결됩니다.
방법 3: 스마트 스크린 비활성화
Windows 스마트 스크린은 때로 합법적인 앱의 실행을 차단하여 "이 앱은 PC에서 실행할 수 없습니다" 오류를 발생시킬 수 있습니다. 스마트 스크린을 비활성화하면 이 문제가 해결될 수 있습니다.
스마트 스크린을 비활성화하려면 다음 단계를 따르십시오:
- 제어판을 엽니다.
- 시스템 및 보안 > 보안 및 유지 관리로 이동합니다.
- 왼쪽 창에서 "Change Windows SmartScreen settings"을 클릭합니다.
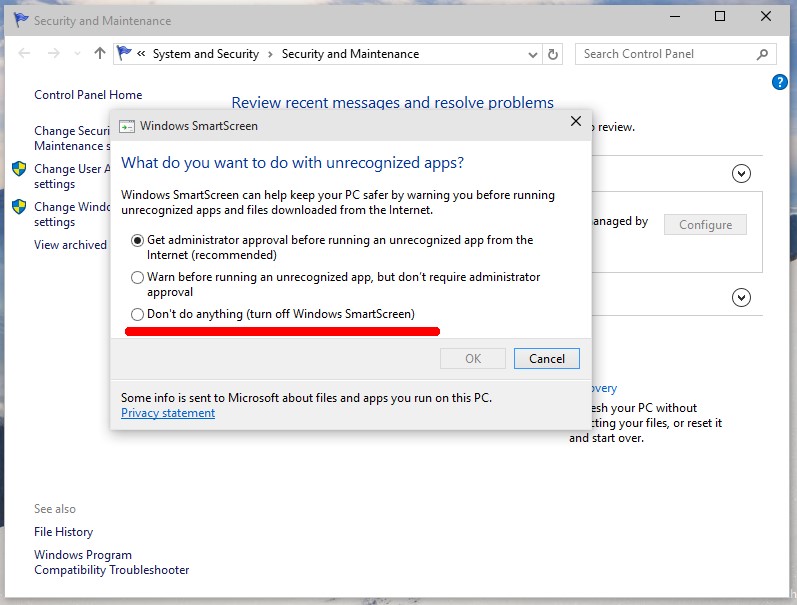
- "아무것도 하지 않음(Windows 스마트 스크린 끄기)"를 선택하고 확인을 클릭합니다.
방법 4: 앱 측 설치 활성화
Microsoft 스토어 이외의 소스에서 앱을 설치하려는 경우 앱 측 설치를 활성화해야 할 수 있습니다. 이를 통해 Microsoft 스토어 이외의 소스에서 앱을 설치하고 "이 앱은 PC에서 실행할 수 없습니다" 오류를 피할 수 있습니다.
앱 측 설치를 활성화하려면 다음 단계를 따르십시오:
- 설정 앱을 엽니다.
- 업데이트 및 보안 > 개발자용으로 이동합니다.
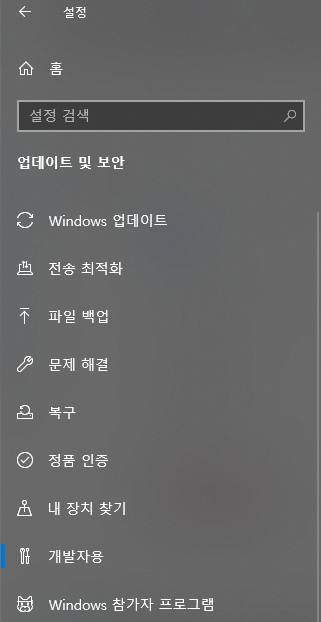
- "개발자 기능 사용" 아래에서 "앱 측로드"를 선택합니다.
- 이제 애플리케이션을 설치해 보세요. 이제 오류가 발생하지 않을 것입니다.
방법 5: 프록시 또는 VPN 비활성화
가끔은 프록시 또는 VPN을 사용하면 앱 설치에 방해가 되어 "이 앱은 PC에서 실행할 수 없습니다" 오류가 발생할 수 있습니다. 일시적으로 프록시 또는 VPN을 비활성화하면 이 문제가 해결될 수 있습니다.
프록시 또는 VPN을 비활성화하려면 다음 단계를 따르십시오:
- 설정 앱을 엽니다.
- 네트워크 및 인터넷 > 프록시로 이동합니다.
- 수동 프록시 설정에서 "프록시 서버 사용" 스위치를 끄세요.
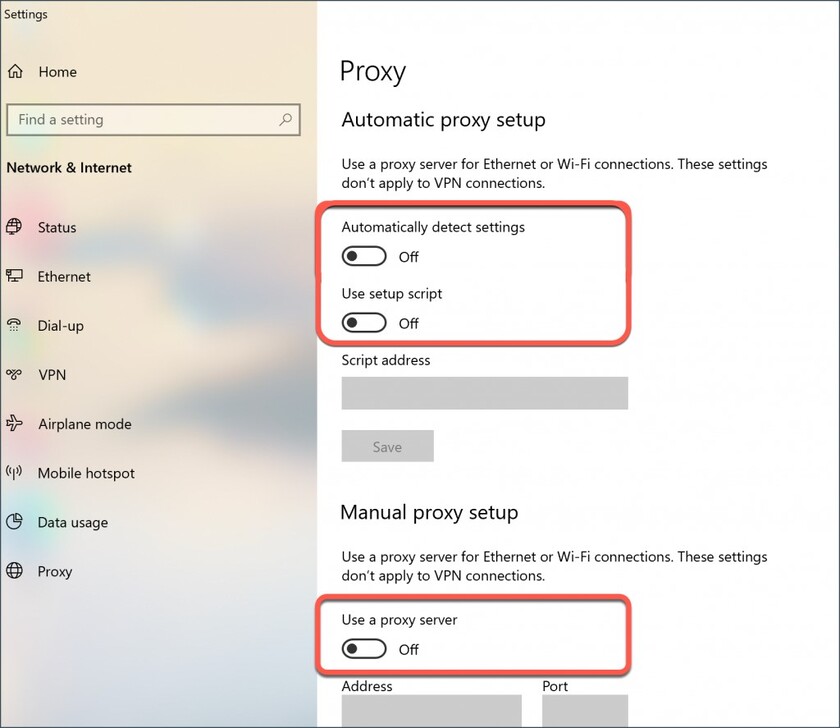
- VPN을 사용하는 경우 VPN 연결을 해제하고 앱을 다시 실행해 보세요.
방법 6: 시스템 파일 검사기(SFC) 실행
손상된 시스템 파일도 "이 앱은 PC에서 실행할 수 없습니다" 오류를 발생시킬 수 있습니다. 시스템 파일 검사기(SFC) 도구를 실행하여 손상된 파일을 식별하고 복구할 수 있습니다.
SFC를 실행하려면 다음 단계를 따르십시오:
- 관리자 권한으로 명령 프롬프트를 엽니다.
- sfc /scannow를 입력하고 Enter 키를 누릅니다.
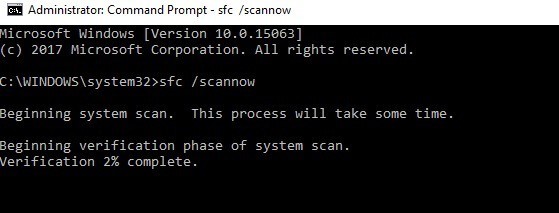
- 스캔이 완료될 때까지 기다리고 손상된 파일을 복구하는 방법에 대한 안내에 따르세요.
방법 7: 레지스트리 수리
손상된 레지스트리 항목은 때때로 "이 앱은 PC에서 실행할 수 없습니다" 오류를 발생시킬 수 있습니다. 신뢰할 수 있는 레지스트리 클리너 도구를 사용하여 레지스트리를 수리하면 이 문제를 해결할 수 있습니다.
그러나 레지스트리를 편집할 때 주의해야 합니다. 잘못된 변경 사항은 시스템의 불안정을 유발할 수 있습니다. 오류를 안전하게 해결하고 레지스트리를 수리하기 위해 신뢰할 수 있는 레지스트리 클리너 도구를 사용하는 것이 좋습니다.
방법 8: Windows 10/11 업데이트
Windows 운영 체제를 최신 상태로 유지하면 "이 앱은 PC에서 실행할 수 없습니다" 오류를 포함한 다양한 호환성 문제를 해결할 수 있습니다. Windows 업데이트에는 이러한 문제를 해결하는 패치와 수정 사항이 포함되어 있습니다.
Windows 운영 체제를 최신 상태로 유지하면 "이 앱은 PC에서 실행할 수 없습니다" 오류를 포함한 다양한 호환성 문제를 해결할 수 있습니다. Windows 업데이트에는 이러한 문제를 해결하는 패치와 수정 사항이 포함되어 있습니다.
4DDiG Partition Manager (포디딕 파티션 매니저) 는 Windows용 종합적인 파티션 관리 소프트웨어입니다. 이 소프트웨어는 디스크 파티션을 효과적으로 관리하는 데 도움이 되는 다양한 기능을 제공합니다. 그 중 하나는 디스크 클론 기능으로, 시스템 및 파일의 전체 백업을 생성하는 데 사용할 수 있습니다.
PC에서 4DDiG Partition Manager를 사용하여 시스템 및 파일을 백업하는 방법은 다음과 같습니다:
- 컴퓨터에 4DDiG Partition Manager를 다운로드하여 설치한 후 외부 디스크를 컴퓨터에 연결합니다. 그런 다음 프로그램을 시작하고 '디스크 복제'를 선택합니다.
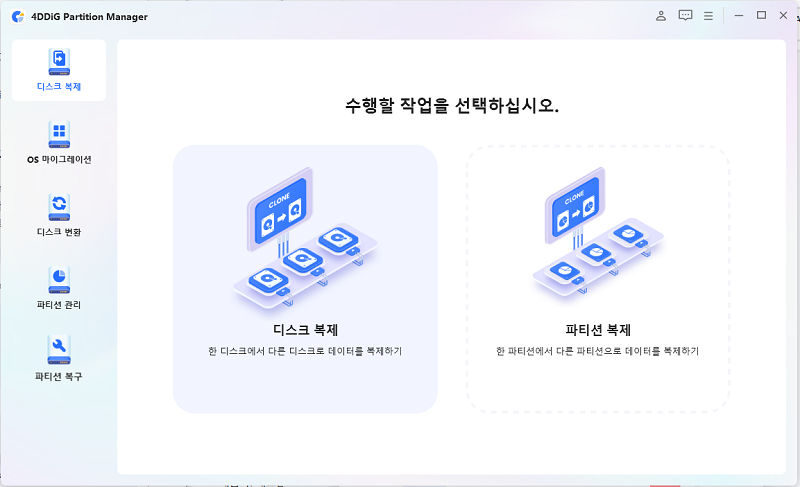
- 원본 디스크에서 복제된 데이터를 저장할 목표 디스크를 선택한 다음 '계속' 버튼을 클릭합니다. (목표 디스크는 시스템에 연결하는 디스크의 기본값입니다).
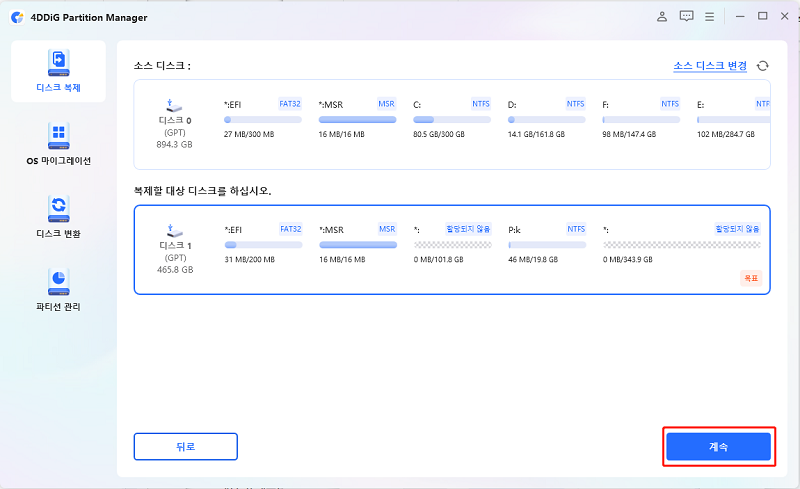
- 복제하는 동안 목표 디스크의 모든 데이터가 덮어쓰므로 모든 조작이 올바른지 확인한 후 '네' 버튼을 클릭하십시오.
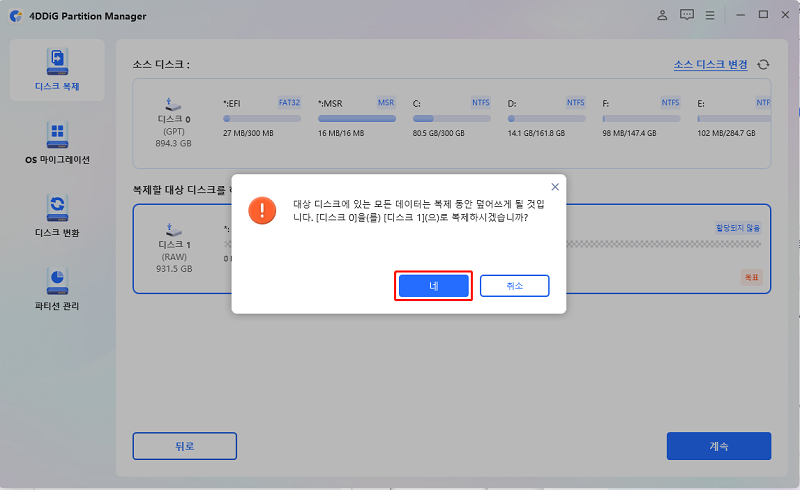
- 그런 다음 복제된 디스크의 예상 결과를 보여주는 미리 보기 화면이 표시됩니다. 예상 결과가 맞는지 확인한 후 '시작' 버튼을 클릭하여 복제 작업을 시작합니다.

- 디스크 복제가 완료될 때까지 조금 기다립니다. 복제 속도는 소스 디스크의 크기에 따라 달라집니다. 다른 작업을 수행하거나 현재 작업을 중단하지 말고 인내심을 가지고 기다려 주십시오.

- 이제 소스 디스크에서 목표 디스크로 데이터를 성공적으로 복제했습니다.
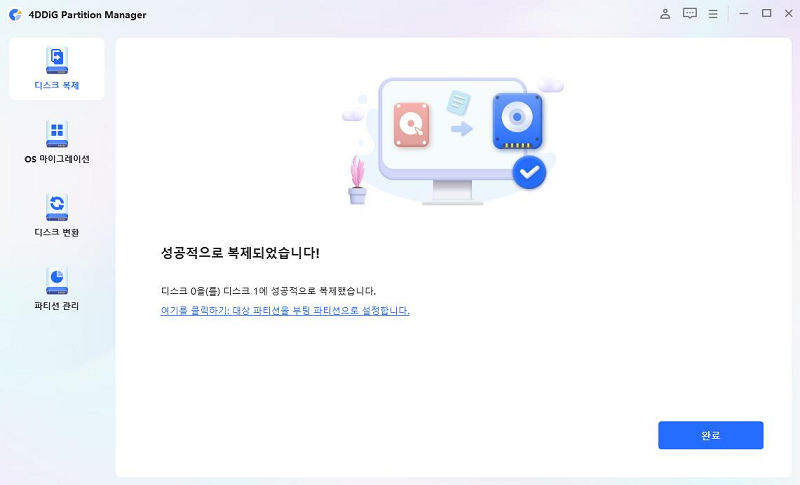
마무리
이 앱은 PC에서 실행할 수 없습니다" 오류를 만나는 것은 귀찮을 수 있지만, 올바른 방법을 사용하면 대부분 해결할 수 있습니다. 위에서 제시한 방법을 따르면 Windows 10 또는 11 시스템에서 앱을 원활하게 실행할 수 있습니다.
데이터 손실을 피하기 위해 어떠한 업데이트나 변경을 시도하기 전에 시스템과 파일의 백업을 만드는 것을 잊지 마세요. 백업을 만드는 믿을 수 있는 도구 중 하나는 4DDiG Partition Manager (포디딕 파티션 매니저) 입니다. 이 도구는 디스크 파티션을 효과적으로 관리하는 데 도움이 되는 다양한 기능을 제공하며, 디스크 클론 기능을 통해 전체 백업을 생성할 수 있습니다. 지금 바로 사용해 보세요!

'디스크 파티션 관리' 카테고리의 다른 글
| 윈도우 11/10/8/7에서 정상 OEM 파티션을 삭제하는 방법 (0) | 2024.05.27 |
|---|---|
| 윈도우 복구 파티션을 삭제하는 방법 (0) | 2024.05.26 |
| 레노버 리전고 Lenovo Legion Go ssd 교체하는 방법 (0) | 2024.05.24 |
| USB 드라이브 복사하기- 2024 최신방법 소개 (0) | 2024.05.23 |
| C 드라이브 복제하는 방법 (0) | 2024.05.22 |