안녕하세요,
테너쉐어 포디딕(4DDiG) 입니다.
아이폰이나 안드로이드로 촬영한 사진을 나중에 다시 보면 전체적으로 어둡고 시각적으로 뭔가 부족하다고 느낀 적은 없으신가요? 사실 사진은 촬영할 때 밝게 되도록 조정하거나 촬영 후에도 밝게 하는 것이 가능합니다. 지금은 곤란하지 않아도 미리 어두운 사진 보정 방법을 알아놓으면 꼭 활용할 수 있는 경우가 올 것입니다.
이번 글에서는 스마트폰으로 찍은 어두운 사진을 밝게 보정하는 방법을 소개해 드릴테니 한번 읽어보세요. 여러분 모두의 앨범이 멋진 사진들로 채워지길 바랍니다.

방법 1 : 아이폰/안드로이드 내장 사진 편집 기능을 사용해서 사진 어두운 부분 밝게 하기
스마트폰에는 사진을 편집하는 기능이 있지만 기능에 따라 세부 사항은 다릅니다. 여기서는 아이폰을 예로 들어 밝기 조정 방법을 설명드리겠습니다.
1. 이미지 라이브러리에서 밝기를 조정하고 싶은 사진을 선택하기
2. 우측 상단의 “편집”을 클릭하기

3. 화면 하단의 항목에서 태양 마크를 누르기
4. 바를 좌우로 조정해서 밝기를 조정하기

5. 우측 상단의 체크 마크를 눌러서 완료하기
방법 2 : 사진 편집 및 어두운 사진 보정 사이트 “Canva”로 어두운 사진 밝게 보정하기
Canva라는 사진 편집 사이트에서 무료로 사진을 밝게할 수 있습니다. 온라인에서 고기능의 편집 기능을 사용할 수 있습니다. 순서는 아래와 같습니다.
1. Canva로 가서 로그인하기
2. 우측 상단부의 “디자인 작성”을 클릭하고 “사진 편집” 선택하기

3. 밝기를 조정하고 싶은 사진을 선택하기
4. “조정” 아이콘 선택하기

5. “밝기” 바로 밝기 조정하기

6. 우측 상단의 “저장” > “다운로드”를 클릭하기

이상으로 Canva를 사용하는 방법은 완료입니다.
방법 3 : 포토샵으로 어두운 사진 복원하기
포토샵으로도 Canva와 마찬가지로 편집할 수 있습니다. 순서는 아래와 같습니다.
1. 밝기를 조정하고 싶은 사진을 읽어오기
2. “이미지” > “색조 보정” > “레벨 보정”을 선택해서 조절하기
이상으로 밝기 조정이 가능합니다. 이외에도 톤 커브 및 노출 광량을 미세조정해서 디테일까지 여러분이 선호하시는 이미지로 마무리할 수 있습니다.
방법 4 : 촬영 준비시 밝기를 조정하기
사전 설정으로 밝은 사진이 촬영될 수 있도록 하는 방법이 있습니다. 기종에 따라 다르지만, 일반적으로는 아래의 설정 항목이 있습니다.
- HDR 모드 : 켜두면 명암의 밸런스가 좋아집니다.
- 플래쉬 : 광량을 늘립니다. 어두운 환경에서 도움이 되지만 흰 색이 너무 많아지는 현상에는 주의가 필요합니다.
- 노출 조정 : 촬영 화면 상에서 노출을 조정하는 것으로 밝기를 조정하는 기능입니다.
추가팁 : 어두운 사진 화질 저하를 해결하는 방법
스마트폰에서 찍어서 어두워져 버린 사진의 화질을 좋게하는 우수한 방법을 소개해 드리겠습니다. 윈도우 및 맥에서 사용할 수 있는 4DDiG File Repair라고 하는 소프트웨어를 사용할 것입니다.
4DDiG File Repair의 “사진 고화질 변환” 기능을 사용하기!
4DDiG File Repair에는 사진의 고화질 변환 기능이 탑재되어 있습니다. 최신 AI 모델로 스마트폰에서 촬영한 사진이라도 원 클릭으로 고화질 변환이 가능합니다. 이외에도, 색이 바랜 사진을 복구하거나 노이즈를 제거하거나 흐린 사진을 선명하게 하는 등 많은 기능을 가지고 있습니다.
>>여기를 클릭하여 소프트웨어 기능 확인 및 다운로드 받기
1. 4DDiG File Repair를 실행합니다. 프로그램 인터페이스에서 “사진 복구” 탭의 “사진 화질 높이기”를 선택하고 오른쪽 아래에 있는 툴키트를 설치합니다.
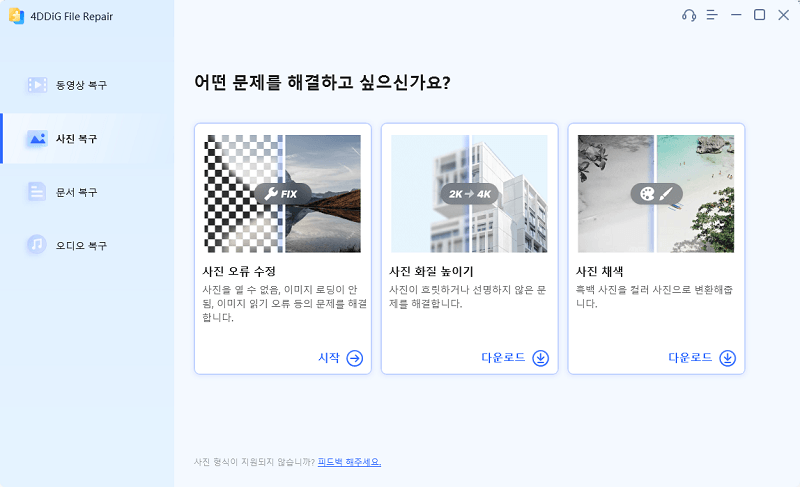
2. “사진 추가/끌어놓기” 버튼을 클릭하고 고화질로 변환하고 싶은 사진을 추가합니다.

3. AI 모델을 선택하고, 해상도를 조정한 다음 “미리보기” 버튼을 클릭하면 소프트웨어가 고화질 변환을 시작할 것입니다. 고화질 변환 처리가 완료되면 미리보기로 원래의 사진과 고화질로 변환된 사진을 비교할 것입니다.
- 일반 모델: 자연 풍경, 건물, 동물 등 모든 이미지를 개선합니다.
- 노이즈 제거 모델: 야경, 실내 사진, 노이즈가 있는 이미지에 적합합니다.
- AI 인물 사진 전용 모델: 얼굴 사진을 위해 특별히 설계되어, 사진을 자동으로 보정하고 디테일을 강화하고 피부색을 매끄럽게 할 수 있습니다.
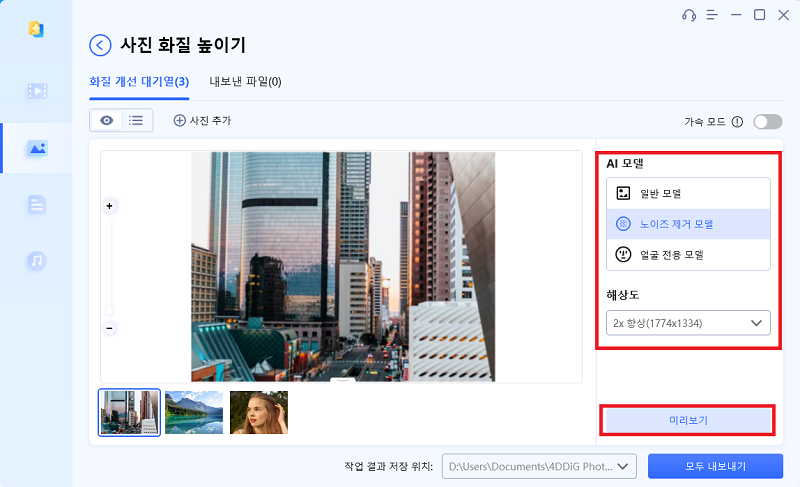
4. 오른쪽 아래의 “내보내기”를 클릭하면, 고화질로 변환된 사진이 컴퓨터에 저장됩니다.

마무리
이번 글에서는 아이폰이나 안드로이드로 촬영한 사진이 어두워지는 원인과 어두운 사진을 밝게 하고 싶을 때에 사용할 수 있는 방법을 몇가지 소개해 드렸습니다. 그 중에서도4DDiG File Repair는 가능한 간단하게 고품질의 이미지 편집을 하고 싶은 분들께 가장 추천드립니다. 노출이 과도한 사진 편집부터 흑백 사진 자동 채색, 그레이 아웃된 사진 및 손상된 사진의 복구까지 간단한 단계로 실행할 수 있는 소프트웨어입니다.
이미지 편집에 벽을 느끼시는 분들도 사용하시면 그 사용하기 쉬움과 결과물의 품질에 감동받으실 것입니다. 꼭 4DDiG File Repair를 한번 이용해보세요.

▼ 4DDiG Photo Repair 홈페이지 바로가기
깨졌거나 손상된 사진 파일 복구, 사진 화질 개선 및 흑백사진 컬러 복원
[공식] Tenorshare 4DDiG 사진 복구: 손상된 사진 복구, 화질 개선 및 컬러 복원
4DDiG 사진 복구 프로그램을 다운로드하여 손상되거나, 열리지 않거나, 흐릿하거나 과다 노출되거나 픽셀화된 사진을 복원하십시오. 모든 장치에서 널리 사용되는 형식을 복구할 수 있습니다.
4ddig.tenorshare.com
'사진·영상 보정팁' 카테고리의 다른 글
| 저해상도 이미지를 고해상도로 변환하는 쉬운 방법 (0) | 2024.07.05 |
|---|---|
| PC에서 이미지 블러 처리 및 사진 모자이크 하는 법 (0) | 2024.07.02 |
| 동영상 파일 용량 무손실로 압축하는 방법 (0) | 2024.06.05 |
| 저화질 사진을 고화질로 변환 및 저장하는 법 (0) | 2024.04.08 |
| 윈도우 10/11 사진 밝기 조절 및 보정 방법 (0) | 2024.03.11 |