동영상 편집과 관련된 업무를 하다보면, 블러 및 모자이트 기술을 이용해서 처리해야하는 장면들이 등장하죠. 하지만, 사진 블러 및 모자이크 하는 방법에 대해 잘 모르시는 분들도 많습니다.
이 방법을 알아두시기만 해도 사진 모자이크 처리가 압도적으로 쉬워질 것입니다. 이번 글에서는 이미지 및 사진 모자이크 처리 방법을 소개해 드리겠습니다.

블러 처리, 모자이크 처리란?
블러 및 모자이크는 tv등의 연출로 자주 이용되고 있어 보신 분들이 많으실 것입니다. 한편 각각의 특징과 메커니즘을 이해하지 못 한 분들도 적지 않을텐데요. 여기서부터는 블러와 모자이크 처리의 특징을 설명해 드리겠습니다.
- 블러 처리의 특징
블러 처리는, 이미지의 일부 및 전체를 흐리게 해서 윤곽이나 디테일을 모호하게하는 이미지 편집 기법입니다. 사진 및 동영상, 일러스트 등 여러가지 상황에서 활용되고 있죠.
- 모자이크 처리의 특징
모자이크 처리란, 정방형의 범위에서 같은 색으로 칠하는 작업입니다. 예를 들어, 그레이가 많은 건물을 모자이크 처리하려고 한 경우, 그레이의 정방형이 많아지죠. 정방형의 크기에 따라 모자이크 처리의 섬세도가 달라지니, 조금 선명하게 하고 싶은 경우에는 작은 정방형으로 모자이크 처리를 하시면 됩니다.
일반적으로 소프트웨어 내에서 모자이크의 섬세도를 조정할 수 있으므로 소프트웨어 내에서 조장하는 것을 추천드립니다.
컴퓨터 탑재 소프트웨어로 사진 블러 및 모자이크 처리하는 방법
위에서는 블러와 모자이크 각각의 특징에 대해서 설명드렸습니다. 여러분이 편집하고 싶은 이미지의 용도등에 맞춰 나눠 사용하실 필요가 있죠. 여기서부터는 컴퓨터에 탑재된 소프트웨어로 사진 블러 및 이미지 모자이크 처리를 하는 방법을 소개해 드리겠습니다.
- 그림판으로 사진 모자이크 하는 법
1. 그림판에서 모자이크 사진 만들기 방법은 아래와 같습니다.
2. “선택”에서 모자이크를 처리하고 싶은 범위를 선택하기
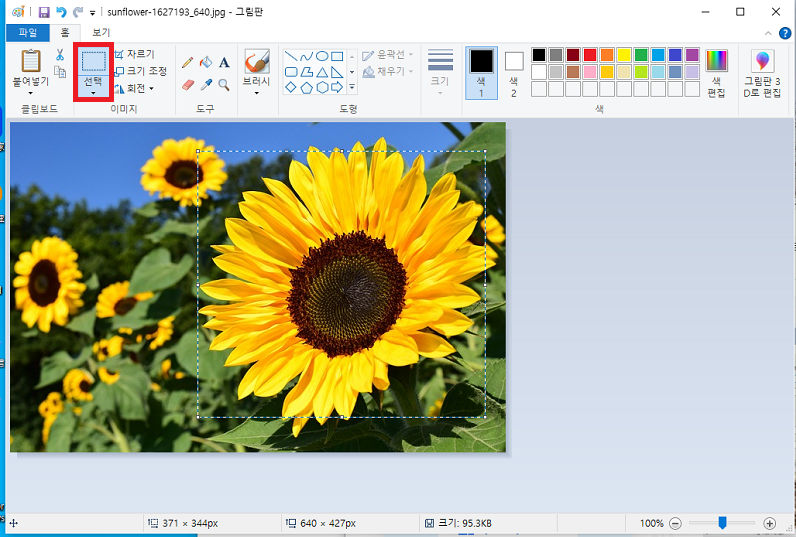
3. “크기 조정”을 클릭하고 백분율을 20으로 줄이고 확인을 클릭하기
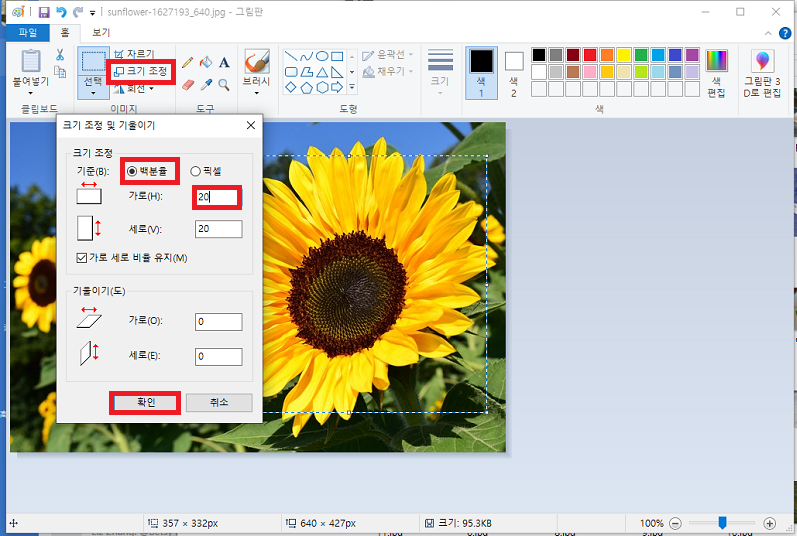
4. 한번더 “크기 조정”에서 백분율을 500으로 설정하기

또는 마우스 클릭으로 선택한 영역의 오른쪽 하단 모서리를 원래 크기 범위까지 끌어다 놓기
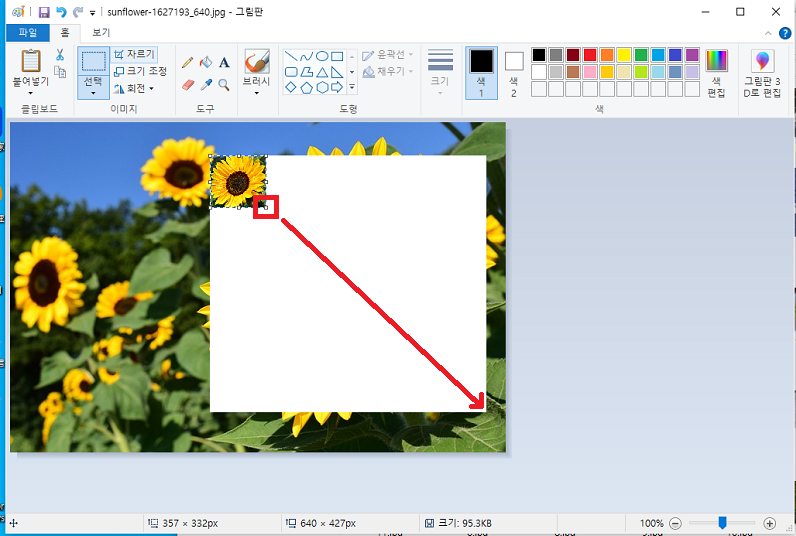
몇가지 단계로 간단하게 사진 모자이크 처리가 가능하므로 모자이크 처리를 할 일이 많으신 분들은 그림판에서의 사진 모자이크 만들기 방법을 기억해두세요.
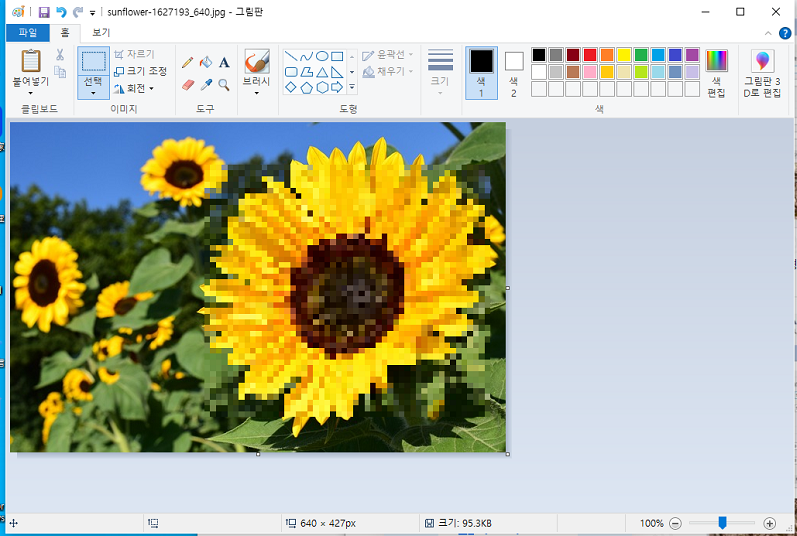
사진 앱으로 이미지 블러 처리하는 방법
사진 소프트웨어를 이용해서 블러 처리를 하는 방법은 아래와 같습니다.
1. 사진 앱 켜기
2. 사진을 선택하고 “이미지 편집” 선택하기
3. 업 탭에서 블러 효과를 선택합니다.

4. 이쪽도 몇가지 스텝으로 모든 순서가 완료되므로 간단하게 블러 처리가 가능합니다.
사진 블러 처리, 사진 모자이크 어플 추천
지금까지 컴퓨터에 탑재된 소프트웨어로 처리하는 방법을 소개해 드렸습니다. 한편, 본격적으로 처리하거나 최대한 쉽게 처리하고 싶은 경우에는 전용 앱을 사용하는 것을 추천드립니다. 사진을 흐리게하거나 모자이크 처리가 가능한 앱을 소개해 드리겠습니다.
- 프로그램 1 : PhotoDirector
PhotoDirector는 AI 기술을 도입한 사진 보정 프로그램으로, 인물만 포커스를 잡고 사진 블러 처리하거나 사진 모자이크 처리할 수 있습니다.. 반대로 인물 이외의 배경만을 흐리게 할 수도 있어서, 인물을 눈에 띄게 하고 싶은 경우에도 이용이 가능하죠. 몇가지 단계로 AI가 순식간에 판단해서 블러 처리를 해줄 것입니다.
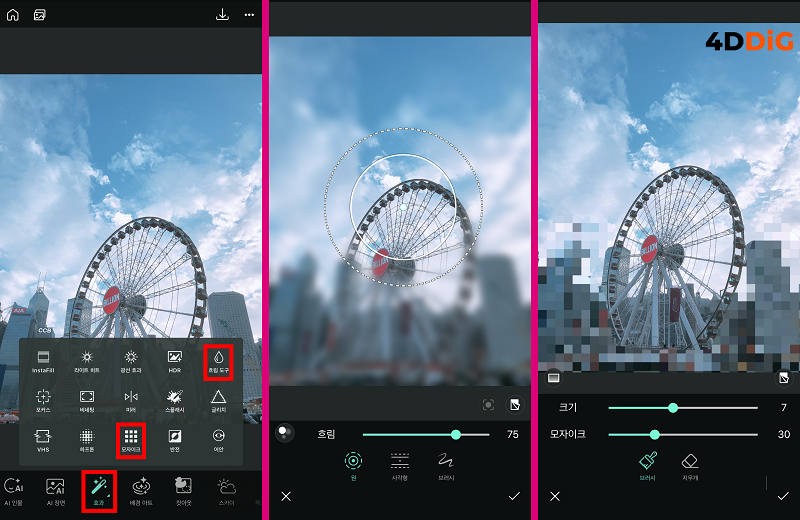
- 프로그램 2 : Picsart
Picsart 는 블러 및 모자이크 이외에 여러가지 처리가 가능한 앱입니다. 이미지 전체의 모자이크는 물론, 일부분의 모자이크 처리가 가능하므로 편리성이 높죠. Picsart는 모자이크 및 블러 모두를 지원한다는 점을 들어 추천드리는 앱이라고 할 수 있습니다.
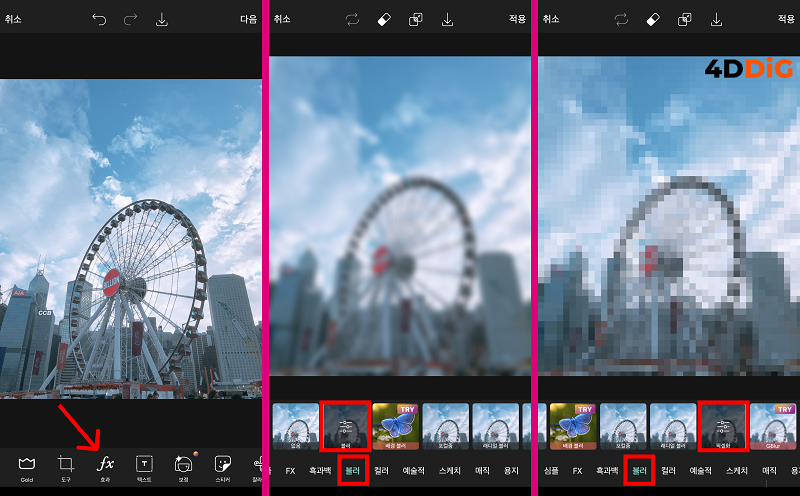
- 프로그램 3 : GIMP
GIMP는 무료로 이용할 수 있는 이미지 편집 소프트웨어입니다. 풍부한 편집 도구가 특징 중 하나로, 디자이너에게 있어서 편리성이 높죠. 모자이크 및 블러 처리는 물론 이용가능하고, 몇가지 단계로 간단하게 처리가능합니다. 모자이크 및 블러 외의 기능을 활용하고 싶은 분들께 추천드립니다.
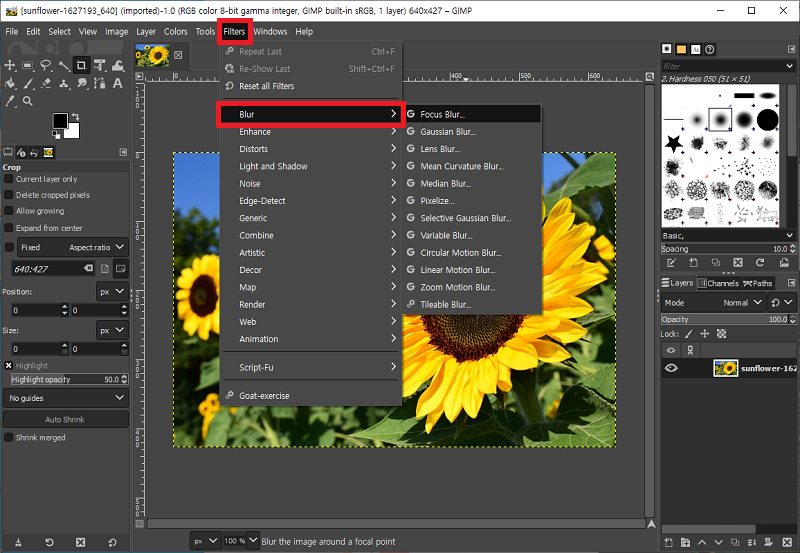
4DDiG File Repair로 가공된 사진 화질 개선하기
4DDiG File Repair 등 AI 기술을 탑재한 소프트웨어를 이용하면 사진의 보정을 자동으로 높여줍니다. 이번과 같은 모자이크 및 블러 처리에 대해서도, 4DDiG File Repair는 최적화가 가능하므로, 이미지 편집을 실행할 일이 많은 분들께 추천드립니다. 이 외에도 이미지 파일이 손상된 경우에도 사용가능하니, 한번 체크해두시면 좋은 소프트웨어 중 하나라고 할 수 있죠.
4DDiG File Repair 무료 다운로드 바로가기
1. 4DDiG File Repair를 실행합니다. 프로그램 인터페이스에서 “사진 복구” 탭의 “사진 화질 높이기”를 선택하고, 우측 하단에 있는 툴 키트를 설치합니다.
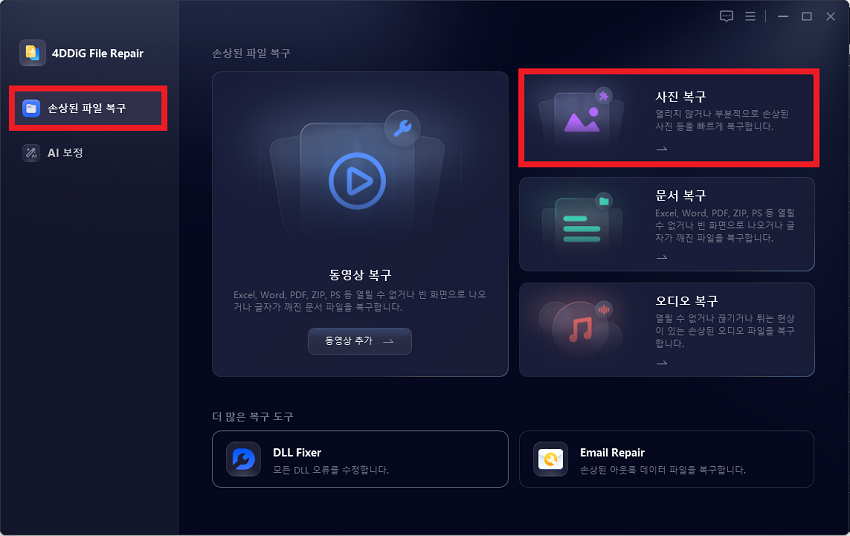
2. “사진 추가/끌어놓기” 버튼을 클릭하고 고화질로 변환하고 싶은 사진을 추가합니다.
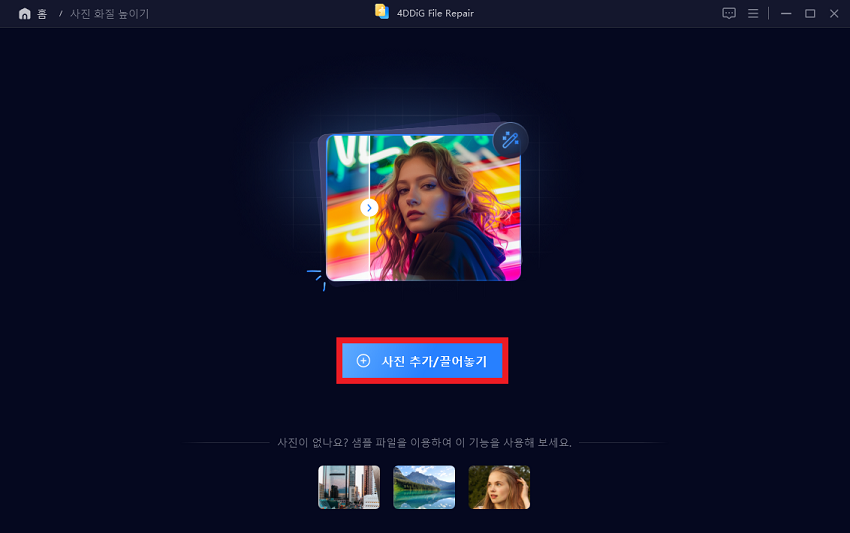
3. AI 모델을 선택하고, 해상도를 조정 후, “미리보기” 버튼을 클릭하면, 소프트웨어가 고화질 변환을 시작할 것입니다. 고화질 변환 처리가 완료되면, 미리보기로 원래의 사진과 고화질로 변환된 사진을 비교가능합니다.
- 일반 모델:자연 풍경, 건물, 동물 등 모든 이미지를 향상시킵니다.
- 노이즈 제거 모델 :야경, 실내 사진, 노이즈가 있는 이미지에 적합합니다.
- AI 인물 사진 전용 모델 :얼굴 사진을 위해 특별히 설계되어, 사진을 자동으로 보정하고, 디테일을 강화하며, 피부색을 매끈하게 만들어줍니다.
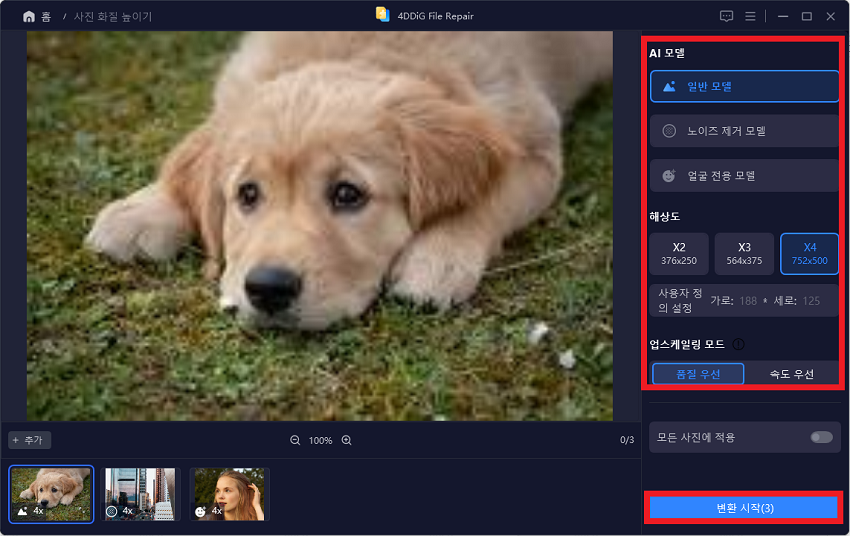
4. 우측 하단의 “모두 내보내기”를 클릭하면, 고화질로 변환한 사진이 컴퓨터에 저장될 것입니다.
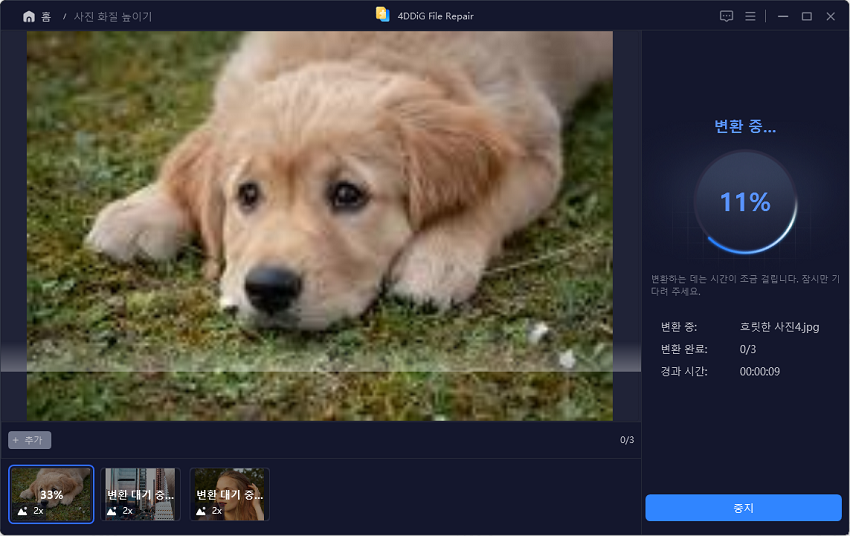
마무리
이번 글에서는 컴퓨터에서 사진 및 동영상의 블러 및 모자이크 처리를 하는 방법을 소개해 드렸습니다. 블러 및 모자이크 처리등의 편집은 컴퓨터에 처음부터 있는 소프트웨어로도 가능하죠.
한편, 다운로드해서 이용하는 전용 소프트웨어를 활용하면 더욱 원활하게 작업이 가능합니다. 4DDiG File Repair 등의 AI 기술을 도입한 소프트웨어를 활용하면 더욱 최적의 처리가 가능하죠. 특히 4DDiG File Repair는 다른 용도도 있으니 한번 이용해볼 것을 추천드립니다.

▼ 4DDiG Photo Repair 홈페이지 바로가기
깨졌거나 손상된 사진 파일 복구, 사진 화질 개선 및 흑백사진 컬러 복원
'사진·영상 보정팁' 카테고리의 다른 글
| 포토샵 옛날 사진 복원 방법: 단계별 가이드 (0) | 2024.07.12 |
|---|---|
| 저해상도 이미지를 고해상도로 변환하는 쉬운 방법 (0) | 2024.07.05 |
| 어두운 사진 보정, 사진 밝게 살리는 법 (0) | 2024.06.10 |
| 동영상 파일 용량 무손실로 압축하는 방법 (0) | 2024.06.05 |
| 저화질 사진을 고화질로 변환 및 저장하는 법 (0) | 2024.04.08 |