옛날 사진은 영원한 추억을 담고있지만, 시간에 따라 닳아가죠. 다행히, 오늘날의 디지털 세상에서 이 소중한 이미지의 시간을 되돌리고 새 숨을 불어넣을 희망이 있습니다. 어도비 포토샵은 흐림, 사라짐, 지직거림, 탈색을 포함한 다양한 유형의 손상을 효과적으로 복구할 수 있는 프리미엄 사진 복구 프로그램입니다.
하지만, 포토샵을 마스터하는 것은 어려운 학습 곡선과 복잡성으로 인해서 까다로울 수 있고 이는 초보자들을 머뭇거리게 합니다. 하지만 걱정하지마세요! 이 가이드 글에서는, 포토샵 옛날 사진 복원 절차를 알아봄으로써 초보자들에게도 가능하게끔 만들어보겠습니다. 추가로, 더 쉬운 방법을 선호하시는 분들께 또 다른 솔루션도 소개해 드리겠습니다.

포토샵에서 옛날 사진 복원하는 방법
포토샵 AI 사진 복구는 옛날 사진에 개선이 필요할 때 유용합니다. 이는 사진을 선명하게하고 밝게 하고, 색을 조정함으로써 사진을 더욱 가시적으로 만들죠. 심한 스크래치가 갈라짐이 많은 옛날 사진을 복원해야할 때에는 힐링 브러쉬 툴과 힐링 스팟 툴을 이용해서 옛날 사진을 복원하시면 됩니다.
다음은 포토샵을 이용하여 옛날 사진은 복원하는 방법입니다.
1. 옛날 사진 스캔 및 디지털화
첫번째 단계는 스캐너로 옛날 사진을 스캔해서 물리 사진의 디지털 형태를 취득하는 것입니다. 스캔하기전에 부드러운 천으로 사진을 닦아서 먼지를 제거하고 가장 높은 해상도로 사진을 스캔해서 최고의 품질로 만들어보세요.
2. 포토샵에서 사진 열기 및 준비하기
컴퓨터에서 포토샵을 열고 파일 > 열기로 가서 디지털화된 옛날 사진을 불러옵니다. 레이어 섹션으로 간 뒤 백그라운드 레이어를 우 클릭하고 메뉴에서 레이어 복제를 선택합니다. 모든 편집 사항을 복제 레이어에서 이뤄질 것이고 원래 레이어는 건들지 않을 것입니다.
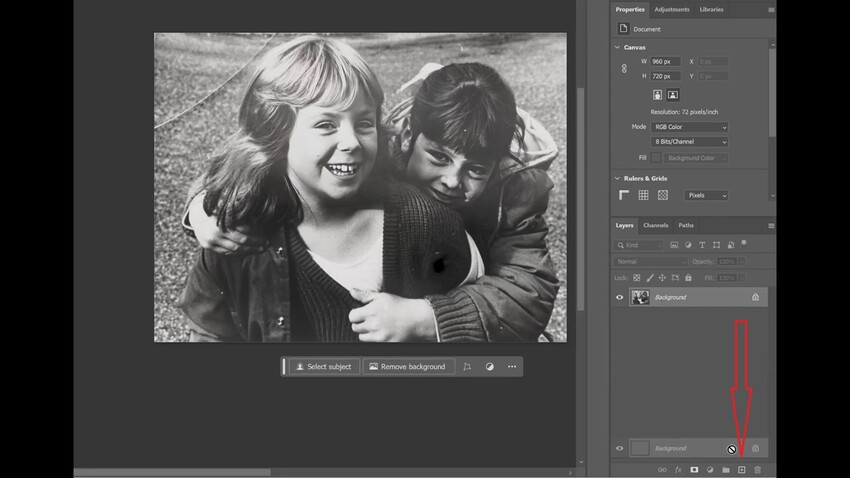
3. 사진 필터 복구 적용하기
백그라운드 사본 레이어를 선택하고 필터 > 뉴럴 필터로 간 뒤 복원 섹션으로 갑니다. 이제 사진 복원 필터를 켜서 AI가 자동으로 옛날 사진을 복원하게 하세요. 슬라이더를 조정해서 필요에따라 사진 및 얼굴 강화 조절도 가능합니다. 확인 버튼을 클릭해서 변경 사항을 적용하세요.
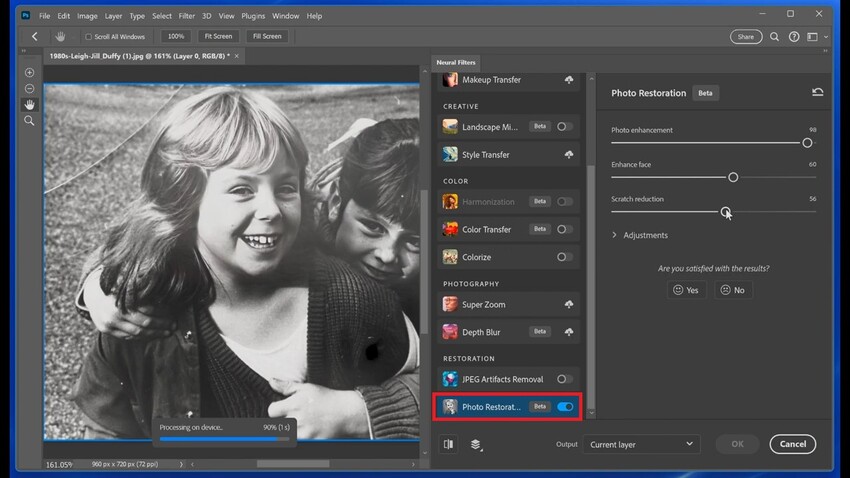
4. 오래된 사진 채색하기
백그라운드 사본 레이어를 선택하고 필터 > 뉴럴 필터로 갑니다. 채색 옵션으로 간 다음 켜세요. 포토샵이 자동으로 흑백 혹은 빛 바랜 옛날 사진을 아름답게 채색해 줄 것입니다. 확인 버튼을 누르세요.
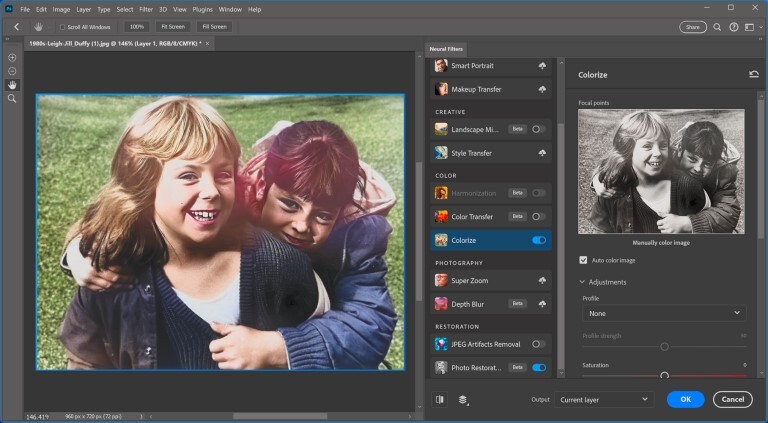
5. 복구된 사진 내보내기 및 저장
복원 결과가 만족스러우시다면, 이제 복원된 사진을 파일 > 내보내기 > 다른 이름으로 저장 을 눌러서 저장 가능합니다. 파일을 PSD 혹은 PNG와 같은 품질을 보존하는 포맷으로 저장하세요. 공유나 인쇄를 위해서는 JPEG 같은 널리 지원되는 포맷으로 사본을 저장해도 좋습니다.
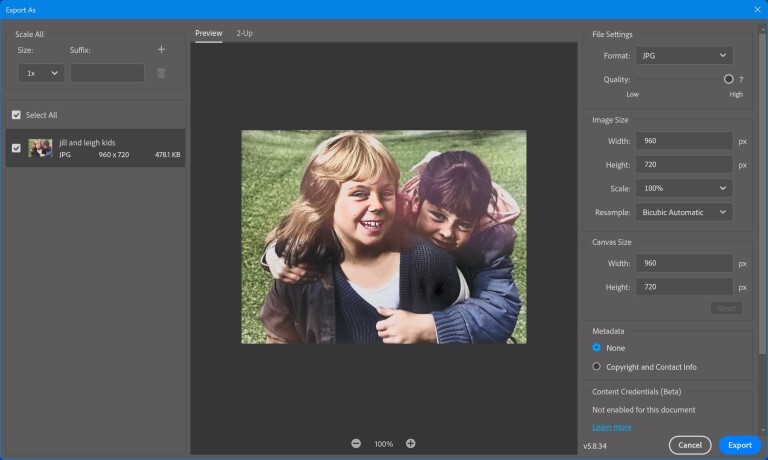
※ 포토샵 없이 옛날 사진 복원하는 방법
대부분의 사용자분들이 이런 전문적인 사진 편집 기능에 익숙치 않으셔서 어도비 포토샵을 어렵게들 생각하십니다. 그래서 몇번의 단계로 작업을 완료할 수 있는 초보자분들에게 완벽한 더 쉬운 대체 프로그램을 찾고 계시는 거겠죠. 이를 유념하여, 저희는 완벽한 포토샵 대체 프로그램을 준비했고 온라인 사진 복원 서비스도 찾아놓았습니다. 이제 포토샵없이 옛날 사진을 복원하는 법을 알아보겠습니다.
방법 1. 4DDiG AI Photo Enhancer를 이용해서 옛날 사진 복원하기
4DDiG AI Photo Enhancer는 옛날 사진을 즉각적으로 바로 복원할 때 포토샵의 최고의 대체 프로그램이 되어줍니다. 손상되거나 스크래치가 발생한 옛날 사진을 복원해서 몇초만에 원래의 품질, 선명도, 색깔로 되돌릴 수 있죠. 이 AI 옛날 사진 복구 프로그램은 더 섬세하고 정확한 사진 복원 및 강화에 맞는 다양한 AI 모델을 제공합니다.
다음은 4DDiG AI Photo Enhancer를 이용해서 오래된 사진 퀄리티를 향상시키고 옛날 사진을 채색하는 방법입니다.
스프트웨어 다운로드 및 기능 확인:
[공식] Tenorshare 4DDiG 사진 복구: 손상된 사진 복구, 화질 개선 및 컬러 복원
4DDiG 사진 복구 프로그램을 다운로드하여 손상되거나, 열리지 않거나, 흐릿하거나 과다 노출되거나 픽셀화된 사진을 복원하십시오. 모든 장치에서 널리 사용되는 형식을 복구할 수 있습니다.
4ddig.tenorshare.com
1. 여러분의 운영 체제에 맞추어 컴퓨터에 4DDiG AI Photo Enhancer(4DDiG File Repair라고도 알려짐)를 다운로드합니다. 프로그램을 실행하고 왼쪽에 있는 "AI 보정" 옵션으로 갑니다. 다음으로 "사진 채색" 섹션을 클릭합니다.
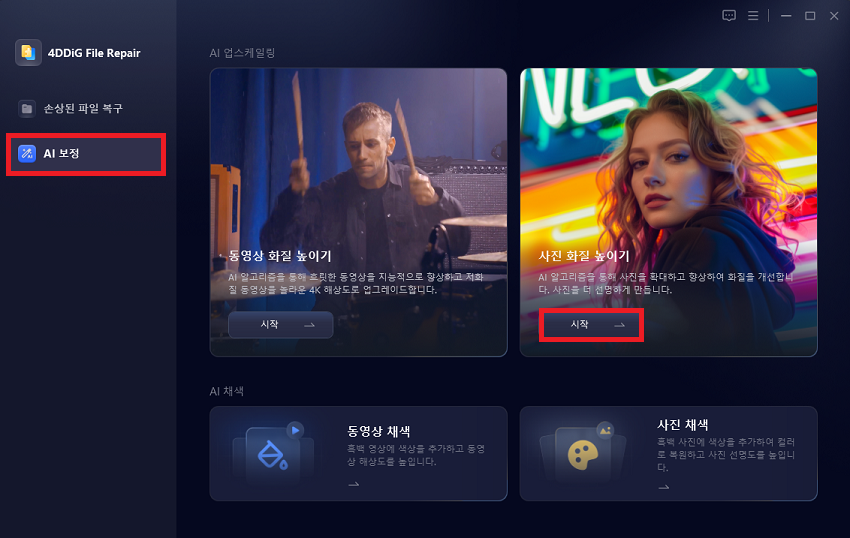
2. 저장 장치에서 옛날 사진을 업로드합니다. 다음으로 노이즈 제거 모델을 선택하여 노이즈, 지직거림, 흐릿함과 같은 옛날 사진의 원치않는 요소들을 제거합니다. 다음으로, "변환 시작" 버튼을 클릭해서 결과물을 받습니다. 얼굴 부분의 퀄리티를 높이시려면, 얼굴 모델을 선택해서 다시 "변환 시작" 버튼을 클릭한 뒤 결과물을 받으세요.
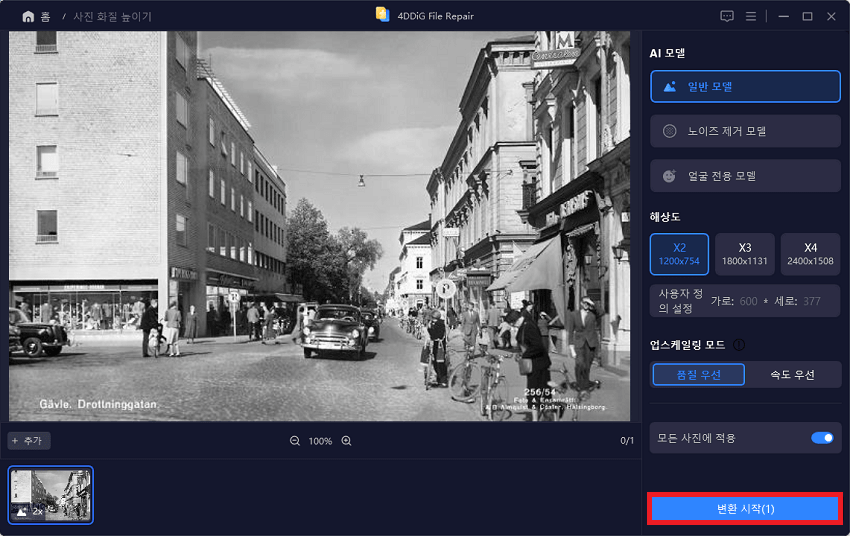
3. 복원된 사진을 원래 사진과 비교해보세요. 모든 것이 괜찮아보이면, "모두 내보내기" 버튼을 클릭해서 복원된 옛날 사진을 저장합니다.
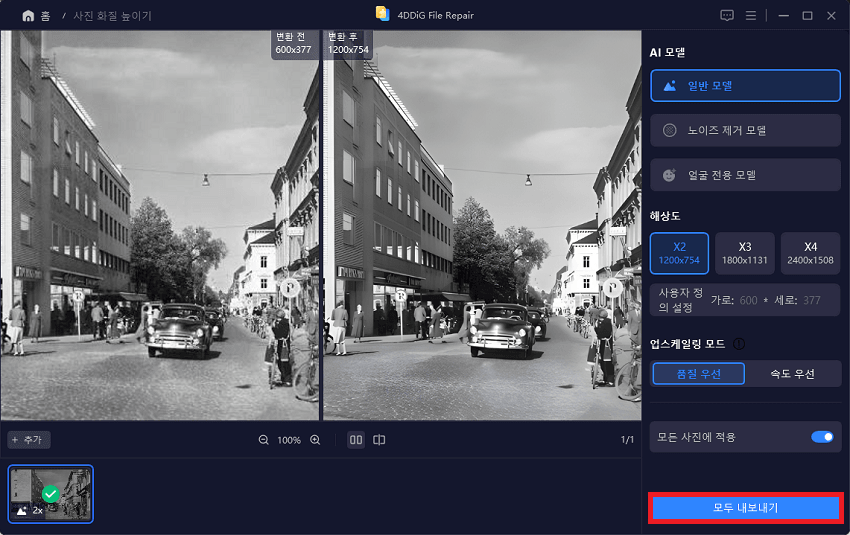
4. 옛날 사진을 컬러로 복원하고 싶으시다면, 프로그램의 홈 화면으로 돌아가서 "사진 채색"을 선택하세요. 방금 복구된 옛날 사진을 추가하면 4DDiG AI Photo Enhancer가 마법처럼 옛날 사진을 자동으로 채색해 줄 것입니다.
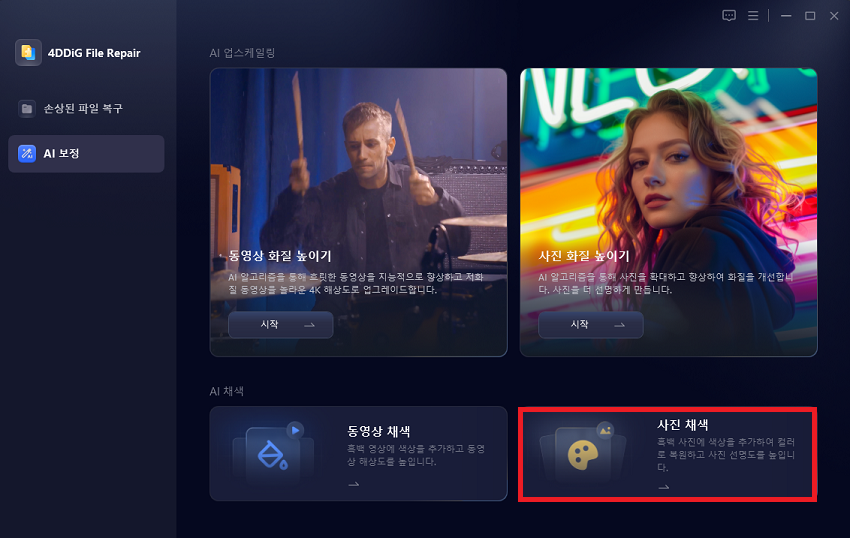
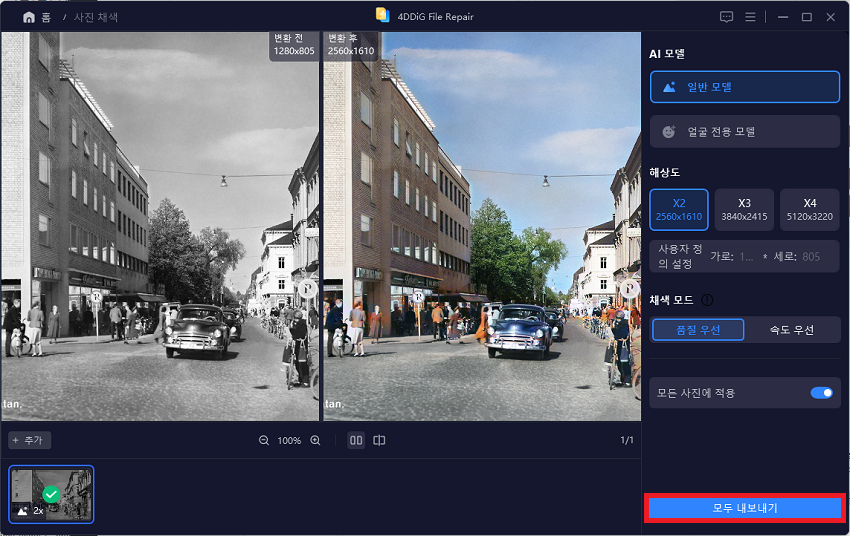
방법 2. 온라인 옛날 사진 복원 사이트
옛날 사진을 많이 가지고 있어서 한번에 복원하고 싶으시다면, AI 온라인 사진 복원 프로그램을 사용하여 작업을 바로 끝내실 수 있습니다. Picsart 는 폭 넓은 도구를 지닌 유명 온라인 사진 편집 프로그램이고 이 프로그램의 AI 이미지 강화 기능은 마법처럼 옛날 사진을 복원 가능합니다. AI 툴은 사진의 픽셀을 분석한 뒤 파란 부분 감소부터 새 픽셀을 추가하여 해상도를 높이는 등의 디테일도 수정가능하죠.
다음은 Picsart AI 사진 복원 프로그램을 이용해서 온라인에서 옛날 사진을 복원하는 방법입니다.
1. Picart AI Image Enhancer 웹사이트를 방문하고 파일 찾기 버튼을 클릭해서 옛날 사진을 불러옵니다.
2. 업로드가 완료되고 나면 편집 버튼을 클릭해서 진행합니다.

3. 상단의 AI 강화 옵션을 클릭해서 진행합니다.
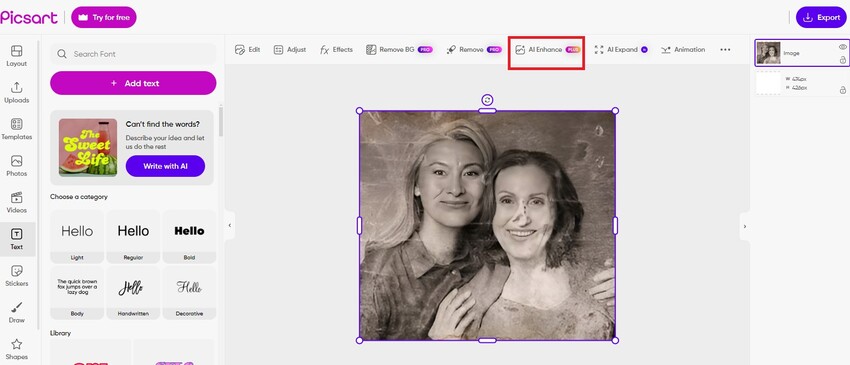
4. 잠시 기다려서 AI 강화 기능은 옛날 사진을 분석 및 복원하게 합니다. 결과물이 만족스러우시다면, 적용 버튼을 클릭하세요.
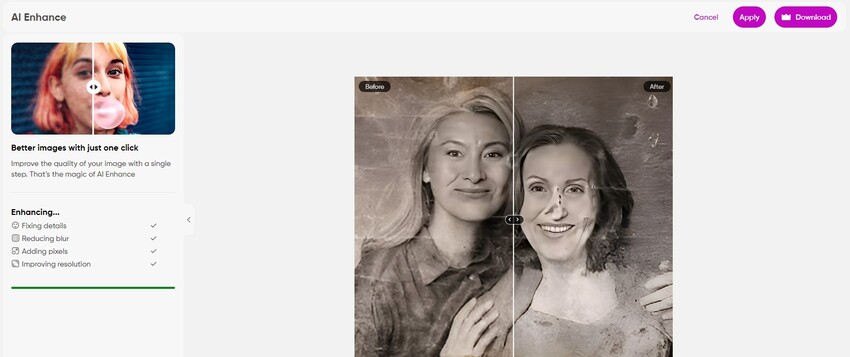
5. 배노배기 버튼을 클릭해서 복원된 사진 다운로드도 가능합니다.
온라인 서비스 내의 사진 복원 퀄리티는 포토샵과 같은 전용 옛날 사진 복원 프로그램 만큼 좋지는 않고 제한적이라는 점을 기억하세요.
마무리
어도비 포토샵이 있으면 손상되고 빛 바랜 옛날 사진에 새 숨을 불어넣을 수 있습니다. 저희는 AI 필터를 조정해서 포토샵에서 옛날 사진을 복원하는 법을 설명해드렸습니다.
포토샵을 시작하기에 복잡해 보이신다면 고급 AI 모델 덕분에 몇번의 단계만으로 사진을 효과적으로 복원 및 채색이 가능한 4DDiG AI Photo Enhancer를 추천드립니다. 시간이 여러분의 소중한 순간들을 앗아가게 하지 마시고 4DDiG을 사용해보셔서 옛날 사진에 새 생명이 돌아와 원래의 영광을 되찾는 순간을 목격해보세요!
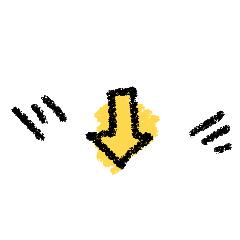
▼ 4DDiG Photo Repair 홈페이지 바로가기
깨졌거나 손상된 사진 파일 복구, 사진 화질 개선 및 흑백사진 컬러 복원
[공식] Tenorshare 4DDiG 사진 복구: 손상된 사진 복구, 화질 개선 및 컬러 복원
4DDiG 사진 복구 프로그램을 다운로드하여 손상되거나, 열리지 않거나, 흐릿하거나 과다 노출되거나 픽셀화된 사진을 복원하십시오. 모든 장치에서 널리 사용되는 형식을 복구할 수 있습니다.
4ddig.tenorshare.com
'사진·영상 보정팁' 카테고리의 다른 글
| 동영상 파일 해상도를 변경하는 간단 방법 (0) | 2024.08.01 |
|---|---|
| 4DDiG File Repair, AI 동영상 업스케일링 기능 업그레이드 및 제품 페이지 공개 (0) | 2024.07.15 |
| 저해상도 이미지를 고해상도로 변환하는 쉬운 방법 (0) | 2024.07.05 |
| PC에서 이미지 블러 처리 및 사진 모자이크 하는 법 (0) | 2024.07.02 |
| 어두운 사진 보정, 사진 밝게 살리는 법 (0) | 2024.06.10 |