안녕하세요,
테너쉐어 포디딕(4DDiG) 입니다.
Windows 7에서 Windows 11로 업그레이드하려고 하지만 어디서부터 시작해야 할지 모르겠나요? 걱정하지 마세요. 이 가이드는 여러분을 도와줄 수 있습니다. 아래 Windows 7에서 Windows 11로 몇 분 만에 업그레이드할 수 있는 완벽한 단계별 지침을 제공하겠습니다.
호환성 문제에 대해 걱정하는 초보자이든, 시작하는 방법이 확실하지 않은 분이든, 이 가이드는 분명 도움이 될 것입니다.
그럼, 시작해 볼까요?

파트 1 : Windows 7을 Windows 11로 업그레이드하기 전에 시스템 백업
먼저, Windows 7에서 Windows 11로 업그레이드하기 전에 시스템을 백업해야 합니다. 이렇게 하면 Windows 11 업그레이드 과정 중에 중요한 데이터를 잃지 않도록 할 수 있습니다.
시스템 데이터를 외장 하드 드라이브나 USB 플래시 드라이브에 백업하려면 4DDiG Partition Manager (포디딕 파티션 매니저)와 같은 백업 도구를 사용할 수 있습니다.
4DDiG 파티션 관리자를 사용하여 백업을 만드는 방법
4DDiG Partition Manager (포디딕 파티션 매니저) 먼저 다운받기▼▼▼
4DDiG Partition Manager - 윈도우 파티션 관리 프로그램
4DDiG Partition Manager는 데이터 백업을 위해 새 SSD와 복제 디스크로 시스템을 마이그레이션 하는 데에 도움을 주는 강력한 시스템 마이그레이션 도구입니다. 다음은 4DDiG Partition Manager의 모든 기능
4ddig.tenorshare.com
- 컴퓨터에 4DDiG Partition Manager를 다운로드하여 설치한 후 외부 디스크를 컴퓨터에 연결합니다. 그런 다음 프로그램을 시작하고 '디스크 복제'를 선택합니다.
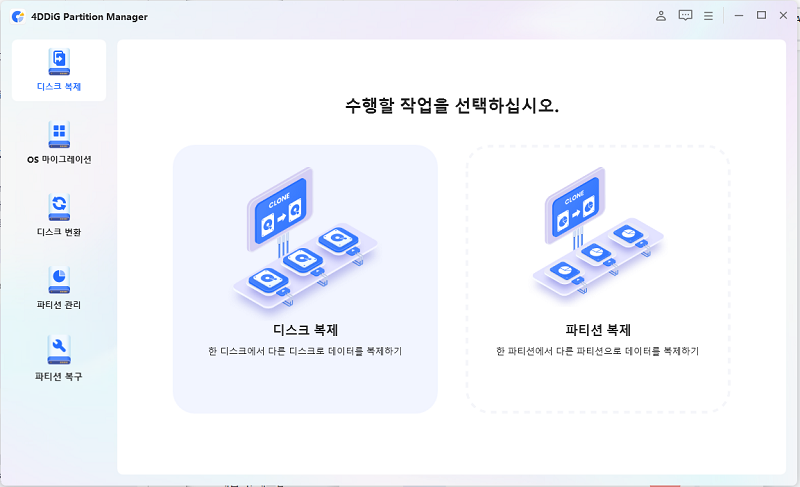
- 원본 디스크에서 복제된 데이터를 저장할 목표 디스크를 선택한 다음 '계속' 버튼을 클릭합니다. (목표 디스크는 시스템에 연결하는 디스크의 기본값입니다).
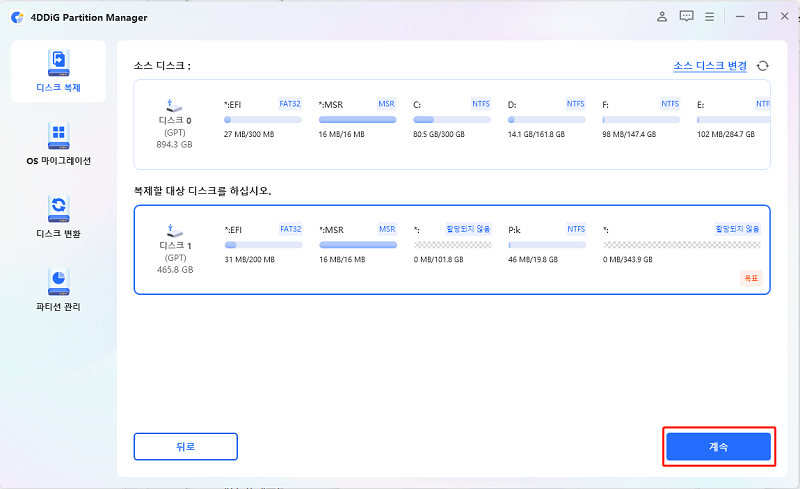
- 복제하는 동안 목표 디스크의 모든 데이터가 덮어쓰므로 모든 조작이 올바른지 확인한 후 '네' 버튼을 클릭하십시오.
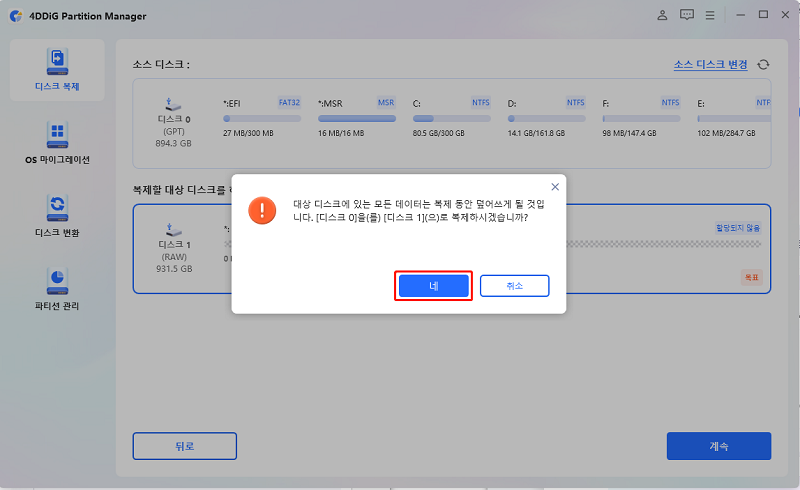
- 그런 다음 복제된 디스크의 예상 결과를 보여주는 미리 보기 화면이 표시됩니다. 예상 결과가 맞는지 확인한 후 '시작' 버튼을 클릭하여 복제 작업을 시작합니다.
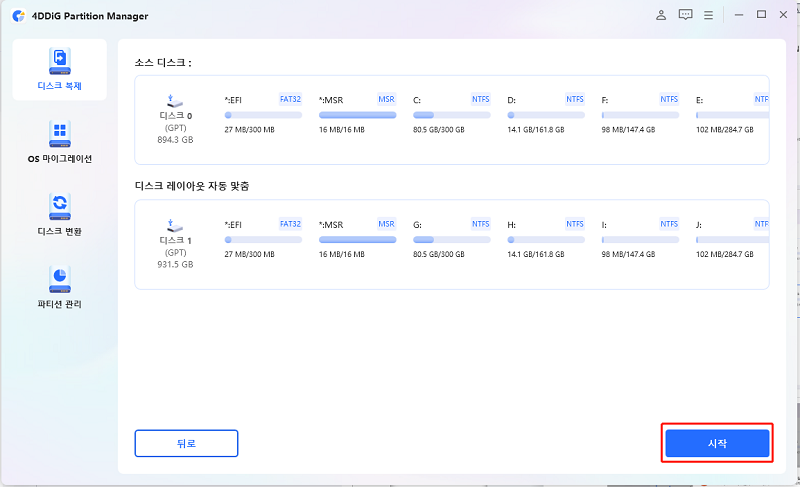
- 디스크 복제가 완료될 때까지 조금 기다립니다. 복제 속도는 소스 디스크의 크기에 따라 달라집니다. 다른 작업을 수행하거나 현재 작업을 중단하지 말고 인내심을 가지고 기다려 주십시오.
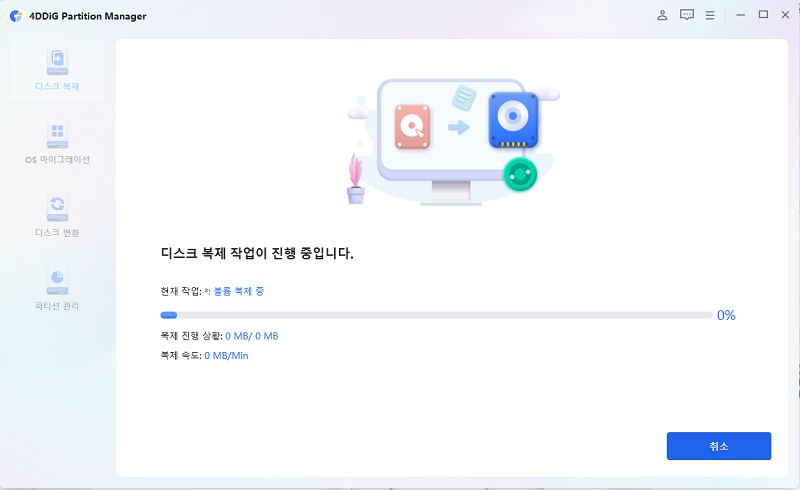
- 이제 소스 디스크에서 목표 디스크로 데이터를 성공적으로 복제했습니다.

파트 2: Windows 7에서 Windows 11로 업그레이드하는 방법
여기 Windows 7에서 Windows 11로 업그레이드하는 방법이 있습니다:
1단계. Windows 11 설치 드라이브 만들기
업그레이드 과정을 시작하려면, Windows 11 설치 파일이 포함된 부팅 가능한 USB 드라이브를 만들어야 합니다. 이를 통해 Windows 7 PC에서 깨끗한 설치를 수행할 수 있습니다.
- 먼저, Microsoft 공식 웹사이트에 접속하여 Windows 11 ISO 파일을 다운로드합니다.
- 이제 Rufus를 다운로드하여 부팅 가능한 USB 드라이브를 생성합니다. Rufus는 부팅 가능한 USB 드라이브를 만드는 무료 도구입니다. 또는 4DDiG Partition Manager를 사용하여 부팅 가능한 USB 드라이브를 쉽게 그리고 안전하게 생성할 수 있습니다.
- 8 GB 이상의 공간이 있는 USB 드라이브를 컴퓨터에 연결하고 Rufus 도구를 실행합니다.
- 이제 USB 드라이브를 선택하고 다운로드한 Windows 11 ISO 파일을 선택합니다.
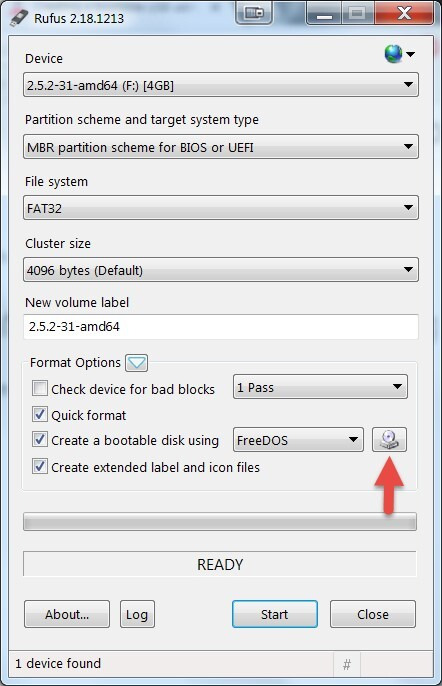
- "시작"을 클릭하고 Rufus가 부팅 가능한 USB 드라이브를 생성할 때까지 기다립니다.
2단계. Windows 7 PC에 Windows 11 새로 설치
부팅 가능한 USB 드라이브가 준비되었으면, 이제 Windows 7 PC에서 Windows 11을 깨끗하게 설치할 수 있습니다.
- 부팅 가능한 USB 드라이브를 Windows 7 PC에 연결합니다.
- 컴퓨터를 재부팅하고 부팅 메뉴에 들어갑니다 (보통 F2, F12, Delete, 또는 Esc 키를 눌러 들어갑니다).
- 부팅 메뉴에서 USB 드라이브를 부팅 장치로 선택합니다.
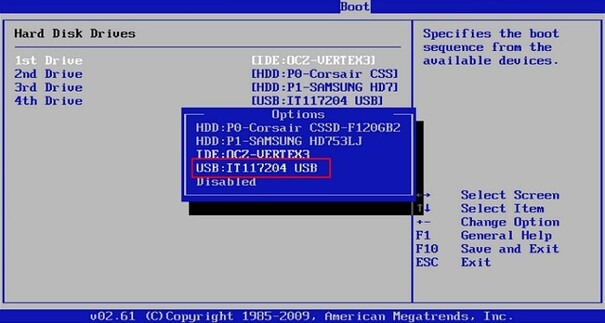
- 화면의 지시에 따라 Windows 11 설치를 시작합니다.
- 설치 과정에서 사용자 지정 설치 옵션을 선택하여 깨끗한 설치를 수행합니다.
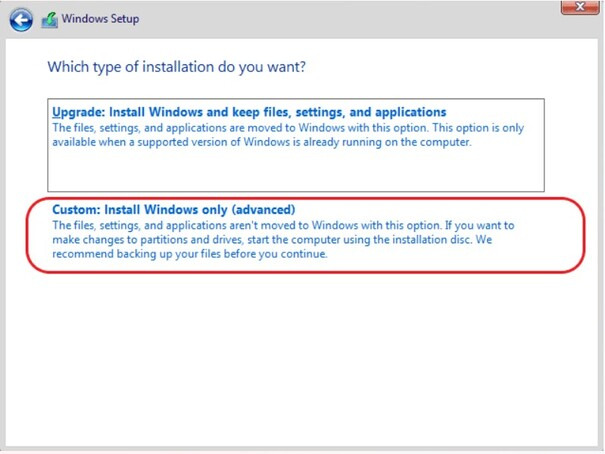
- Windows 11을 설치할 파티션을 선택하고 필요에 따라 포맷하거나 삭제합니다.
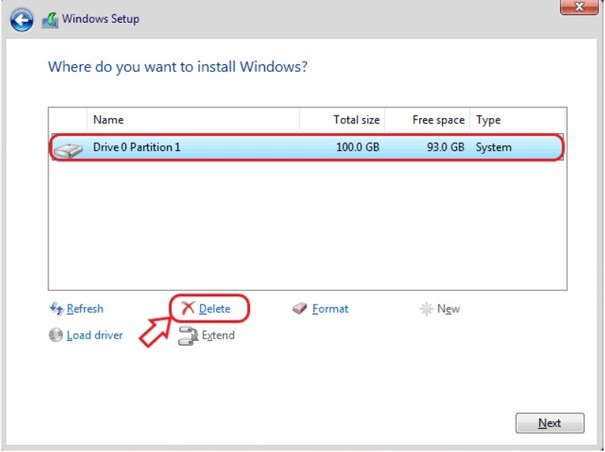
- 나머지 화면의 지시에 따라 설치 과정을 완료합니다.
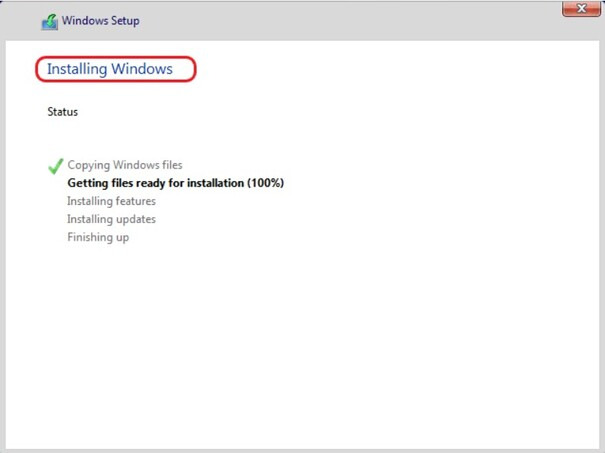
3단계. Windows 11에서 설정 완료
설치가 완료되면, Windows 11의 초기 설정 과정을 거쳐야 합니다. 이 과정에서는 설정을 구성하고 데이터를 복원하는 작업이 포함됩니다.
- 원하는 언어, 시간, 키보드 설정을 선택합니다.
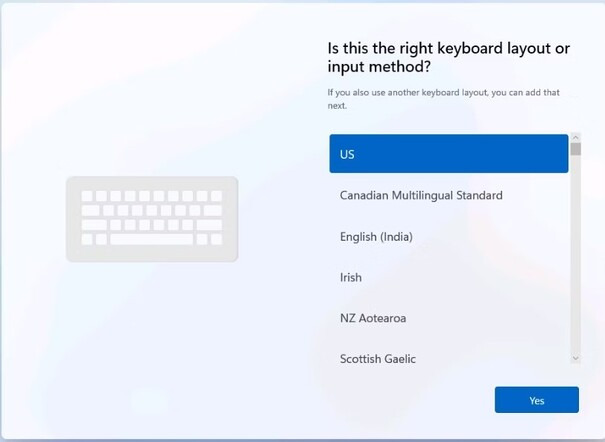
- Wi-Fi 네트워크에 연결하거나 이더넷 케이블을 연결합니다.
- 새 Microsoft 계정을 생성하거나 기존 계정으로 로그인할 수 있습니다.
- 추가 보안을 위해 장치에 대한 빠르고 안전한 액세스를 위해 PIN을 설정합니다.
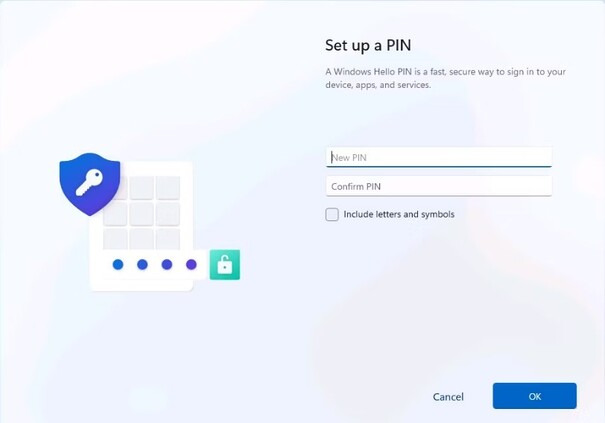
- 개인정보 보호 설정을 검토하고 선호도에 맞게 조정합니다.
마무리
결론적으로, Windows 7에서 Windows 11로의 업그레이드는 올바른 가이드를 따르면 간단한 과정입니다. 4DDiG Partition Manager (포디딕 파티션 매니저)와 같은 도구를 활용하고 이 간단한 단계를 따르면, 최신 운영 체제로 원활하게 전환할 수 있으며, 그에 따른 향상된 기능과 성능을 활용할 수 있습니다.
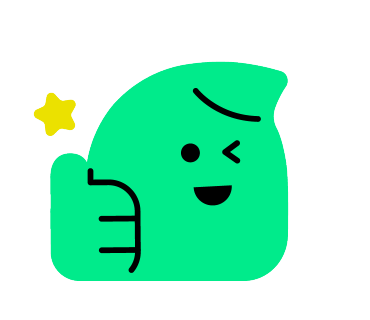
'디스크 파티션 관리' 카테고리의 다른 글
| TPM 2.0 및 보안 부팅 없이 Windows 11 설치하는 방법 (1) | 2024.09.14 |
|---|---|
| Windows 11에 잘못된 파티션 테이블을 수정하는 방법 (1) | 2024.09.13 |
| Xbox One 하드 드라이브를 SSD로 업그레이드하는 방법 (0) | 2024.09.09 |
| SanDisk 포맷 도구 선택하는 방법 (1) | 2024.09.08 |
| HP Omen 노트북 SSD 업그레이드하는 방법 (1) | 2024.09.07 |