안녕하세요,
테너쉐어 포디딕(4DDiG) 입니다.
TPM 2.0 및 보안 부팅 없이 Windows 11을 설치하는 방법을 알고 싶으신가요? 걱정하지 마세요, 이 상황에 처한 사람은 당신만이 아닙니다. 많은 사용자들이 이러한 번거로운 사전 조건을 우회할 방법이 있는지 궁금해하고 있습니다.
다행히도 이 가이드가 당신을 도와줄 것입니다. 이 기사에서는 TPM 2.0 및 보안 부팅 없이 Windows 11을 설치하는 신뢰할 수 있는 방법을 보여드리겠습니다.
그럼, 시작해 봅시다.

파트 1: TPM이나 보안 부팅 없이 Windows 11을 설치할 수 있나요?
간단한 대답은? 네, TPM 2.0과 보안 부팅 없이 Windows 11을 설치할 수 있지만, 우회 방법이 필요합니다. Microsoft는 처음에 이러한 요구 사항을 Windows 11의 하드웨어 사양의 일부로 발표하여 시스템 보안과 성능을 강화하고자 했습니다.
Windows 11의 기본 요구 사항은 다음과 같습니다:
- 1 GHz 이상의 코어 프로세서
- 보안 부팅(Secure Boot)
- Trusted Platform Module (TPM) 2.0
- 4 GB 이상의 RAM
- 64 GB 이상의 저장 공간
- 인터넷 연결 등
하지만 이러한 요구 사항으로 인해 구형 하드웨어나 맞춤형 시스템을 사용하는 많은 사용자들이 업그레이드할 수 없었습니다.
Microsoft의 초기 입장에도 불구하고, 이러한 요구 사항을 우회하고 Windows 11을 설치할 수 있는 방법이 있습니다. 이러한 방법은 서드파티 도구를 사용하고 설치 파일을 수정하여 TPM 2.0과 보안 부팅 없이 설치를 허용하는 시스템을 속이는 방법입니다.
이제 TPM과 보안 부팅을 우회하여 Windows 11을 설치하는 가장 신뢰할 수 있는 방법 중 하나를 자세히 살펴보겠습니다.
파트 2: TPM 2.0과 보안 부팅 없이 Windows 11을 설치하는 방법
여기에는 TPM과 보안 부팅 없이 Windows 11로 업그레이드하는 간단하고 따라 하기 쉬운 단계별 방법과 사진이 제공됩니다:
1단계. Windows 11 부팅 가능한 USB 만들기
먼저, Windows 11 부팅 가능한 USB를 만들어야 합니다. 이를 위해 신뢰할 수 있는 미디어 생성 도구인 4DDiG Partition Manager (포디딕 파티션 매니저)가 필요합니다.

4DDiG Partition Manager는 Windows 시스템에서 디스크 관리 및 시스템 마이그레이션 작업을 간소화하도록 설계된 다재다능한 도구입니다. 이 도구의 대표적인 기능인 Bootable WinPE Media 만들기는 사용자가 Windows 11 부팅 가능한 USB 드라이브를 쉽게 준비할 수 있도록 도와줍니다. 이 도구는 운영 체제 없이 시스템 수리, 업그레이드 또는 설치를 지원합니다.
다음은 4DDiG Partition Manager를 사용하여 Windows 11 부팅 가능한 USB를 만드는 방법입니다:
4DDiG Partition Manager (포디딕 파티션 매니저) 바로가기▼▼▼
4DDiG Partition Manager - 윈도우 파티션 관리 프로그램
4DDiG Partition Manager는 데이터 백업을 위해 새 SSD와 복제 디스크로 시스템을 마이그레이션 하는 데에 도움을 주는 강력한 시스템 마이그레이션 도구입니다. 다음은 4DDiG Partition Manager의 모든 기능
4ddig.tenorshare.com
- 1 단계:4DDiG Partition Manager를 설치 및 실행한 다음 USB 플래시 드라이브 또는 CD/DVD를 컴퓨터에 연결합니다. 왼쪽 탐색 모음에서 "파티션 복구"를 선택한 다음 "WinPE 생성"을 선택하여 계속 진행합니다.
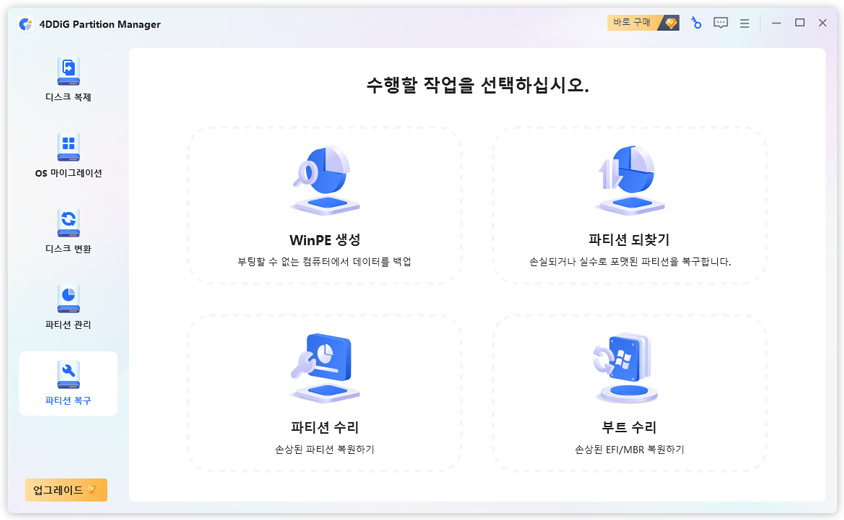
- 2 단계:필요에 따라 WinPE 부팅 가능한 미디어를 생성하는 방법을 선택한 다음 "시작" 버튼을 클릭하여 계속 진행합니다.
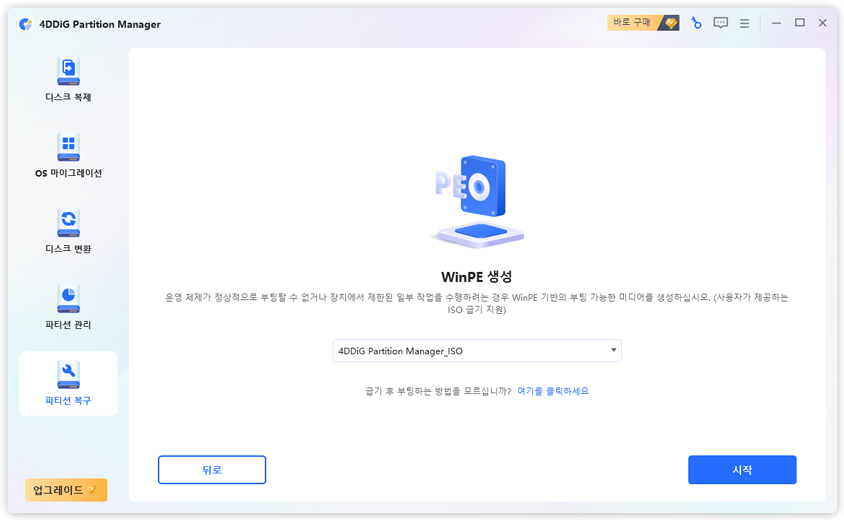
- 3 단계:연결된 USB를 대상 디스크로 선택한 후 계속 버튼을 클릭하면 USB 플래시 드라이브가 포맷된다는 팝업 창이 나타납니다. 내부의 중요한 데이터를 백업했는지 확인한 후 "확실함" 버튼을 클릭하세요.
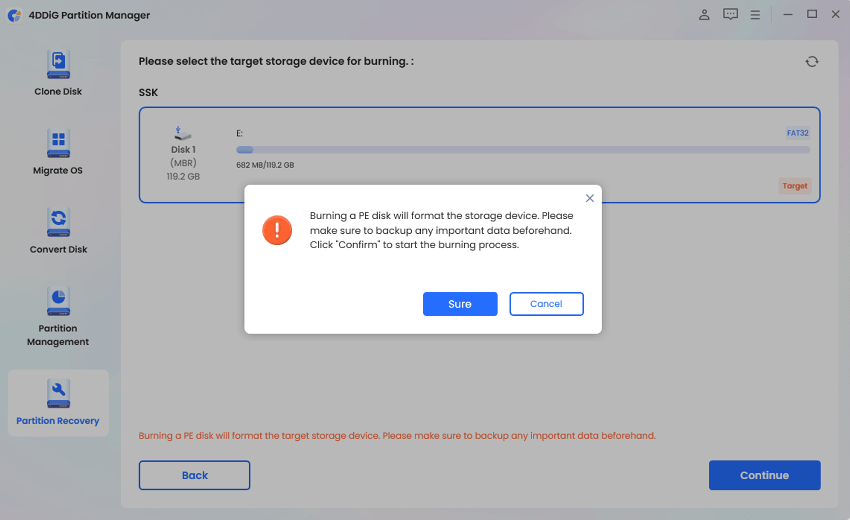
- 4 단계:이제 생성 프로세스가 시작됩니다. WinPE 부팅 가능 USB 드라이브를 생성하는 데 몇 분 정도 걸릴 수 있습니다. 완료되면 "마침"을 클릭하세요.
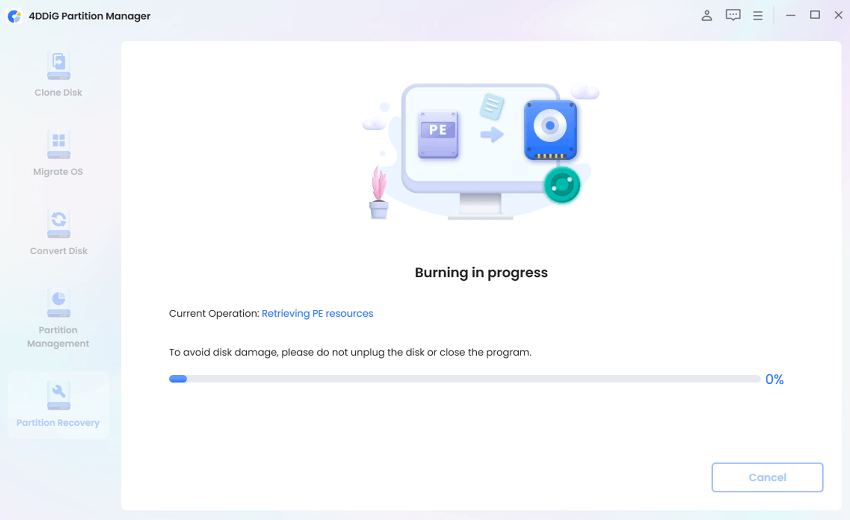
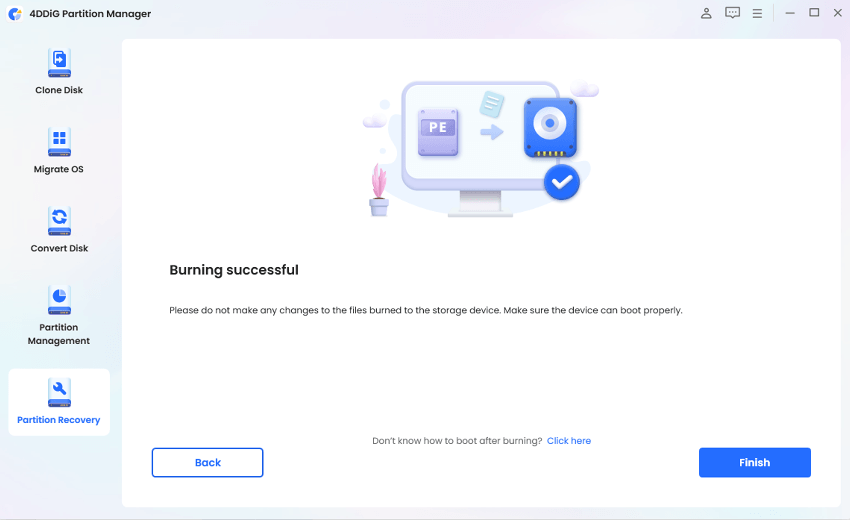
2단계. Windows 11 부팅 가능한 USB로 PC 부팅하기
- Windows 11 부팅 가능한 USB 드라이브를 컴퓨터에 삽입합니다.
- 이제 Shift 키를 누른 채로 다시 시작(Restart)을 클릭합니다.
- 컴퓨터가 재시작되며 "옵션 선택" 화면이 나타납니다. 여기서 '장치 사용하기(Use a Device)'를 선택합니다.
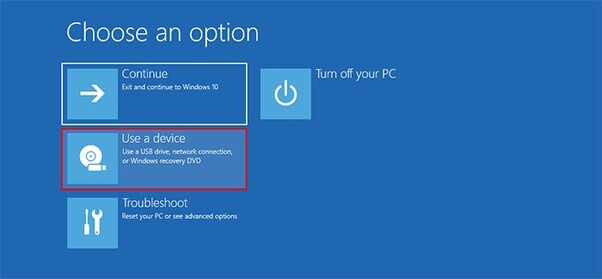
- 리스트에서 USB 플래시 드라이브를 선택하면 컴퓨터가 Windows 11 USB 드라이브에서 부팅됩니다.
3단계. Windows 11 설치 초기화하기
- USB 드라이브에서 부팅이 완료되면 Windows 설치 화면이 나타납니다.
- 원하는 언어와 기타 옵션을 선택한 후, "다음(Next)"을 클릭하여 진행합니다.

- "지금 설치(Install Now)"를 클릭하여 Windows 11 설치 프로세스를 시작합니다.
- 설치할 Windows 11 버전(예: Windows 11 Pro)을 선택한 후, "다음(Next)"을 클릭합니다.
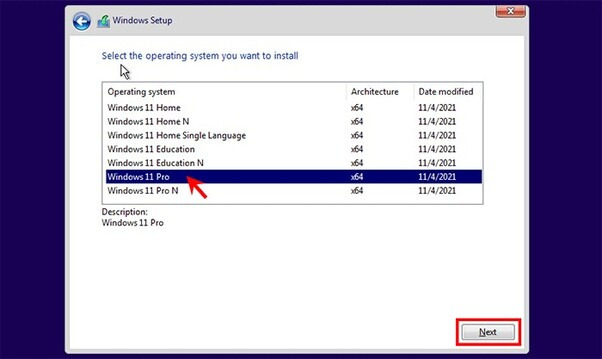
4단계. TPM 및 보안 부팅 검사 우회하기
- Windows 11 버전을 선택한 후, TPM 2.0과 보안 부팅이 없다는 이유로 "이 PC는 Windows 11을 실행할 수 없습니다"라는 메시지가 나타납니다.
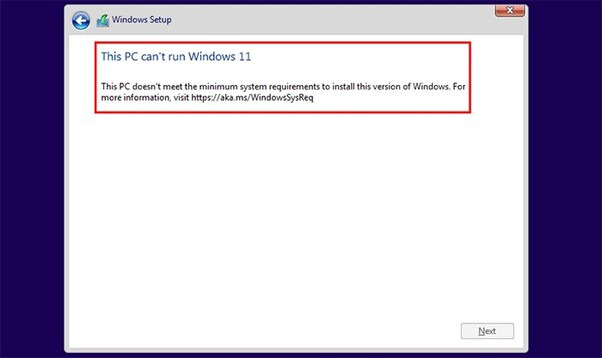
- Shift + F10을 눌러 명령 프롬프트 창을 엽니다.
- "regedit"를 입력하고 Enter 키를 눌러 레지스트리 편집기를 엽니다.
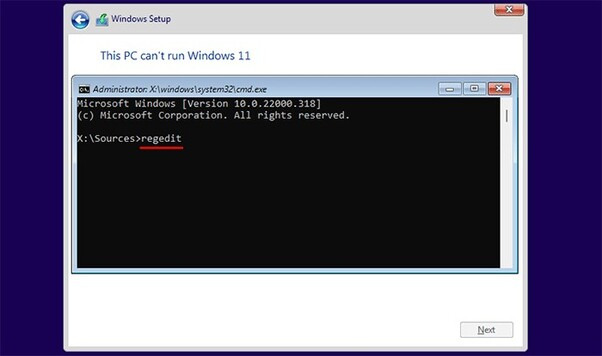
- HKEY_LOCAL_MACHINE > SYSTEM > Setup 경로로 이동합니다.
- Setup 키를 마우스 오른쪽 버튼으로 클릭하고 "새로 만들기(New)" > "키(Key)"를 선택하여 "LabConfig"라는 새 하위 키를 생성합니다.
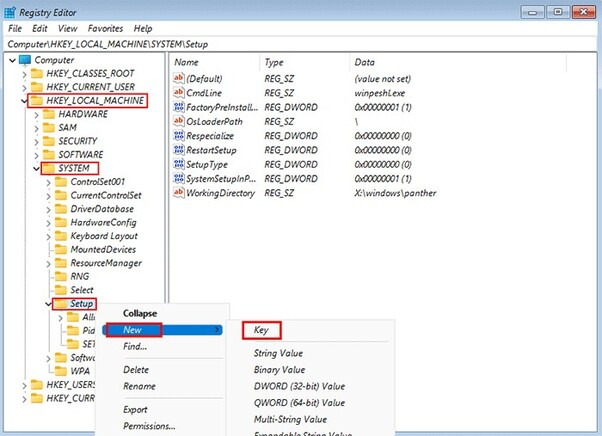
- LabConfig 키를 마우스 오른쪽 버튼으로 클릭하고 "새로 만들기(New)" > "DWORD (32비트) 값(DWORD (32-bit) Value)"을 선택한 후, "BypassTPMCheck"라는 이름을 지정하고 값 데이터를 1로 설정합니다.
- LabConfig 키 아래에 "BypassSecureBootCheck"라는 또 다른 DWORD 값을 만들고, 값 데이터를 1로 설정합니다.
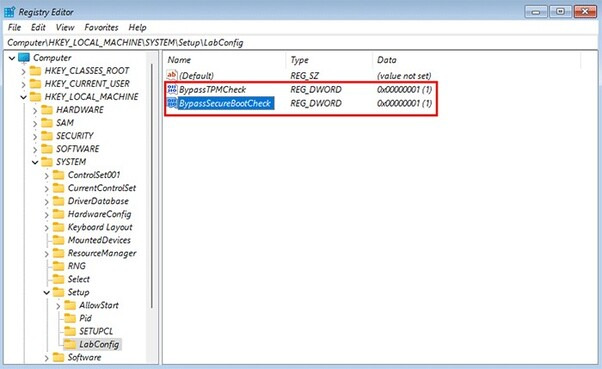
- 레지스트리 편집기와 명령 프롬프트 창을 닫고 Windows 설치 화면으로 돌아갑니다.
5단계. TPM 2.0 및 보안 부팅 없이 Windows 11 설치하기
- 이제 Windows 설치 화면으로 돌아옵니다. 설치하려는 Windows 11 버전을 선택하고 "다음(Next)"을 클릭합니다.
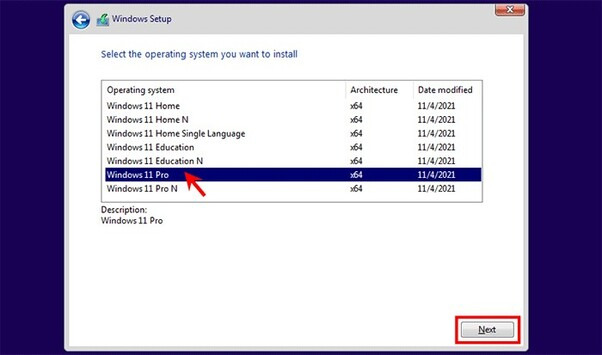
- 이후 화면의 지시에 따라 TPM 2.0 및 보안 부팅 없이 Windows 11이 설치되도록 합니다.

몇 분 후, Windows 11 바탕화면에 도착하면 TPM 2.0 및 보안 부팅 없이 성공적으로 설치된 것입니다.
마무리
이제 TPM 2.0 및 보안 부팅 없이 Windows 11을 설치하는 방법을 알게 되었습니다. 위의 단계를 따라 하시면 하드웨어 요구 사항을 우회하고 시스템의 전체 잠재력을 활용할 수 있습니다.
4DDiG Partition Manager (포디딕 파티션 매니저)와 같은 도구를 사용하면 부팅 가능한 USB 드라이브를 손쉽게 생성할 수 있습니다.
미래에 디스크 관리나 시스템 마이그레이션이 필요할 때는, 4DDiG Partition Manager가 신뢰할 수 있는 솔루션이 될 것입니다.
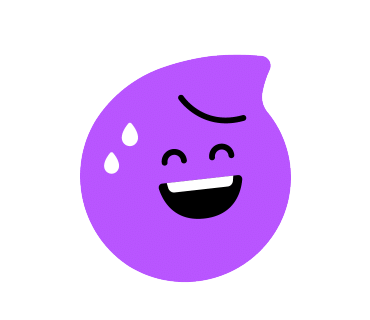
'디스크 파티션 관리' 카테고리의 다른 글
| PS4 하드 드라이브를 포맷하는 방법 (0) | 2024.09.21 |
|---|---|
| SSD를 부팅 드라이브로 만드는 방법 (1) | 2024.09.20 |
| Windows 11에 잘못된 파티션 테이블을 수정하는 방법 (1) | 2024.09.13 |
| Windows 7에서 Windows 11로 업그레이드하는 방법 (1) | 2024.09.10 |
| Xbox One 하드 드라이브를 SSD로 업그레이드하는 방법 (0) | 2024.09.09 |