안녕하세요,
테너쉐어 포디딕(4DDiG) 입니다.
배드 섹터가 있는 디스크를 복제하는 것은 도전적인 작업일 수 있지만, 중요한 데이터를 보존하고 시스템의 무결성을 유지하기 위해 종종 필요합니다.
이 가이드에서는 불량 섹터가 있는 디스크를 복제하는 방법을 설명하며, 성공적인 복제 과정을 위해 필수적인 단계와 팁을 제공해 드립니다. 불량 섹터는 데이터 손상과 손실을 초래할 수 있으므로, 이러한 문제 영역을 효과적으로 처리할 수 있는 전문 소프트웨어를 사용하는 것이 중요합니다.
자세한 지침을 따르면 배드 섹터와 관련된 문제를 해결하고 안전하게 데이터를 새 드라이브로 전송하는 방법을 배우게 될 것입니다.
스토리지를 업그레이드하거나 중요한 정보를 백업하든, 불량 섹터가 있는 디스크를 복제하는 방법을 이해하는 것은 디지털 자산을 관리하는 데 중요한 기술입니다.

파트 1: 배드 섹터가 있는 하드 드라이브를 복제하기 전의 준비 작업
1. 배드 섹터 수 테스트 및 확인
복제 과정을 시작하기 전에, 하드 드라이브의 배드 섹터 수를 확인하는 것이 중요합니다. Windows의 내장된 chkdsk 유틸리티나 HDDScan과 같은 서드파티 소프트웨어를 사용하여 드라이브를 스캔하고, 배드 섹터를 표시하며 상세한 보고서를 제공할 수 있습니다.
정확한 배드 섹터 수를 아는 것은 드라이브의 상태를 평가하고 복제가 가능한지, 또는 더 광범위한 수리가 필요한지를 판단하는 데 도움이 됩니다.
2. 사용 가능한 SSD/HDD 준비
복제를 위해 적절한 대체 드라이브(SSD 또는 HDD)를 준비하는 것이 필수적입니다. 대상 드라이브는 원본 드라이브의 모든 데이터를 수용할 수 있도록 최소한 동일한 용량을 가져야 합니다.
예를 들어, 현재 드라이브가 1TB라면, 새 SSD나 HDD도 1TB 이상이어야 합니다. SSD는 빠른 읽기/쓰기 속도와 내구성으로 인해 추천됩니다. 새 드라이브가 SATA, NVMe 또는 다른 유형의 인터페이스와 호환되는지 확인하세요.
3. 디스크 복제 소프트웨어 다운로드 – 4DDiG Partition Manager
4DDiG Partition Manager (포디딕 파티션 매니저)는 디스크 관리 및 복제를 위해 특별히 설계된 강력한 도구입니다. 이 소프트웨어를 다운로드하고 설치하면 배드 섹터가 있는 드라이브를 복제하는 데 필요한 고급 기능을 갖추게 됩니다.
NTFS, FAT32, exFAT 등 다양한 파일 시스템을 지원하며, 사용하기 쉬운 인터페이스로 초보자와 전문가 모두에게 적합합니다. 4DDiG는 효율적인 복제 기능을 제공하여 데이터 무결성을 보장하고, 복제 과정에서 데이터 손실의 위험을 최소화합니다.
4. SSD/HDD 포맷 (새 제품일 경우) – 4DDiG Partition Manager 사용
SSD 또는 HDD가 새 제품일 경우, 복제 전에 포맷하는 것이 중요합니다. 4DDiG Partition Manager를 사용하면 드라이브를 쉽게 포맷하여 데이터 전송을 준비할 수 있습니다.
이 소프트웨어는 NTFS, FAT32, exFAT 등 다양한 파일 시스템을 지원하여 새 드라이브가 운영 체제와 호환되며 원활한 복제 과정을 위한 준비를 완료할 수 있도록 합니다. 적절한 포맷은 오류를 방지하고 새 드라이브에서 효율적인 데이터 관리를 보장합니다.
파트 2: 4DDiG Partition Manager를 사용하여 배드 섹터가 있는 하드 드라이브를 복제하는 방법
4DDiG Partition Manager (포디딕 파티션 매니저)는 디스크 복제를 처리하는 강력한 기능을 제공합니다:
- 배드 섹터를 건너뛰고 하드 드라이브를 복제하여 원활한 복제 과정을 보장합니다.
- 데이터 손실 없이 파티션 크기 조정, 확장 및 병합이 가능합니다.
- 최적의 설정을 위해 새 드라이브를 쉽게 포맷하고 파티셔닝할 수 있습니다.
- 사용자 친화적인 인터페이스로 쉬운 탐색 및 조작이 가능합니다.
- NTFS, FAT32, exFAT 등 다양한 파일 시스템을 지원합니다.
다음은 4DDiG Partition Manager를 사용하여 디스크를 복제하는 방법입니다:
- 컴퓨터에 4DDiG Partition Manager를 다운로드하여 설치한 후 외부 디스크를 컴퓨터에 연결합니다. 그런 다음 프로그램을 시작하고 '디스크 복제'를 선택합니다.
4DDiG Partition Manager - 윈도우 파티션 관리 프로그램
4DDiG Partition Manager는 데이터 백업을 위해 새 SSD와 복제 디스크로 시스템을 마이그레이션 하는 데에 도움을 주는 강력한 시스템 마이그레이션 도구입니다. 다음은 4DDiG Partition Manager의 모든 기능
4ddig.tenorshare.com
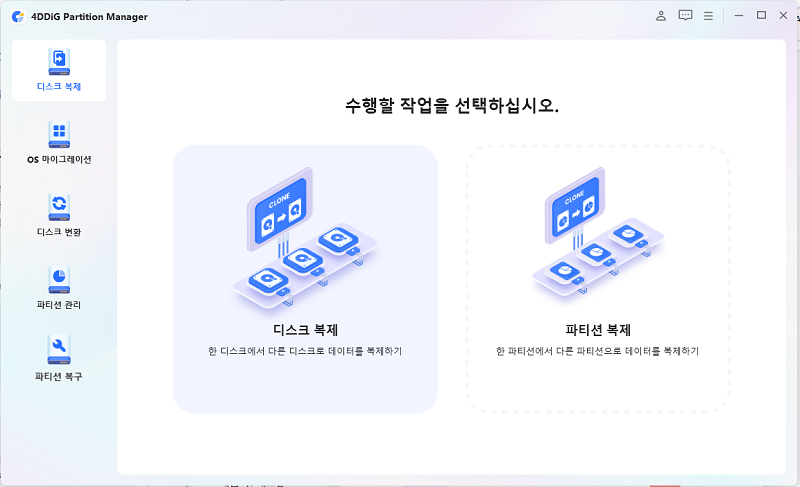
- 원본 디스크에서 복제된 데이터를 저장할 목표 디스크를 선택한 다음 '계속' 버튼을 클릭합니다. (목표 디스크는 시스템에 연결하는 디스크의 기본값입니다).
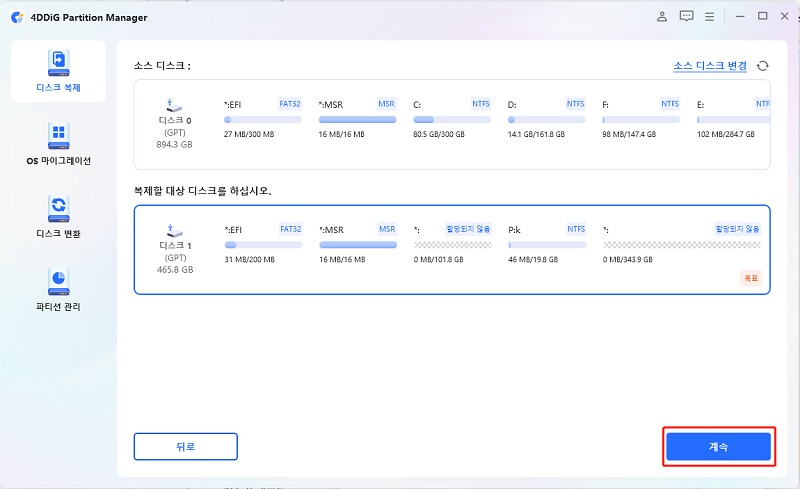
- 복제하는 동안 목표 디스크의 모든 데이터가 덮어쓰므로 모든 조작이 올바른지 확인한 후 '네' 버튼을 클릭하십시오.
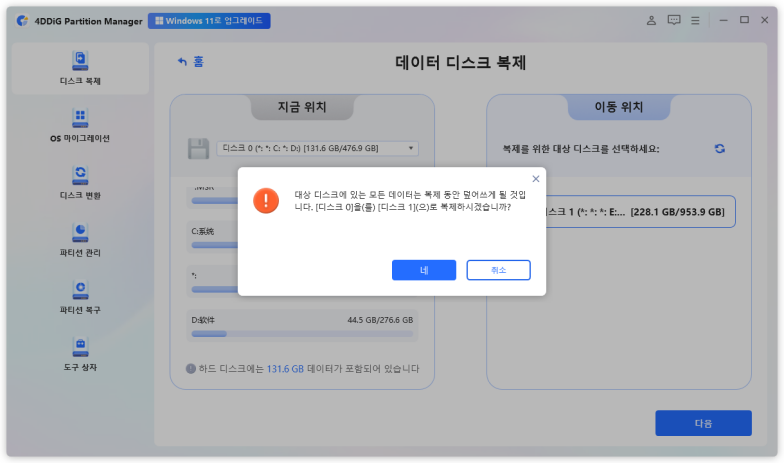
- 그런 다음 복제된 디스크의 예상 결과를 보여주는 미리 보기 화면이 표시됩니다. 예상 결과가 맞는지 확인한 후 '시작' 버튼을 클릭하여 복제 작업을 시작합니다.
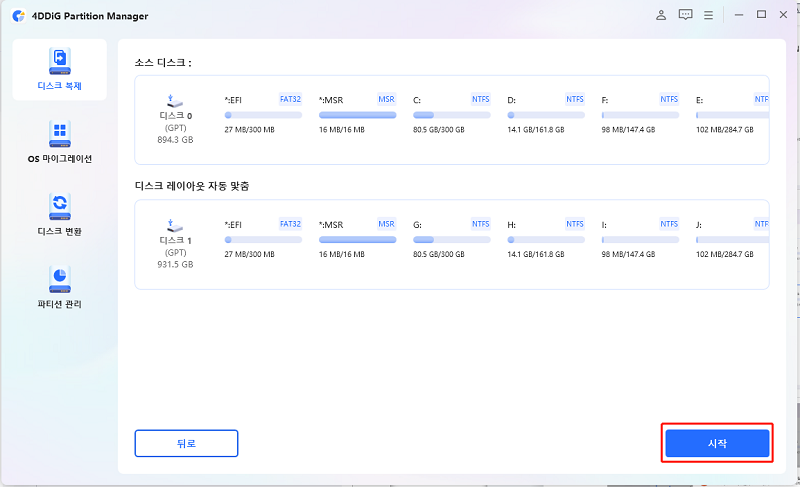
- 이제 소스 디스크에서 목표 디스크로 데이터를 성공적으로 복제했습니다.
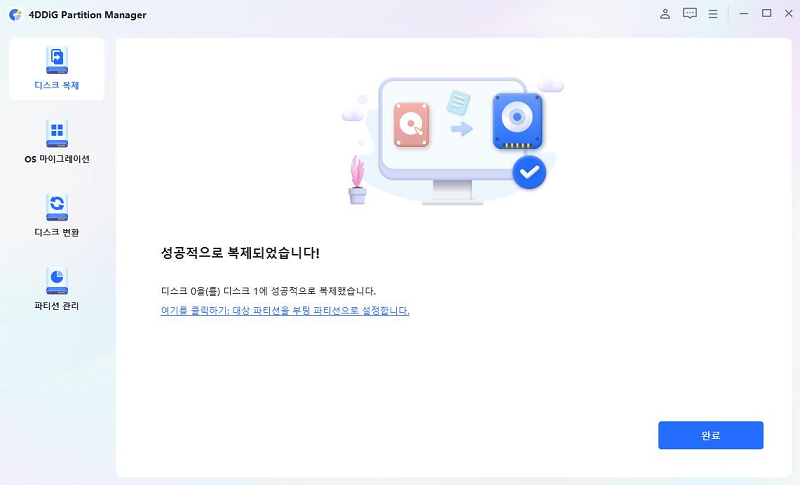
파트 3: Macrium Reflect를 사용하여 배드 섹터가 있는 디스크를 복제하는 방법
- 공식 웹사이트에서 Macrium Reflect 무료 체험판을 다운로드하고 설치합니다. 설치가 완료되면 애플리케이션을 실행합니다.
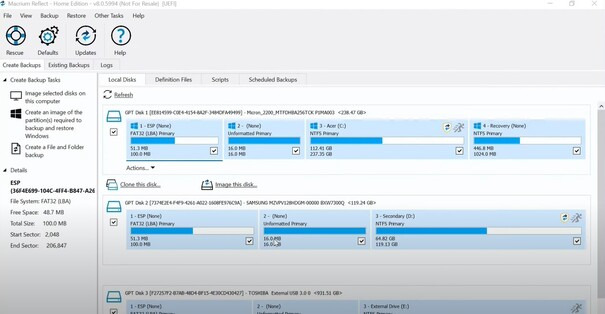
- 주 인터페이스에서 복제할 디스크를 선택합니다. 선택한 디스크에서 "Copy Partition"을 클릭합니다.

- 다음으로, 데이터를 복제할 대상 디스크를 선택합니다. 파티션 속성을 선택합니다.
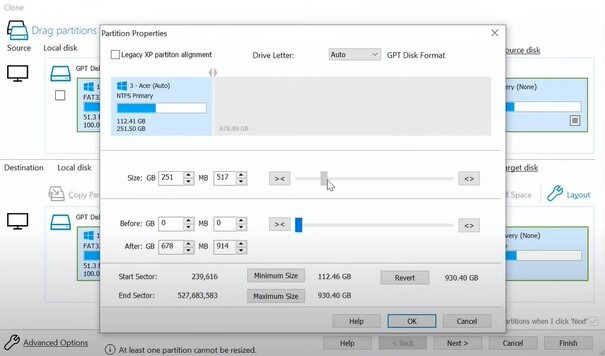
- 복제 과정에 대한 상세 요약이 표시됩니다. 정보를 검토하고 복제를 일정에 맞게 설정합니다.
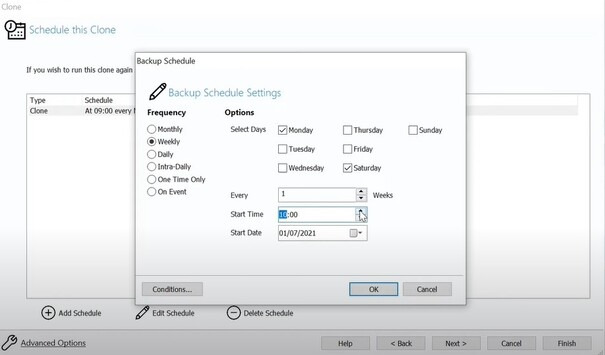
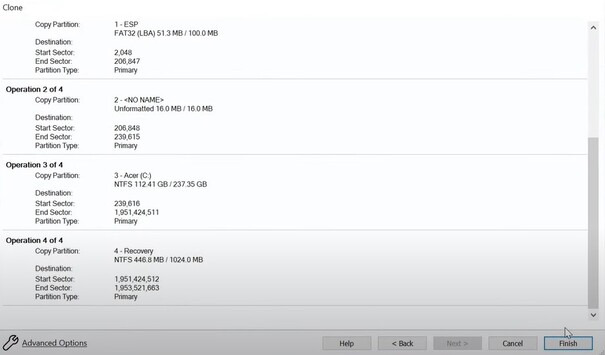
- 복제 과정이 시작됩니다. 진행 상황 표시줄을 모니터링하고 과정이 완료될 때까지 기다립니다. 필요한 시간은 소스 디스크의 크기에 따라 달라질 수 있습니다. 완료되면 데이터가 성공적으로 대상 디스크로 복제됩니다.
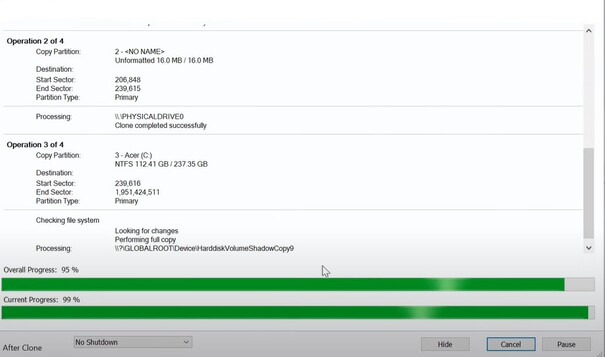
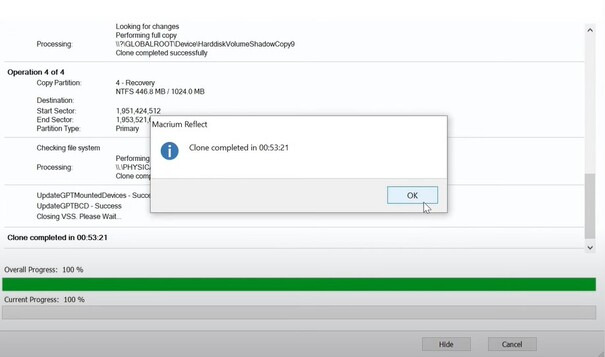
마무리
배드 섹터가 있는 디스크를 복제하는 것은 데이터를 보호하고 원활한 성능을 보장하는 데 필수적입니다.
4DDiG Partition Manager (포디딕 파티션 매니저)와 Macrium Reflect와 같은 도구를 사용하면 배드 섹터가 있는 디스크를 효율적으로 관리하고 복제할 수 있습니다.
이러한 소프트웨어 솔루션은 배드 섹터를 건너뛰는 강력한 기능을 제공하여 데이터 무결성을 보장합니다. 이 가이드에 설명된 단계를 따르면 디스크를 자신 있게 복제하고 소중한 정보를 안전하게 보호할 수 있습니다.
배드 섹터가 있는 디스크를 복제하는 방법을 이해하면 시스템의 건강과 성능을 효과적으로 유지할 수 있습니다.
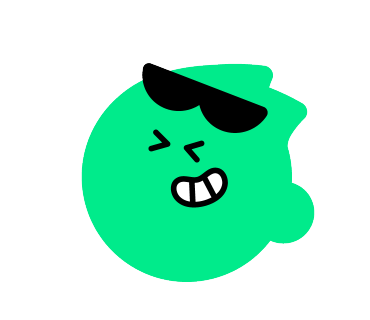
'디스크 파티션 관리' 카테고리의 다른 글
| Windows를 다시 설치하지 않고 M.2 SSD를 업그레이드하는 방법 (0) | 2024.12.30 |
|---|---|
| 오류 코드 0xc0000098 해결하는 5가지 방법 (1) | 2024.12.28 |
| fat32 포맷 안됨 문제를 해결하는 방법 (0) | 2024.11.22 |
| Windows 10/7에서 “bootmgr is missing” 오류 문제 해결하는 방법 (0) | 2024.11.21 |
| sd 카드에서 sd카드로 파일 및 데이터 옮기기 (0) | 2024.11.20 |