안녕하세요,
테너쉐어 포디딕(4DDiG) 입니다.
M.2 SSD를 재설치 없이 업그레이드하는 방법은 시스템 성능을 향상시키고자 하는 사용자들 사이에서 흔히 묻는 질문입니다. SSD를 업그레이드하면서 Windows를 재설치하지 않고 할 수 있을까요? 네, 가능합니다!
이 가이드는 Windows 재설치의 번거로움 없이 M.2 SSD를 업그레이드하는 방법을 안내합니다. 클로닝 소프트웨어와 신중한 계획을 통해, 기존 설정을 그대로 유지하면서 새로운 SSD로 원활하게 전환할 수 있습니다.

파트 1 : Windows를 재설치하지 않고 SSD를 업그레이드할 수 있나요?
네, 가능합니다. 4DDiG Partition Manager (포디딕 파티션 매니저)나 Macrium Reflect와 같은 디스크 클로닝 소프트웨어를 사용하면 모든 데이터, 애플리케이션, 시스템 설정을 새 SSD로 전송할 수 있습니다.
이 과정은 운영 체제를 재설치할 필요가 없어 시간을 절약하고 수고를 덜어주며, 시스템 설정을 수동으로 재구성하는 번거로움을 피할 수 있습니다.
M.2 SSD를 언제 업그레이드해야 하나요?
많은 사용자가 M.2 SSD를 업그레이드하여 저장 용량을 확장하거나 성능을 향상시키는 것을 고려합니다. 원래의 M.2 SATA SSD를 더 큰 용량의 SSD로 교체하면 소프트웨어, 게임, 비디오, 사진, 문서 등을 위한 더 많은 공간을 제공받을 수 있습니다.
또는 M.2 SATA SSD에서 NVMe SSD로 업그레이드하면 컴퓨터 성능이 크게 향상되어 소프트웨어와 대용량 파일의 로딩 속도가 빨라집니다.
파트 2 : M.2 SSD 업그레이드 전 준비 사항
- 최소 4GB의 여유 공간이 있는 USB 드라이브를 준비하세요. 업그레이드 과정에서 필요할 경우 부팅 가능한 드라이브를 만들기 위해 필요할 수 있습니다.
- 컴퓨터에 새 SSD를 장착할 수 있는 M.2 슬롯이 있는지 확인하세요. 이는 설치 과정에서 필수적입니다.
- 구형 M.2 드라이브 (출처): 현재 사용 중인 드라이브로, 모든 데이터와 운영 체제가 포함되어 있습니다.
- 새 M.2 드라이브 (대상)
2024년 추천되는 최고 평가의 M.2 SSD를 선택해야 합니다. 전문가들이 추천하는 최고의 옵션 목록은 다음과 같습니다:
- 삼성 980 Pro 1TB M.2 NVMe Gen4 솔리드 스테이트 드라이브
- WD_BLACK SN850 500GB M.2 NVMe 솔리드 스테이트 드라이브
- WD_BLACK SN750 500GB M.2 NVMe 솔리드 스테이트 드라이브
- Sabrent Rocket 1TB M.2 NVMe Gen4 솔리드 스테이트 드라이브
파트 3 : Windows를 재설치하지 않고 M.2 SSD를 업그레이드하는 방법
조치 1: 새 M.2 SSD 설치 및 초기화
- 컴퓨터의 전원을 끄고 전원 케이블을 분리합니다. 새 M.2 SSD를 노트북이나 데스크탑에 설치합니다. 만약 장치에 SSD 슬롯이 하나만 있는 경우, M.2 SATA SSD를 USB 어댑터를 사용하여 새 SSD를 연결합니다.

- 노트북이나 데스크탑에 SSD 슬롯이 두 개 있는 경우, 뒷면 덮개나 컴퓨터 타워 케이스를 엽니다. M.2 SSD 슬롯을 찾아 새 SSD를 삽입하고 나사로 고정합니다.

- 컴퓨터를 재시작합니다. Win + R을 눌러 실행 대화 상자를 열고 "diskmgmt.msc"를 입력한 후 확인을 클릭하여 디스크 관리 창을 엽니다.
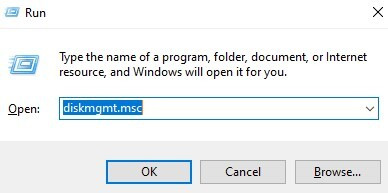
- 디스크 관리에서 새 SSD를 마우스 오른쪽 버튼으로 클릭하고 "디스크 초기화"를 선택합니다. 원본 디스크와 동일한 파티션 스타일(MBR 또는 GPT)을 선택하고 확인을 클릭하여 완료합니다.
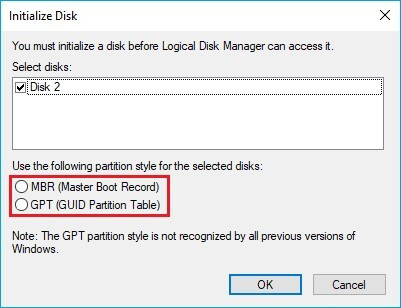
조치 2: 4DDiG Partition Manager로 M.2 SSD를 더 큰 M.2 SSD로 클로닝하기
기존의 M.2 SSD를 새롭고 더 큰 M.2 SSD로 클로닝하는 것은 데이터를 유지하고 시스템 설정을 재설치 없이 그대로 유지하는 데 필수적입니다.
4DDiG Partition Manager는 사용자 친화적인 인터페이스와 강력한 기능 덕분에 이 작업에 매우 추천되는 도구입니다. 클로닝 프로세스를 효율적으로 처리하며 데이터 무결성을 보장하고 다운타임을 최소화합니다. 초보자든 전문가든 상관없이 4DDiG Partition Manager는 클로닝 프로세스를 간단하고 번거로움 없이 만들어 줍니다.
4DDiG Partition Manager의 주요 기능은 다음과 같습니다:
◆ 시스템 복제: 불량 섹터를 건너뛰면서 기존 SSD를 새 SSD로 쉽게 클로닝할 수 있습니다.
◆ 파티션 관리: 데이터 손실 없이 파티션을 크기 조정, 확장, 병합할 수 있습니다.
◆ 드라이브 포맷 및 파티션: 새 드라이브를 빠르게 포맷하고 파티션을 설정하여 최적의 구성으로 만듭니다.
◆ 사용자 친화적인 인터페이스: 직관적인 디자인으로 쉽게 탐색하고 조작할 수 있습니다.
◆ 다양한 파일 시스템 지원: NTFS, FAT32, exFAT 등과 호환됩니다.
다음은 4DDiG Partition Manager를 사용하여 디스크를 클로닝하는 방법에 대한 단계별 자세한 가이드입니다:
- 컴퓨터에 4DDiG Partition Manager를 다운로드하여 설치한 후 외부 디스크를 컴퓨터에 연결합니다. 그런 다음 프로그램을 시작하고 '디스크 복제'를 선택합니다.
4DDiG Partition Manager - 윈도우 파티션 관리 프로그램
4DDiG Partition Manager는 데이터 백업을 위해 새 SSD와 복제 디스크로 시스템을 마이그레이션 하는 데에 도움을 주는 강력한 시스템 마이그레이션 도구입니다. 다음은 4DDiG Partition Manager의 모든 기능
4ddig.tenorshare.com
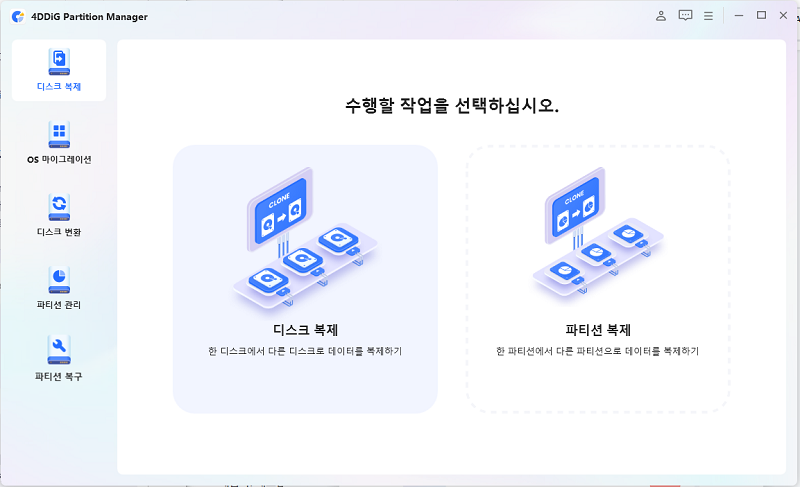
- 원본 디스크에서 복제된 데이터를 저장할 목표 디스크를 선택한 다음 '계속' 버튼을 클릭합니다. (목표 디스크는 시스템에 연결하는 디스크의 기본값입니다).

- 복제하는 동안 목표 디스크의 모든 데이터가 덮어쓰므로 모든 조작이 올바른지 확인한 후 '네' 버튼을 클릭하십시오.
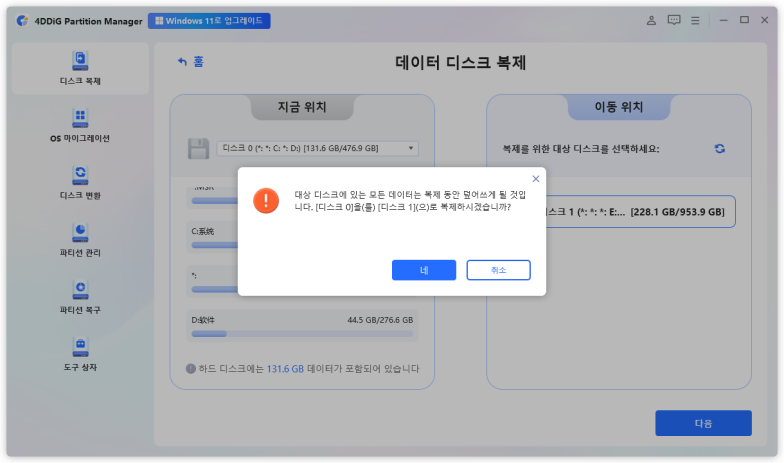
- 그런 다음 복제된 디스크의 예상 결과를 보여주는 미리 보기 화면이 표시됩니다. 예상 결과가 맞는지 확인한 후 '시작' 버튼을 클릭하여 복제 작업을 시작합니다.
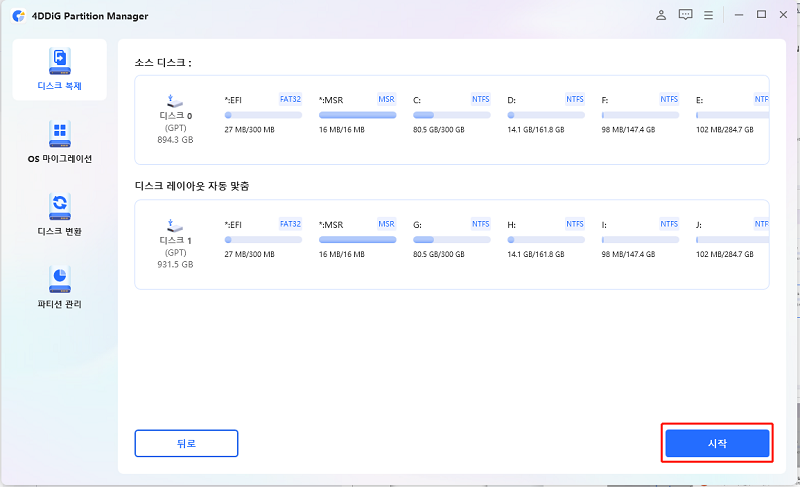
- 이제 소스 디스크에서 목표 디스크로 데이터를 성공적으로 복제했습니다.
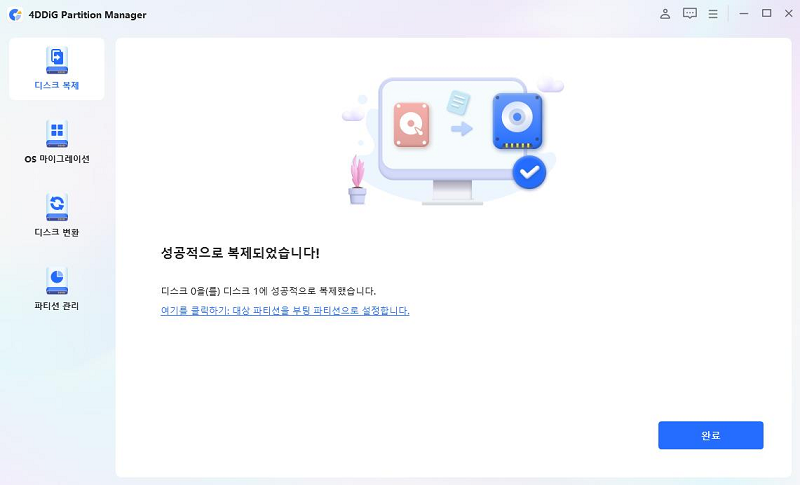
마무리
M.2 SSD를 재설치 없이 업그레이드하는 방법을 아는 것은 시간과 노력을 절약할 수 있습니다. 4DDiG Partition Manager (포디딕 파티션 매니저)와 같은 도구를 사용하면 재설치의 번거로움 없이 전체 시스템, 애플리케이션, 데이터를 새 SSD로 원활하게 전송할 수 있습니다.
이 방법은 모든 설정과 파일이 그대로 유지되도록 보장합니다. 그러면, SSD를 재설치 없이 업그레이드할 수 있나요? 네, 4DDiG Partition Manager를 사용하면 간단하고 효율적으로 업그레이드할 수 있습니다. 매끄러운 업그레이드 프로세스를 제공합니다.
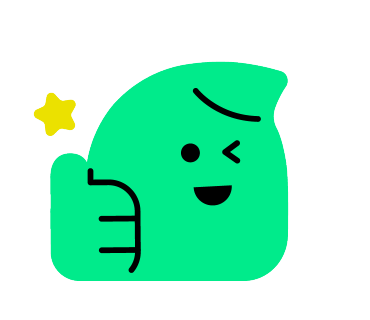
'디스크 파티션 관리' 카테고리의 다른 글
| pc간에 프로그램을 전송하는 방법 (0) | 2025.01.12 |
|---|---|
| 윈도우 11 iso 다운로드 설치하는 방법 (0) | 2025.01.11 |
| 오류 코드 0xc0000098 해결하는 5가지 방법 (1) | 2024.12.28 |
| 배드 섹터가 있는 디스크를 복제하는 방법 (2) | 2024.12.27 |
| fat32 포맷 안됨 문제를 해결하는 방법 (0) | 2024.11.22 |