"내 친구랑 저 둘 다 4년 전에 MacBook Air 4를 동시에 샀는데 저희 둘 다 똑같은 작동 문제를 가지고 있어요. (켜지지 않고 갑자기 꺼짐.) 이게 의도적 노후화일까요?"
-Quora에서 가져온 질문
맥이 시작되지 않거나 맥북 프로가 켜지지 않을 때 여러분이 찾을 수 있는 이유는 많이 있을 것입니다. 하지만, 한번 더 작동하게 만들 수 있다면 큰 도움이 될 것입니다. 저희는 다양한 확인법과 변경법으로 맥이 부팅되고 다시 작동되게 할 것입니다.
이 글의 해결법은 가장 최신버전의 MacOS에 적용됩니다. 메뉴와 인터페이스는 여러분이 사용하는 OS가 뭔지에 따라 약간 다를 수는 있지만 기능은 대체로 비슷합니다.

| 파트1 : 내 맥북이 켜지지 않는 이유 파트2 : 맥북 프로가 켜지지 않을 때 10가지 해결법 파트3 : 켜지지 않는 맥북에서 데이터를 복구하기 |
안전한 다운로드
파트1 : 내 맥북이 켜지지 않는 이유 |
해결법을 알아보기 전에, 왜 맥을 재시작할 수 없는지를 이해해야 합니다. 일반적으로 맥북이 켜지지 않으면 다음이 주요한 이유일 수 있습니다 :
· 맥에 남아 있는 배터리가 충분하지 않을 때
· 전원 문제보다 화면 표시 문제 일 때
· 전원 관련된 문제일 때
· 시스템 시작에 영향을 주는 고자난 응용 프로그램
· 맥 부팅 과정을 방해하는 응용 프로그램에서 식별된 호환되지 않는 로그인 정보
· 필수 시스템 파일의 손상된 캐시
· 사용자 계정과 관련된 고장 난 하드디스크 허용 충돌
맥북 프로가 켜지지 않거나 충전되지 않는 것은 필수적으로 하드웨어의 문제입니다. 이유를 알 수 있든 없든 간에, 표준 해결법을 적용하는 것이 Mac을 손상시킬 일은 없을 겁니다.
파트2 : 맥북 프로가 켜지지 않을 때 10가지 해결법 |
해결법1 : 전원 상태 확인하기
맥의 전원 상태를 확인하는 것과 같은 근본적인 접근부터 시작해 봅시다. 가장 그럴듯한 설명은 배터리가 시스템에서 다 소진돼서 맥북 프로가 지난 애플 로고를 부팅하지 못하는 것입니다. 포트를 청소하고 충전을 해 보세요. 충전기가 오래됐거나 손상됐다면 새로 구매하세요. 이것이 맥북이 켜지지 않거나 충전되지 않는 이유가 될 수 있습니다.
해결법2 : 전원표시 확인하기
맥이 켜져 있지만 부팅에 문제가 있다고 생각한다면 출력을 한번 확인해 보세요 :
· 맥의 전원 버튼을 누르고 팬, 가동, 하드 디스크 작동 등을 조정해 보세요.
· 맥이 켜져 있음을 나타내는 Caps Lock, 키보드 혹은 나머지 포인터 라이트를 찾아보세요.
· 맥북 프로가 켜지지는 않지만 충전은 되는 상황도 있을 수 있습니다.
해결법3 : 전원 주기 실행하기
iMac이 켜지지 않는다면 다음을 따라서 전원 주기를 실행하는 것이 좋습니다 :
· 맥의 전원 버튼을 누르고 10초가량 누르고 있으세요. 다시 한번 누르고 멈추세요.
· 만약 아무것도 발생하지 않는다면 그때 USB, 휴대전화, 프린터, 드라이브 등과 같은 기기의 연결을 해제하세요.
· 맥에서 배터리를 제거하고 다시 끼워 보세요.
해결법4 : 맥 디스플레이 확인하기
맥북프로가 부팅되지 않는다면 시작과정이 끝나지 않았는데도 켜질 것입니다. 부팅 화면에 보이는 몇몇 이미지는 다음을 나타냅니다 :
· 금지 이미지
· 물음표
· 빈 화면 없애기
· Apple 로고 또는 돌아가는 지구본
· 자물쇠 아이콘
· 시스템 잠금 PIN 코드
· 로그인 창
물음표에서 금지 이미지까지, 이러한 이미지는 Mac 부팅을 완료하기 전에 몇몇 문제를 진단해봐야 한다는 뜻입니다.
해결법 5 : 맥 하드웨어 확인하기
맥북 부팅에 여전히 문제가 있다면 애플 하드웨어 테스트를 실행해 봐야 합니다.
· 맥을 켜고 빠르게 키보드의 D 키를 누릅니다. PC와 비슷하게 생긴 애플 하드웨어 테스트 로고가 화면에 보일 때까지 버튼을 계속 누르고 있으세요.
· 언어를 선택 후, 오른쪽 화살표를 누르고 돌아가기 키를 누르세요.
· 테스트를 시작하기 위해서 테스트 버튼을 누르세요 ; 예를 들어 P나 돌아가기 버튼을 누르세요. 테스트를 시작하기 전에 확장 테스트 수행을 선택할 수 있습니다.
· 테스트가 실시되고 완료되면 맥 창의 우측 하단에서 결과를 볼 수 있습니다.
· 플 하드웨어 테스트 인터페이스를 나가기 위해서는 맥을 다시 시작하거나 끄세요.
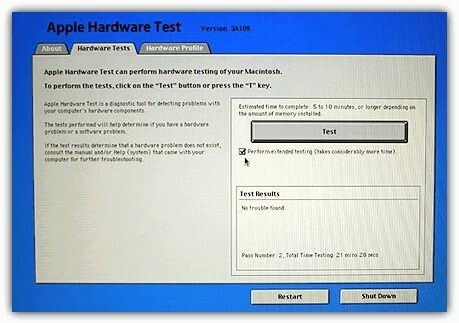
해결법 6 : 시스템 관리 컨트롤러 (SMC) 리셋하기
SMC 하이라이트는 Intel 기반 맥 시스템에 관한 다양한 과정들을 답변할 수 있습니다. 즉, 맥이 시작되지 않으면 아마 한두 개의 저수준 기능이 고장 날 것입니다. 그것은 전원 버튼, 배터리, 보드, 팬, 모션 센서, 배터리 상태 표시기 등을 통합합니다. 만약 이 중에 하나라도 제대로 반응하지 않는다면 SMC를 리셋해야 합니다.

해결법7 : 안전 모드로 맥북프로를 세팅하기
맥북이 정상적으로 켜지지 않는다면 다음을 따라서 맥을 안전 모드로 켤 때입니다:
· 맥을 재시작하고 그동안 쉬프트 키를 누르고 있으세요; 애플 로고가 있는 로그인 스크린이 보일 때까지 계속 누르세요.
· 만약 안전 모드에서 문제가 발생하지 않는다면 정상적인 방법으로 맥을 켜 보세요. 문제가 다시 발생하지 않는다면, 그것은 캐시나 디렉터리가 문제의 주요 원인이라는 신호입니다.
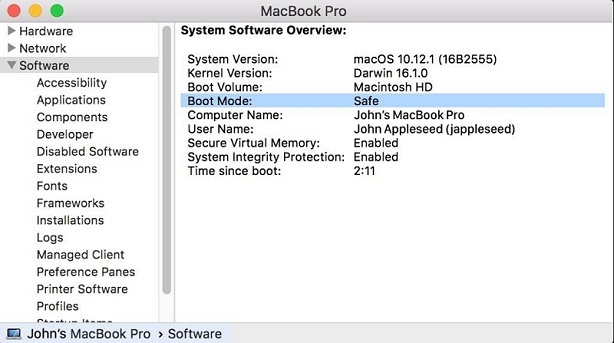
해결법 8 : Mac PRAM/NVRAM 리셋하기
맥을 테스트 모드로 켜 놨는데도 아무것도 고쳐지지 않았다면 그 말은 맥북 모드가 예상대로 작동하지 않는다는 뜻입니다. Mac PRAM/NVRAM을 리셋해 보세요. Parameter RAM (PRAM)는 데이터를 보관합니다 실제로 NVRAM/PRAM을 리셋하는 방법도 비슷합니다.
· 맥을 끄고 다시 켜 주세요. Option + Command + P + R 키를 같이 누르고 20초가량 누르고 있으세요.
· 그러는 동안 맥이 다시 켜지는 것처럼 보일 것입니다. 애플 로고가 화면에 보이면 NVRAM/PRAM이 리셋되기 때문에 키를 떼도 좋습니다.

해결법 9 : 다른 계정으로 맥 시작하기
맥이 계속 켜지지 않는다면 마지막 남은 해결법은 맥 OS를 복구 모드로 작동하는 것입니다.
· 만약 다른 사용자 계정이 있다면 애플 메뉴에서 현재 계정을 로그아웃하고 다른 계정으로 로그아웃하세요.
· 더하기 (+) 버튼을 눌러서 계정 관리자에서 필요한 부분을 채워 넣으세요. 마지막으로 다른 계정을 만들면 계정이 런 다운에서 보일 것입니다.
· 이제, 애플 메뉴로 가서 로그인 옵션을 선택하세요. 로그인 창이 스크린에 보일 것입니다. 새로운 계정의 이름과 시크릿 키를 입력하고 다시 해 보세요.
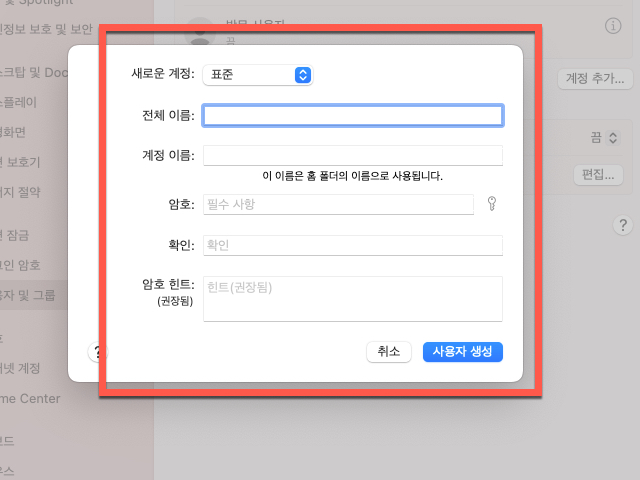
해결법 10 : 복구 모드로 맥을 재부팅하기
마지막으로, 켜지지 않는 맥북을 고치기 위한 흔한 방법은 복구 모드로 맥을 재부팅하는 것입니다.
· 맥북을 켜고 켜지는 동안 Command + R 키를 누르세요. 복구모드 가동은 스크린에 맥 OS 유틸리티가 보일 때 끝납니다.
· 타임머신 드라이브에 존재하는 과거 백업으로부터 맥을 복구하세요.
· 문제를 해결하기 위해서 드라이브나 애플 직원으로부터 작동하는 맥 시스템을 재설치하세요.
· 맥의 문제를 해결하기 위한 도움을 사파리에서 찾아보세요.
파트3 : 켜지지 않는 맥북에서 데이터를 복구하기 |
만약 위에 나타난 방법이 켜지지 않는 맥북을 고치지 못했다면 직접 고치기 위해서 데이터를 복구하고 맥북을 보낼 수 있는 데이터 복구 도구를 찾는 것이 좋을 것입니다. Tenorshare 4DDiG 맥 데이터 복구 프로그램은 죽은 맥을 부팅할 수 있고 사진, 기록 파일, 문서 등을 포함한 데이터를 되찾게 해 주는 쉬운 복구 도구입니다. 이 빠른 방법을 확인하고 제대로 켜지지 않는 맥에서 손실되거나 지워진 파일을 복구하는 법을 알아보세요.
· macOS Monterey, macOS Big Sur, macOS 10.15 (Catalina) 및 그 이하 버전과 같은 부팅되지 않는 맥에서 부팅 가능한 드라이브를 생성하고 데이터 복구를 지원
· 맥드라이브 및 USB/SD 카드/외장 기기와 같은 제거 가능한 기기로부터 손실되거나 삭제된 데이터 복구
· 3단계로 이루어진 쉽고 안전한 방법
· 사진, 영상, 문서 등을 포함한 1,000가지 이상의 파일 타입 지원
안전한 다운로드
· 1단계: 4DDiG Mac 다운로드하기
[공식] Tenorshare 4DDIG Mac 데이터 복구: Mac에서 1000개 이상의 파일 유형 및 형식 복구
Mac 데이터 복구가 가능합니까? 네. 휴지통을 비운 후에도 삭제된 파일을 복구할 수 있습니다. 기술적으로 파일을 삭제하면 컴퓨터에서 더 이상 파일을 읽을 수 없는 경우에도 다른 파일이 같은
4ddig.tenorshare.com
작동하는 맥 PC에 4DDiG for Mac Data Recovery를 다운로드하세요. 다운로드가 끝나면 프로그램을 열고 "충돌된 시스템으로부터 데이트 복구하기"를 선택하고 '시작'을 누르세요.
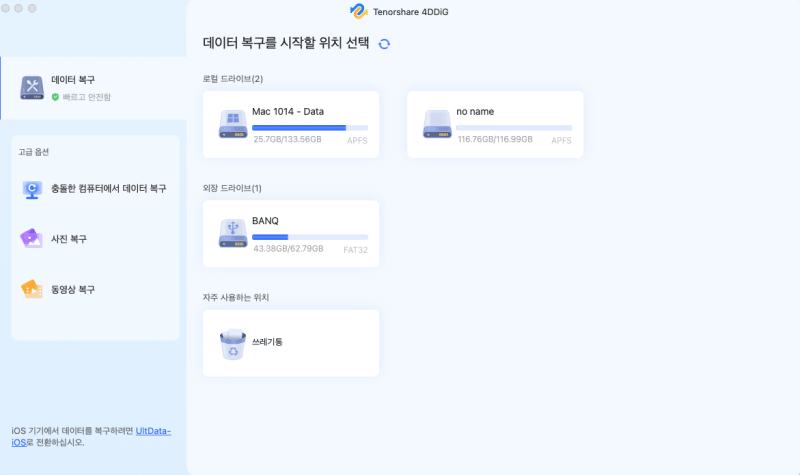
· 2단계: 부팅 가능한 드라이브 생성하기
USB 드라이브/외장 휴대용 하드 드라이브를 부팅 가능한 맥에 삽입하고 "부팅 가능한 드라이브"의 해당 지점에서 방금 설치한 드라이브를 선택하고 "시작"합니다. 포맷이 시작되고 부팅가능한 시스템이 형성됩니다.
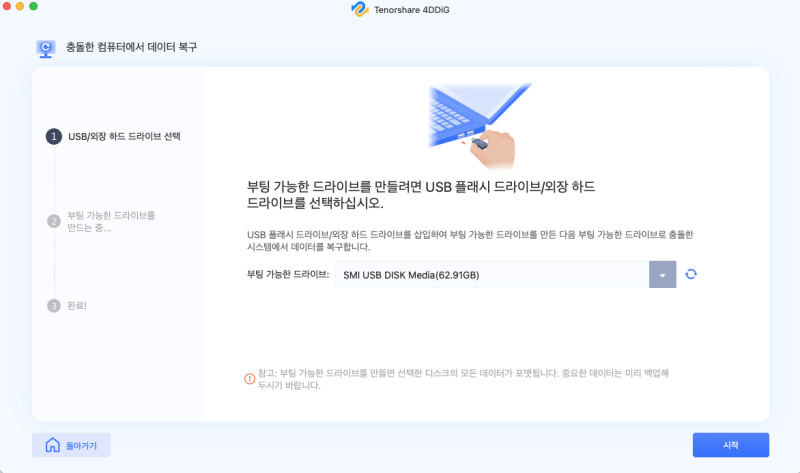
· 3단계:충돌된 맥으로부터 복구하기
충돌된 맥의 USB 드라이브를 삽입하세요; 이때 맥을 옵션 버튼을 누른 상태로 부팅하세요. "4DDiG for Mac Data Recovery"를 선택한후 디스크를 부팅 하세요. 시스템에 들어가고 난 뒤, "보내기" 버튼을 눌러서 보낼 데이터를 선택할 수 있습니다.
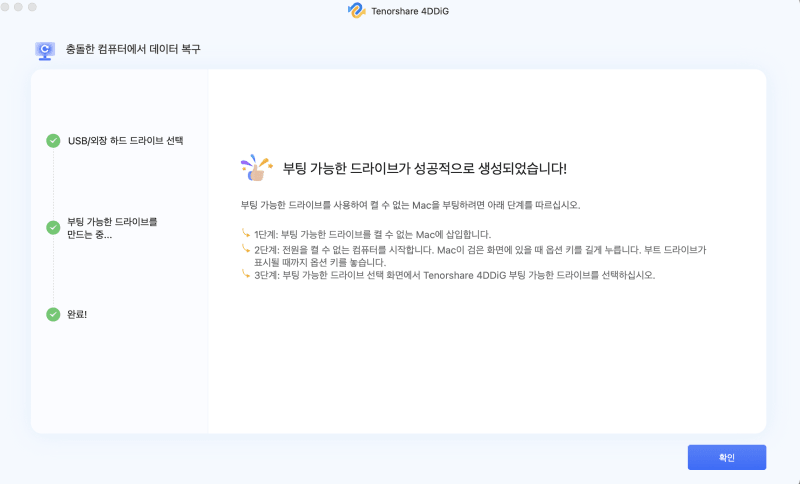
결론 : |
멋진 퀄리티 맥북프로이건 더 최신의 iMac이건, 모든 맥은 그 신용도 때문에 유명합니다. 하지만 그것들도 가끔 문제를 일으키기도 하죠 맥북이 켜지지 않거나 충전되지 않는 것을 고치는 건 비교적 쉽지만 문제가 발생하기 전 경고신호를 확인하거나 문제를 고쳐 놓는 것이 이상적일 것입니다. 결국, 맥북 프로가 켜지지 않을 때, Tenorshare 4DDiG 맥 데이터 복구 프로그램이 여러분의 소중한 파일을 복구하기 위한 최고의 동반자입니다.
[공식] Tenorshare 4DDIG Mac 데이터 복구: Mac에서 1000개 이상의 파일 유형 및 형식 복구
Mac 데이터 복구가 가능합니까? 네. 휴지통을 비운 후에도 삭제된 파일을 복구할 수 있습니다. 기술적으로 파일을 삭제하면 컴퓨터에서 더 이상 파일을 읽을 수 없는 경우에도 다른 파일이 같은
4ddig.tenorshare.com
'맥 관련 문제 해결' 카테고리의 다른 글
| 맥북 용량 정리 및 최적화하는 방법 (0) | 2024.02.23 |
|---|---|
| 데이터 손실 없이 맥OS를 다운 그레이드하는 3가지 방법 (1) | 2024.02.21 |
| macOS 맥북에서 숨김 폴더 및 파일 보기, 3 가지 표시 방법 (1) | 2024.01.28 |
| 맥북에서 프로그램을 삭제하는 2 가지 주요 방법 (1) | 2023.10.30 |
| 맥북 공장 초기화 하거나 복구하는 법 (0) | 2023.09.22 |